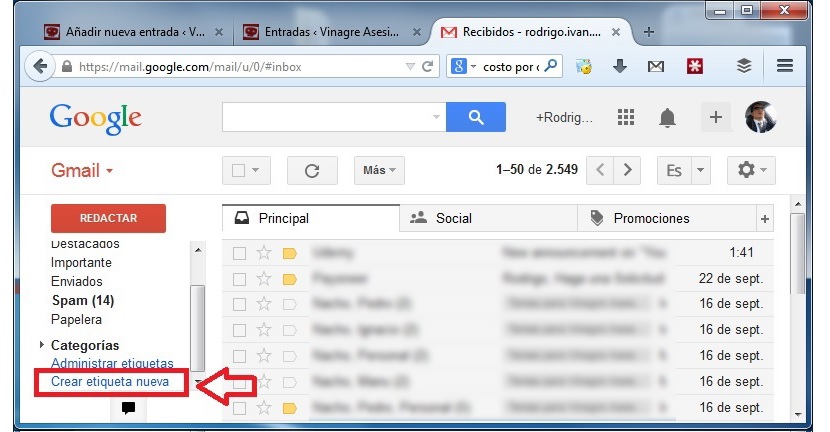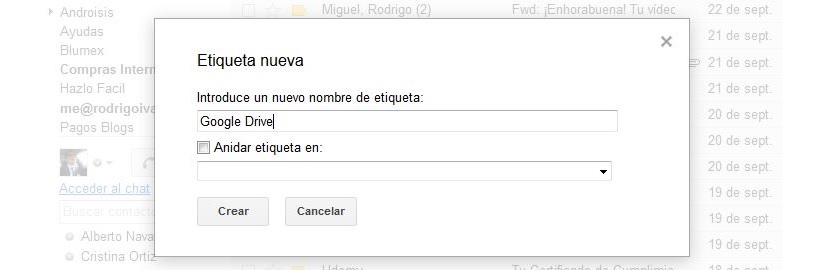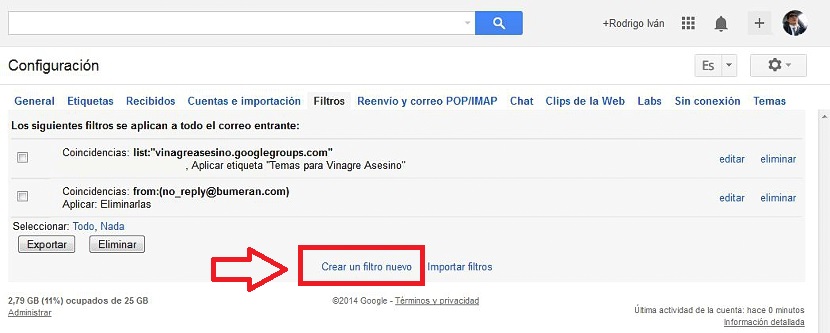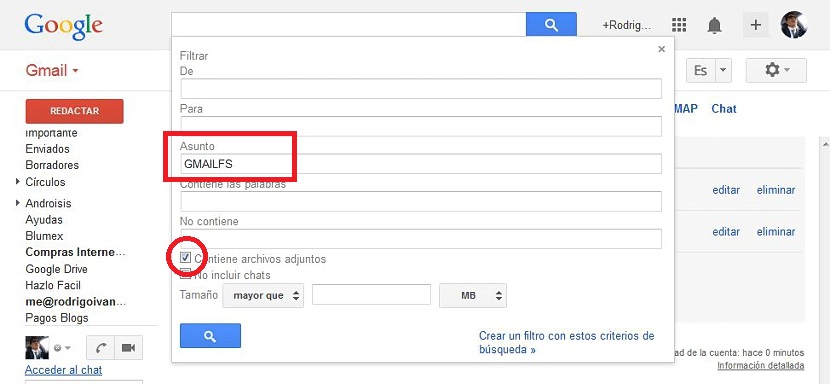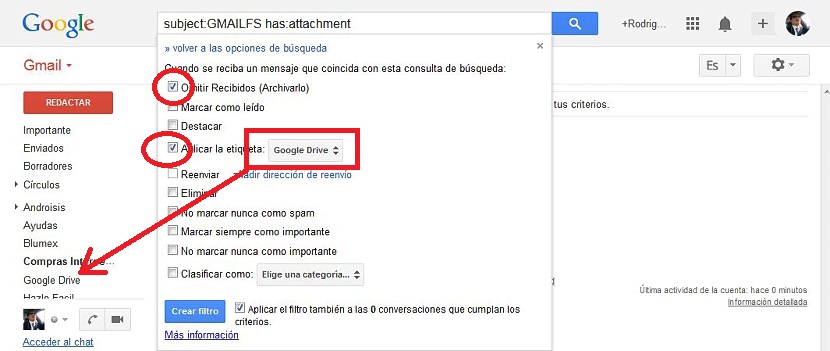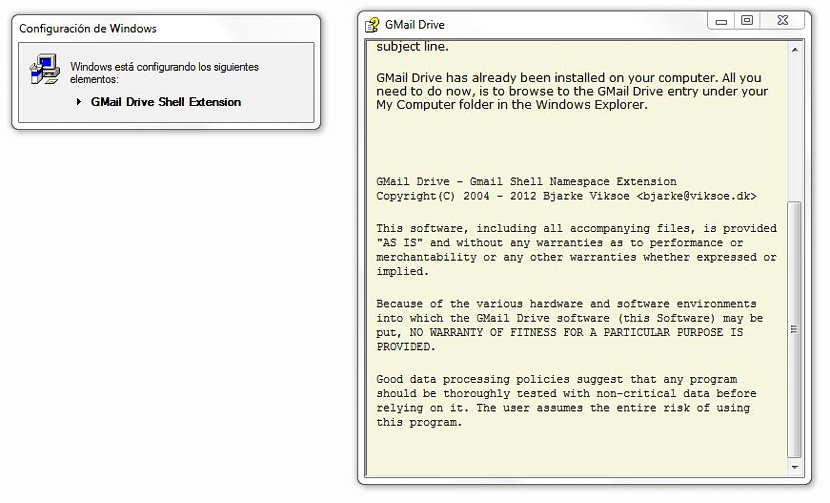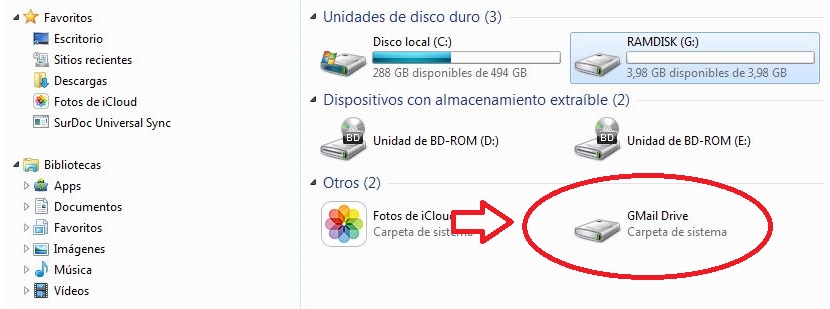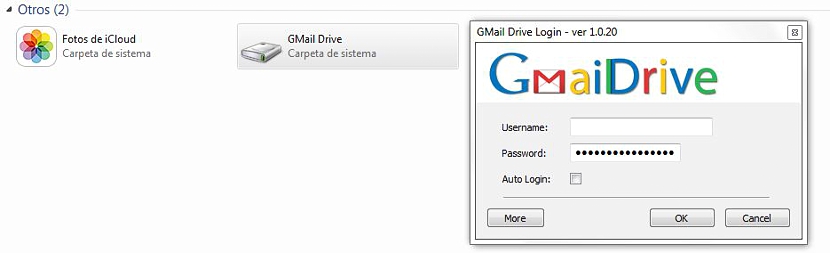
Tots aquells usuaris que disposin de un compte de Gmail, Automàticament es faran creditors a un servei d'espai d'emmagatzematge en el núvol, el qual té el nom de Google Drive; actualment aquest espai contempla uns 15 GB completament gratis, Arribant a un total de 25 GB sumat al que ens ofereix la signatura amb Gmail i amb Google fotos.
Ara et suggerirem realitzar un petit truc en el qual tindràs la capacitat per emmagatzemar a tots els adjunts que rebis o enviïs des del compte de Gmail, A un espai reservat dins de el client de correu electrònic, la qual cosa pot ser utilitzat com si fos un petit repositori o en altres paraules, un espai addicional en el núvol.
Potser et estiguis preguntant en aquest moment a la raó per la qual hauries de crear aquest espai reservat; suposant que en el personal i laboral comences a enviar i rebre documentació important (fotos, documents d'Office, arxius d'àudio o vídeo i molt més), potser en un moment determinat necessitis revisar ràpidament a aquesta informació. Utilitzant determinades paraules clau i el cercador intern de Gmail podries arribar a trobar tot això, encara que amb una mica de demora.
L'altra solució seria la d'exportar tots aquests documents o arxius, cap al compte de Google Drive i començar a crear determinades categories per fer una correcta diferenciació.
si creem un espai reservat dins del nostre client de Gmail, tots aquells adjunts que enviem o rebem en un moment determinat (amb un correu electrònic), quedaran allotjats en aquest lloc que ara recomanarem crear.
En creant un espai reservat per allotjar els nostres adjunts
Si t'ha interessat aquest tema llavors et suggerim seguir els següents passos seqüencials; el primer d'ells ho haurem de gestionar des de la nostra safata d'entrada de Gmail; per això, només hem anar cap al final de la barra lateral esquerra, on trobarem a una opció que diu «crear una etiqueta nova".
A l'seleccionar aquesta opció (tal com ho mostra la imatge anterior) apareixerà una nova finestra; allà haurem de col·locar un nom que puguem identificar clarament, sent un suggeriment la de «Google Drive» tot i que, per diferenciar de el servei que ens ofereix la signatura, també podríem optar per col·locar el nom de «Gmail Drive».
Després d'haver creat aquesta etiqueta, aconseguirem notar que la mateixa es mostrarà sempre a la barra lateral esquerra. De moment aquest espai es trobarà buit, tot i que des d'ara, cada vegada que rebem o enviem determinats arxius adjunts, allí es començaran a allotjar els mateixos. Perquè això passi hem de realitzar unes quantes modificacions en la configuració; ara hem de fer clic a la roda d'engranatge de la part superior dreta de Gmail, havent de triar a la «configuració".
Una vegada que ens trobem en l'àrea de la configuració, haurem de seleccionar a la pestanya de «Filtres«. Només hem d'anar cap a la part final de la pantalla per «crear un filtre nou»Amb l'opció allí present.
Saltarem immediatament cap a una nova finestra, on hem de col·locar únicament a la paraula clau «GmailFS»Dins l'àrea de l'« assumpte ». També hem d'activar la casella de la part inferior que diu «conté arxius adjunts»I posteriorment, donar-li un clic a l'opció que diu «Crear un filtre amb aquests criteris de cerca".
Ara ens trobarem a part de configuració, on hem d'activar les caselles que podràs admirar en la imatge que hem col·locat. Amb això, ordenarem que els arxius adjunts no es quedin guardats en la nostra safata d'entrada i que més aviat, s'allotgin a la carpeta (etiquetes) que vam crear anteriorment. Això vol dir, que automàticament es mouran a «Google Drive» o «Gmail Drive», això depenent de el nom que hàgim triat per a aquesta etiqueta.
Ara només haurem de prémer el botó de color blau que diu «crear filtre»Perquè tot es concreti.
D'aquesta manera, hem aconseguit fer que els arxius adjunts puguin guardar en un espai reservat dins del nostre compte de correu de Gmail, Això gràcies a la creació d'una etiqueta, la qual ve a representar el truc que hem suggerit. Ara bé, hi ha una petita eina que podríem utilitzar completament gratis perquè tinguem accés cap a aquesta carpeta de «Gmail Drive» des del nostre explorador d'arxius.
A aquesta eina la pots descarregar des del següent enllaç, La qual després de ser instal·lada afegirà una nova unitat.
Quan li donis doble clic a aquesta unitat se't demanarà ingressar les credencials d'accés, és a dir, el nom d'usuari i la contrasenya que utilitzes per entrar a Gmail (com la primera imatge col·locada en la part superior)
Sota aquesta modalitat de treball, ja pots revisar el contingut de la carpeta des de l'escriptori del teu ordinador i utilitzant a l'explorador d'arxius. Cal esmentar, que aquest petit client no és compatible amb Gmail quan en el compte de correu, s'ha adoptat la «doble verificació»Com a mesura de seguretat.