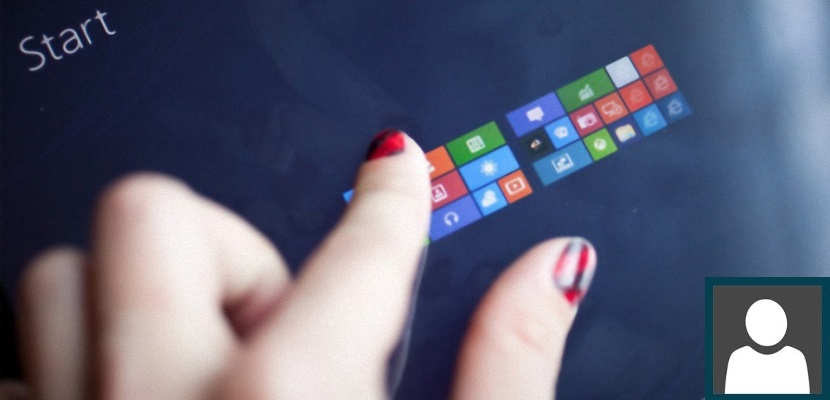
Windows 8.1 a l'igual que altres sistemes operatius de Microsoft ofereix la possibilitat als seus usuaris de posar una fotografia al seu perfil. La mateixa apareixerà cada vegada que s'iniciï una sessió i abans que l'usuari escrigui la contrasenya d'accés.
Tot i que en tots els sistemes operatius de Microsoft es pot arribar a realitzar aquesta tasca, únicament en Windows 8.1 totes les imatges que hàgim utilitzat en un moment determinat per identificar-nos en el compte, quedaran registrades dins de la interfície moderna en la configuració; tot i que això no involucra un gran problema, però cada vegada que ingressem cap a aquesta àrea notarem la presència d'aquestes imatges, les quals potser ja no les vulguem veure ni utilitzar en cap moment. El tutorial d'avui té la intenció de poder ubicar el lloc on es troben aquestes imatges per poder eliminar-les en un sol pas.
Buscar les imatges utilitzades en el compte de Windows 8.1
En primera instància volem indicar a al lector, a el lloc on es troben aquestes imatges dins de la configuració de Windows 8.1, això perquè pugui corroborar i tenir una millor idea del que estem intentant suggerir per ara. Per poder arribar cap a aquest lloc hem de fer ús de la barra de l'Charms i així, fer que es despleguin les respectives opcions que ens ajudaran a ingressar a la configuració de l'ordinador.
Si per alguna raó no aconsegueixes activar a la barra de l'Charms a l'col·locar el punter de l'ratolí cap a la part superior dreta de la pantalla, això vol dir que els arxius de sistema operatiu es van arribar a fer mal i per tant, necessiten un procés especial per a ser recuperats. Si no saps com realitzar aquesta tasca et recomanem que revisis l'article que redactem anteriorment, on vam donar a conèixer les dues alternatives que existeixen per poder recuperar a totes les barres que apareixen quan portem el punter de l'ratolí cap a qualsevol de les cantonades.
Si ja tenim accés a la barra de l'Charms llavors hem de seguir els següents passos:
- Portar el punter de l'ratolí cap a la cantonada superior dreta de la pantalla.
- De les opcions mostrades triar la que diu «configuració»A la part inferior d'aquesta barra de l'Charms.
- Posteriorment triar l'opció de «canviar la configuració de el PC»Que es mostrarà a la nova finestra i en la part inferior de la mateixa.
- Ara hem d'anar cap a l'opció de les «comptes»En la nova finestra en què ens trobem.
Amb els passos que suggerim anteriorment, de forma directa ja ens trobarem a l'àrea del nostre compte en Windows 8.1; aquí mateix tindrem l'oportunitat de admirar a totes aquelles imatges que en un moment determinat vam triar perquè formen part del nostre perfil. L'actual es trobarà a la part central mentre que les antigues, a un costat de la mateixa.
Windows 8.1 sol col·locar per defecte a les cinc imatges que hàgim utilitzat amb anterioritat, això perquè quedi registrat a manera d'un petit historial i així, tinguem l'oportunitat de triar a qualsevol d'elles si en un moment determinat així ho desitgem.
Com eliminar a aquestes imatges perquè no apareguin més
Doncs bé, tot el que estiguem veient en aquest moment pel que fa a les imatges que hàgim utilitzat en un moment determinat per al nostre perfil a Windows 8.1 el podrem fer desaparèixer com per art de màgia però, des d'un altre entorn diferent. Per a això et suggerim seguir els següents passos:
- Ens dirigim cap a l'escriptori de Windows 8.1
- Obrim a l'Explorador d'arxius
- Ara naveguem fins a la següent ubicació:
C:Users(user-name)AppDataRoamingMicrosoftWindowsAccountPictures
En l'espai que diu «nom d'usuari»Hauràs de col·locar el nom d'usuari que utilitzis actualment en Windows 8.1. També has de tenir en compte, que el lloc cap a on hauràs d'anar ve a representar una carpeta oculta, raó per la qual, has de fer que les mateixes estiguin visibles.
Un cop hagis procedit amb el que aconsellem anteriorment, ara ja podràs admirar a totes aquelles imatges que en un moment determinat vas poder haver utilitzat per al teu compte de perfil en aquest sistema operatiu. Només has de seleccionar a aquelles que ja no vols tenir i procedir a eliminar-les immediatament.
Si tornes cap a l'àrea on ens trobem abans, podràs admirar que aquestes imatges ja no tornaran a aparèixer.
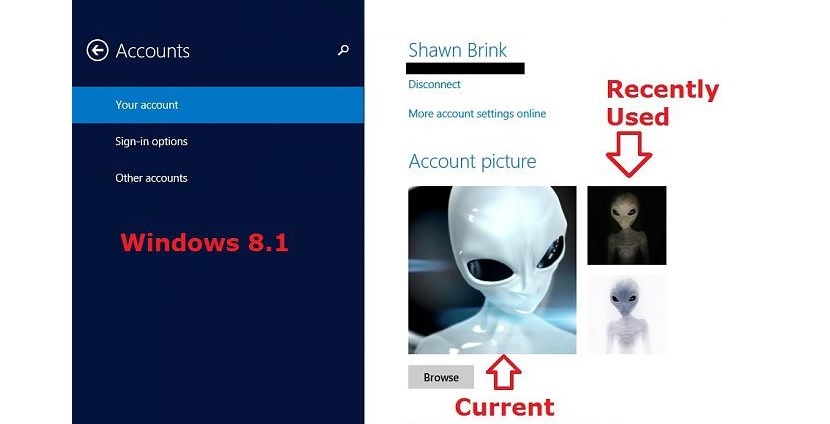

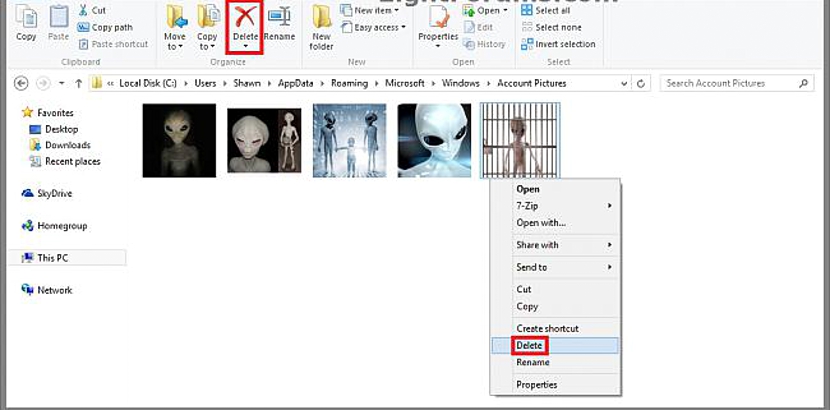
Gràcies!
Excel·lent. Pràctic, senzill i eficaç. Gràcies!
No comprenc per què Windows no ofereix aquesta opció tan bàsica com necessària.
És molt bo, però no sé com eliminar les fotografies que fa la càmera. He estat mirant i no s'emmagatzemen en el mateix lloc que les altres imatges.
gràcies, vaig estar tot el matí intentant eliminar unes imatges i no podia he, encara sort que hi ha internet per aquestes consultes
Gràcies, mes facil imposile (windows 10)
Moltíssimes gràcies !!!
molt útil. gràcies. tot i que en windows 10 és més difícil arribar a aquesta ubicació però bàsicament és el mateix: mostrar arxius ocults, entrar a C: i després situar la carpeta de Microsoft, després windows i després imatges del compte
Gràcies!
La veritat detesto que windows no em deixi administrar la meva pròpia PC com es em dóna la gana! jajaja
Molt senzill i util.Gracias
Els deixo la ruta per WIN10 - C: \ Users \ UserName \ AppData \ Roaming \ Microsoft \ Windows \ AccountPictures
Només canviïn la part de UserName pel nom d'usuari ....
Salutacions
hola li deixo la correcion per a windows 8.1 en espanyol és:
C: \ Users \ usuari \ AppData \ Roaming \ Microsoft \ Windows \ AccountPictures
després eliminar les fotos que es troben a la carpeta i llest, bona sort !!!