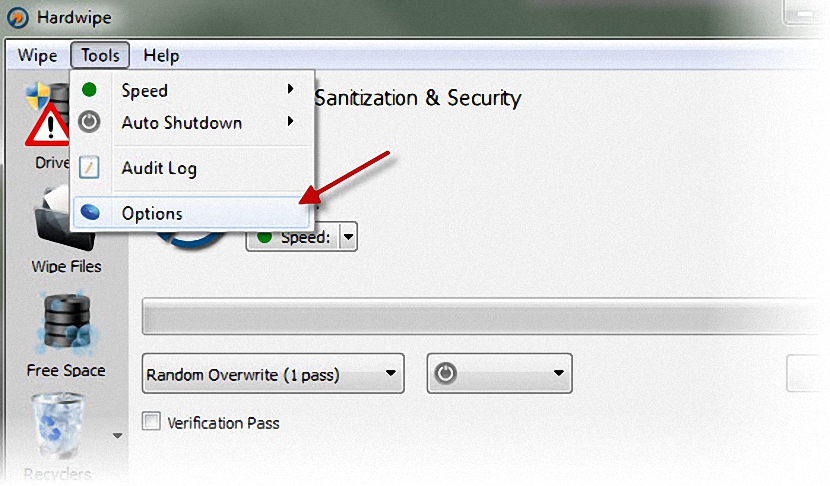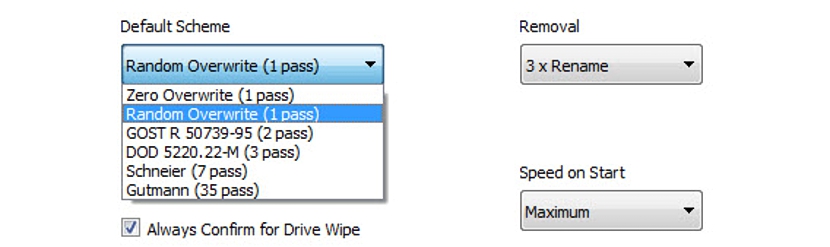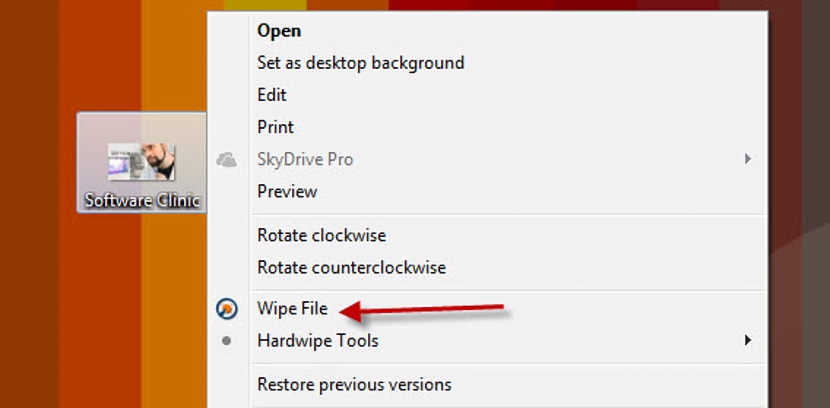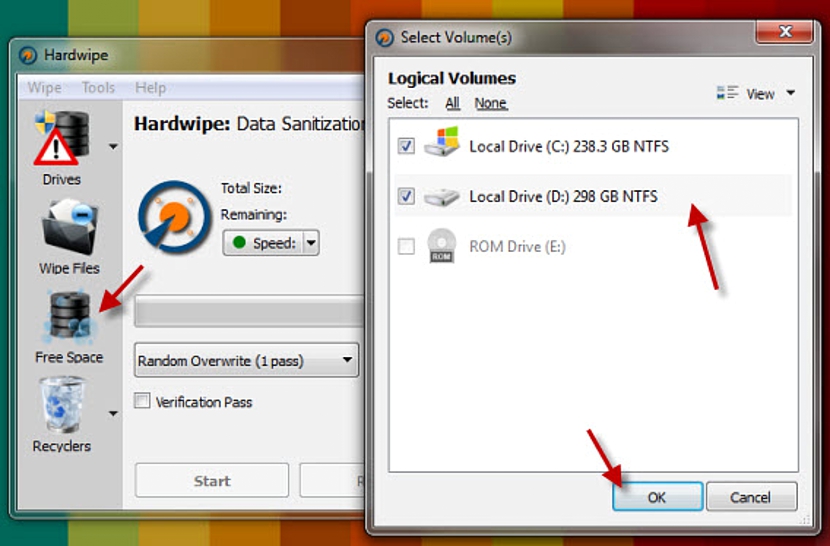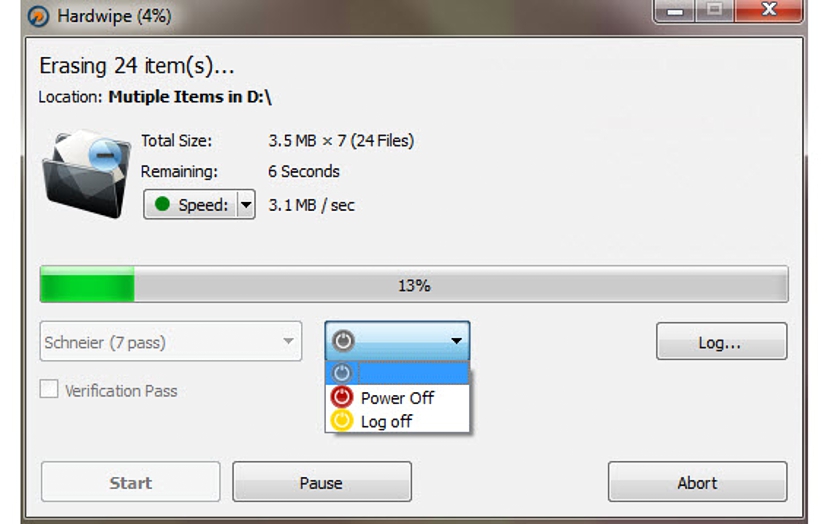Estàs per vendre el teu ordinador antic? Llavors potser ja hagis netejat el disc dur i instal·lat el sistema operatiu perquè estigui «completament nou» i així el pugui utilitzar qui l'ha de comprar. En aquest sentit et tenim una mala notícia, ja que formatar a el disc dur no garanteix una forma segura d'esborrar arxius.
Avui dia, gran quantitat de persones ja coneixen que aquesta situació és una de les més comuns que s'arriben a presentar; el que molts no saben, és la raó per la qual tots aquells arxius que hem intentat eliminar no s'han esborrat de forma definitiva, Això malgrat utilitzar determinats trucs que suggereixen una forma segura perquè els mateixos no s'arribin a recuperar en cap instant. Si vols esborrar arxius del teu disc dur perquè ningú ens pugui recuperar, llavors et suggerim que revisis aquest article que està dedicat exclusivament a això.
Utilitzar una aplicació de tercers per esborrar arxius de forma segura
En primer lloc volem suggerir a l'lector un petit comentari sobre la raó per la qual, els arxius no s'arriben a esborrar de forma segura quan els hem enviat a la paperera de reciclatge. Aquesta situació a l'sembla no hauria estat adoptada per Microsoft en qualsevol sistema operatiu de la seva autoria a causa del costós que representaria haver de fer una eliminació definitiva d'aquests arxius, així com també, a el temps que això representa. D'aquesta situació et donaràs compte si utilitzes una eina que recomanarem en el present article, mateixa que té el nom de Esborrar dur i amb la qual, si podrem esborrar arxius definitivament.
La primera cosa que has de fer és dirigir-te cap el web oficial per descarregar i instal·lar aquesta aplicació, havent de posteriorment de definir alguns arguments perquè l'eliminació, sigui satisfactòria; una vegada que hagis instal·lat a l'eina, et suggerim que et dirigeixis cap al menú d'opcions i específicament a «instruments»I posteriorment a«opcions".
La imatge que hem col·locat anteriorment és el que has de fer amb el que suggerim en el procediment. En aquest mateix moment apareixeran unes quantes opcions per esborrar arxius de forma segura. Algunes d'aquestes opcions potser guiades arribis a reconèixer fàcilment, encara que en lloc de guiar-te pel nom o codi allà suggerit, més aviat has de parar atenció a el nombre de passos que donarà feina cada procediment.
Ara bé, has de prendre en compte que mentre major nombre de passos per esborrar o eliminar arxius es vagi a configurar mitjançant aquesta opció, més serà el temps que es trigarà el sistema en realitzar aquesta tasca. És així que un procés que involucri un únic pas de sobre-escriptura de dades en aquesta eliminació, serà molt més ràpida que la que suggereix 35 passos.
Per descomptat que un procediment que involucri als 35 passos estaria garantint que els arxius esborrats, no arribaran a recuperar sota cap pretext ni amb alguna aplicació especialitzada. També has de considerar la potència de l'ordinador, la qual cosa vol dir que si utilitzes a un procediment més especialitzat (com el que hem mencionat) per esborrar arxius de forma segura, el processador i diferents recursos de Windows seran els que treballin àrduament en l'equip, raó per la qual arribaràs a notar que els dissipadors treballen àrduament. En un ordinador de baixos recursos no és recomanable que utilitzis aquest procediment, ja que el mateix arribarà a trigar massa temps que no desitjaràs esperar perquè es completi el mateix.
Quan hem definit de forma lleugera la forma correcta de triar a cada un d'aquests processos des de les opcions de configuració de l'eina, només has de sortir d'aquesta àrea guardant els canvis i res més.
El més interessant de tot es fa evident quan anem a eliminar algun arxiu; amb la instal·lació de l'aplicació s'hauran creat unes quantes opcions addicionals que les veurem en un menú de context. Per exemple, si triem a un arxiu (o un directori complet) amb el botó dret de ratolí, allà apareixerà una tasca addicional que ens suggerirà eliminar a l'arxiu per mitjà d'un «Wipe File», Opció que ha estat col·locada per la instal·lació de l'eina.
El suggerit anteriorment involucra únicament a una eliminació selectiva d'arxius en Windows, venint aquí mateix, un sa consell que hauràs de seguir si estàs per vendre el teu ordinador amb el disc dur inclòs. Si anteriorment ja li vas donar format a el disc dur, això no garanteix que en l'espai lliure que teòricament pots admirar-hi, aquest buit. Una persona especialitzada podria ocupar a alguna eina que tingui la capacitat d'explorar fins al més últim byte d'aquest disc dur.
Per tal motiu, dins el mateix aplicació has d'anar cap a l'opció que es troba a la part lateral esquerra que diu «Espai lliure«, Opció que eliminarà qualsevol tipus de residus que aquest present encara, en l'espai lliure del teu disc dur.
A causa de que el procés pot arribar a trigar un temps considerablement llarg, potser és convenient que programes l'apagat de l'ordinador quan tot el procés ja hagi acabat. No pots arribar a conèixer si el mateix durarà entre una a vuit hores, de manera que has d'utilitzar a el programador que està inclòs en aquesta mateixa aplicació, on es pot ordenar que l'equip s'apagui després d'haver culminat amb totes les tasques d'eliminació segura de dades.