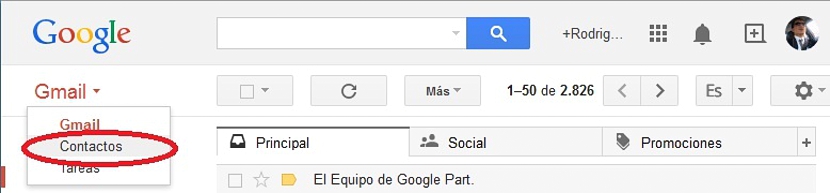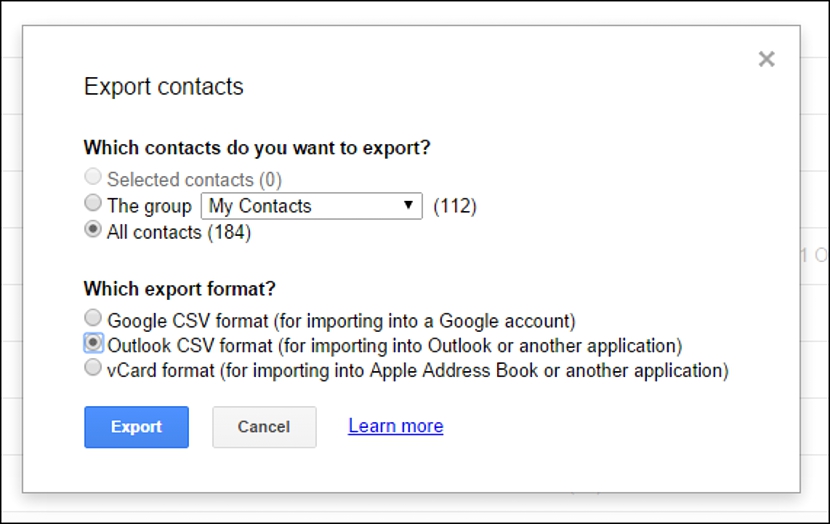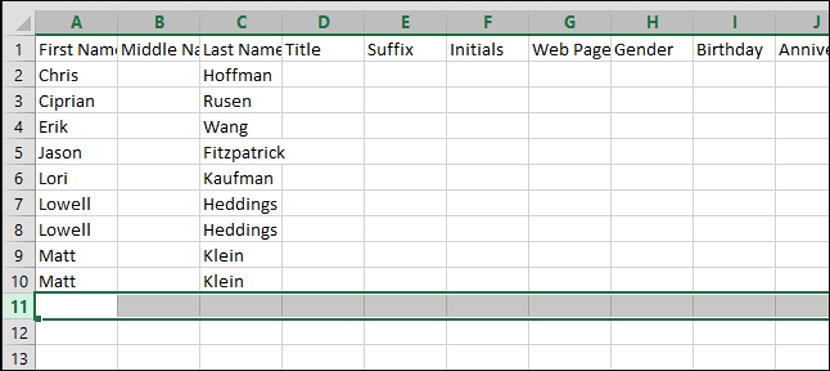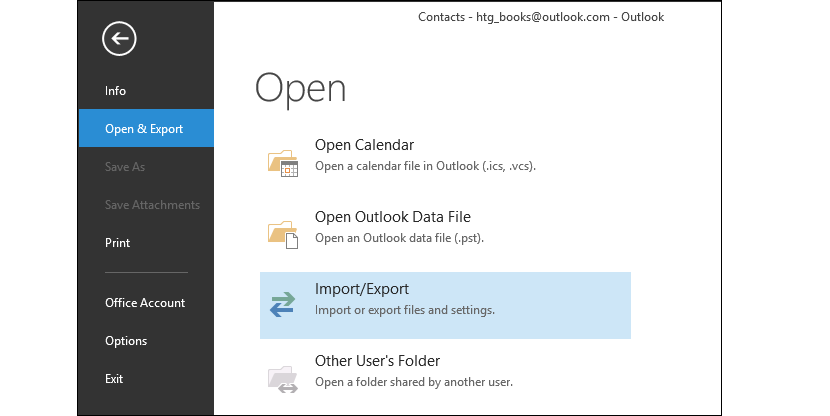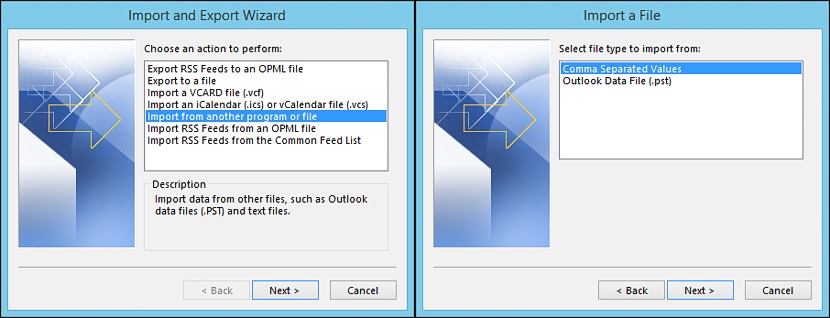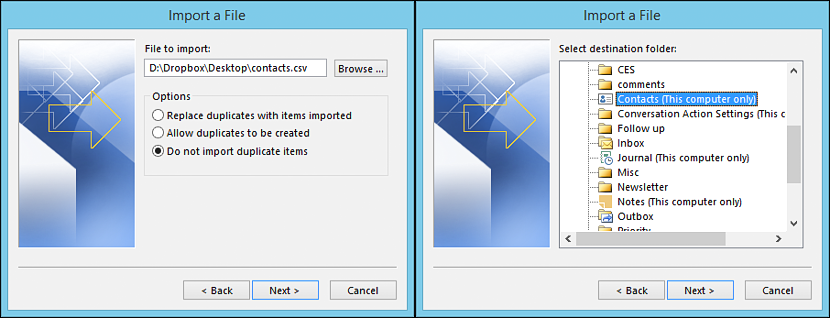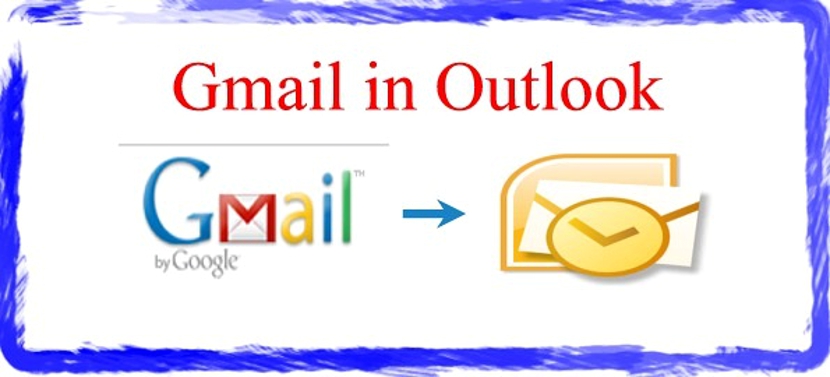
Alguna vegada vas tenir la necessitat d'utilitzar els teus contactes de Gmail a Microsoft Outlook? Hi ha ocasions en les quals moltes persones decideixen migrar des d'un client de correu electrònic cap a un altre completament diferent, venint llavors la necessitat que hem plantejat mitjançant aquesta pregunta.
Per increïble que pogués semblar, per poder realitzar una exportació de tota la llista de contactes des de Gmail fins Outlook es requereix de tan sols un petit truc, no havent de fer ús en cap moment, d'una aplicació de tercers. En el present article et esmentarem la forma en què hauries de (pas a pas) Perquè puguis tenir a tots els contactes del teu compte de Gmail importada a la llista de Microsoft Outlook.
Portant llistat de contactes de Gmail fins Outlook
Prèviament hem d'esmentar, que l'interessat en adoptar aquest petit truc ha d'iniciar sessió al seu compte de Gmail així com també a Microsoft Outlook; per al primer cas òbviament es necessitarà fer ús del navegador d'Internet amb el qual treballi preferentment per a aquest client de Gmail.
El que primer hem de fer és justament això, és a dir, iniciar sessió amb les respectives credencials al nostre compte de Gmail i en el navegador d'Internet amb el qual hàgim vinculat a aquest compte.
Una vegada que ens trobem a la pantalla general de Gmail, hem de seleccionar a menú desplegable (mitjançant la seva caixa) situat a la part superior esquerra i d'allà, seleccionar el opció de «contactes".
Un cop haguem procedit de tal manera hem de seleccionar a la petita caixa etiquetada com «Sinó«; de les opcions que s'arribin a desplegar haurem de triar la que diu «exportar".
Immediatament apareixerà una nova finestra, la qual ens permetrà realitzar una exportació selectiva; si haguéssim volgut exportar únicament a determinat nombre de contactes (en la captura es mostra l'opció aquesta desactivada), prèviament vam haver d'haver seleccionat a tots i cada un dels contactes per exportar mitjançant les seves respectives caselles i posteriorment, a l'opció que ens portarà cap a aquesta caixa. També podríem arribar a exportar la llista de determinat grup de contactes, això sempre que els mateixos els hàgim tingut separats en grups.
Si la nostra intenció és exportar a «tots els contactes» hem de fer ús de la tercera opció a la finestra en què ens trobarem en aquest moment. A la part inferior d'aquesta mateixa caixa ha unes quantes opcions addicionals, les quals ens ajudaran a
- Exporta la llista de contactes cap a un altre compte de Gmail, cosa que pot ser de la nostra utilitat si hem obert una nova adreça de correu electrònic ia la mateixa, volem portar a tots els contactes.
- Exporta la llista de contactes cap al servei de Microsoft Outlook (que és el nostre objectiu actual ».
Només hem de seleccionar a aquesta segona opció que hem esmentat i posteriorment, a el botó que diu «exportar»Situat en la part inferior d'aquesta finestra.
Cal esmentar, que l'arxiu resultant té un format «.csv«, El qual pot ser obert sense cap problema en qualsevol programari de fulla electrònica (per exemple, en Microsoft Excel); això últim ho hem esmentat a causa de que l'usuari pot arribar a obrir a aquest arxiu per a posteriorment realitzar alguna edició sobre els seus contactes, la qual cosa podria involucrar haver de afegir dades com ara la data d'aniversari, algun tipus de pseudònim, la pàgina oficial d'alguns dels seus contactes entre d'altres dades més.
Importa la llista de contactes generada en Microsoft Outlook
Aquesta ve a ser la part més fàcil de tot, ja que únicament hem recordar el lloc cap a on guardem el fitxer ".csv»Doncs a el mateix, ho haurem de importar des de Microsoft Outlook mitjançant els següents passos:
- Obrir a Microsoft Outlook.
- De menú de la barra lateral esquerra elegir l'opció que ens permetrà «obrir i exportar»I posteriorment, a l'opció (de la part dreta) que diu«importar-exportar".
- Apareixerà una nova caixa d'opcions, havent de triar l'opció que ens permetrà «Importar d'una altra aplicació o arxiu".
- De la nova caixa que arribi a aparèixer hem de seleccionar a l'opció que ens permetrà importar la llista de contactes amb el format de la separació per «comes".
- Una nova finestra ens permetrà navegar cap al lloc on aquesta l'arxiu que exportem anteriorment, havent d'aquesta mateixa finestra, seleccionar l'opció que no import als «elements duplicats".
Després que importem a tota la llista de contactes que exportem anteriorment des de Gmail i mitjançant aquest procediment en Microsoft Outlook, la informació de cada un dels nostres amics (o col·legues de treball) serà present dins d'aquesta última. Cal esmentar, que si vols fer el cas invers ho pots fer tranquil·lament, és a dir, exportar una llista de contactes des de Microsoft Outlook fins Gmail i seguint els mateixos criteris suggerits en cada pas.