
Des de la Actualidad Gadget sempre us recomanem l'obligació imperiosa de fer còpies de seguretat de totes les dades que teniu emmagatzemades tant als vostres dispositius mòbils com als equips d'escriptori, perquè en cas que l'equip deixi de funcionar, puguem tenir les nostres dades en un lloc segur.
Restaurar el nostre equip al seu estat de fàbrica, és un procés molt senzill tot i que requereix el seu temps. Però les dades que tenim emmagatzemades en el nostre equip no hi ha forma de recuperar-los llevat que tinguem una còpia de seguretat prèvia. De vegades, el problema es presenta perquè esborrem un arxiu accidentalment.

En aquest article ens centrarem en com podem recuperar un arxiu d'Excel que hem eliminat del nostre equip, que no hem guardat o bé no acabem de saber on els hem emmagatzemat, un problema més que habitual encara que pugui semblar estrany.
Restauració d'un arxiu d'Excel que no hem guardat
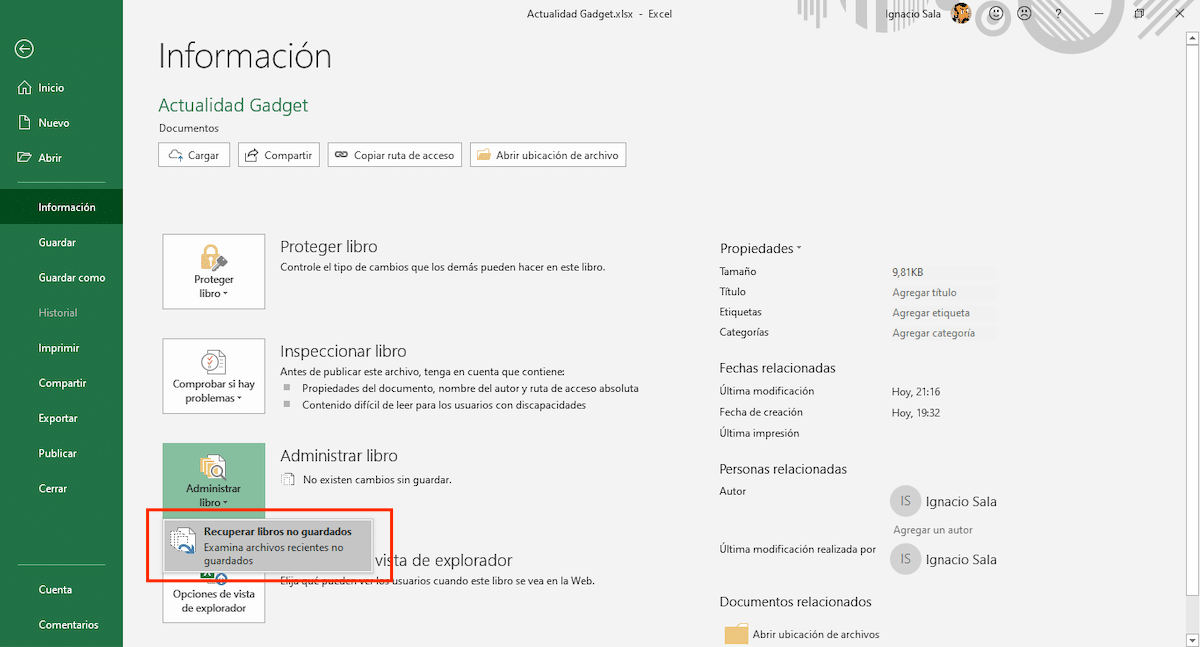
De forma nativa, Excel, a l'igual que la resta d'aplicacions d'Office, té activada la funció Autorrecuperación, una funció que s'encarrega de guardar automàticament versions de l'arxiu mentre treballem amb ell. Per accedir a les diferents versions s'han emmagatzemat de forma automàtica en el nostre equip, hem de dirigir fins Arxiu> Informació> Gestiona llibre> Recuperar llibres no guardats.
Les còpies automàtiques dels documents que vam crear, s'emmagatzemen automàticament a UnsavedFiles, directori que podem trobar dins de directori Microsoft \ Office. aquest directori s'obre automàticament a l'prémer a Recupera llibres no guardats.
Per activar la funció Autorrecuperación en Excel
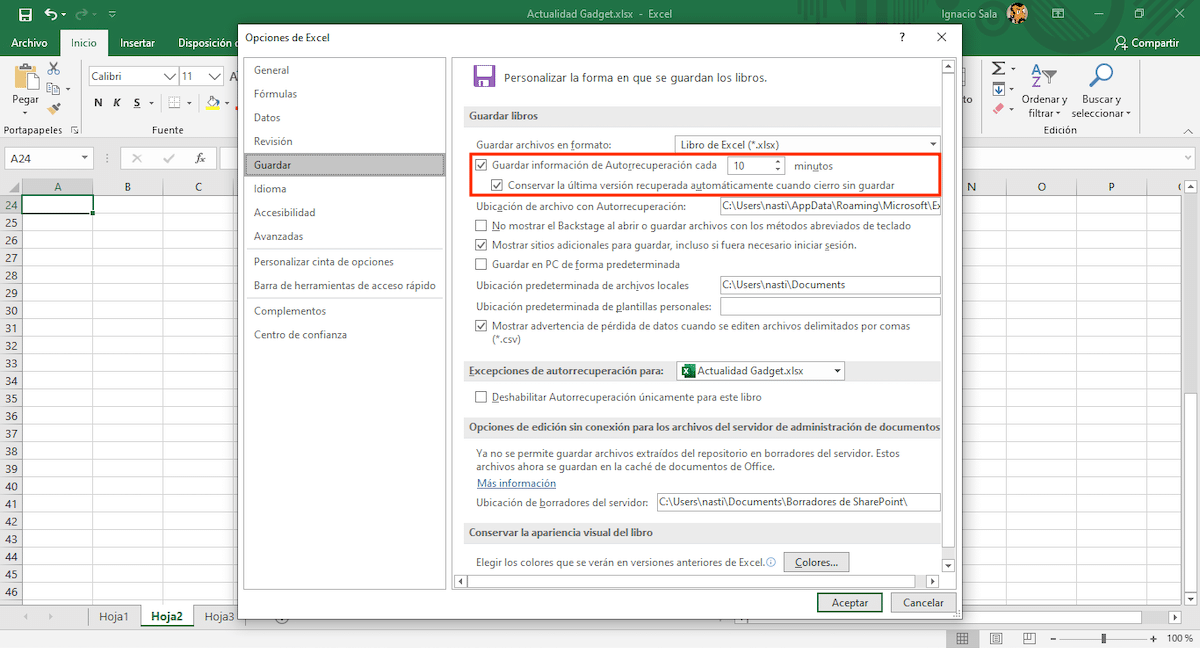
Tot i que la funció de Autorrecuperación es troba activada de forma nativa, hem d'assegurar que ho està i cada quant temps es realitza una còpia de seguretat de l'arxiu en el qual estem treballant. Per accedir a aquesta funció i les seves opcions hem de realitzar els següents passos:
- premem en Arxiu ia continuació en Opcions.
- Seguidament, premem a Desar, Situat a la columna de l'esquerra i ens dirigim a la columna de la dreta.
- La primera casella, Guardar informació de Autorrecuperación cada X minuts, ha d'estar activada, Juntament amb la següent Conservar l'última versió recuperada automàticament quan tanco sense desar.
- Per establir cada quant temps volem que es faci una còpia de seguretat, hem d'establir el temps. Per defecte està establert en 10 minuts.
Restauració d'un arxiu d'Excel que hem eliminat
Paperera de reciclatge

La paperera de reciclatge és un dels millors invents de la informàtica en general, Ja que des que va començar a estar disponible tant en Windows com en macOS (OS X) ens permet recuperar ràpidament els arxius que eliminats del nostre dispositiu, sempre que no siguem uns maniàtics de la neteja i contínuament estiguem buidant la paperera de reciclatge.
En aquest cas, la paperera de reciclatge és el primer lloc on cal buscar si hem eliminat un arxiu d'Excel, o qualsevol altre arxiu, del nostre equip. Depenent de el temps que hagi transcorregut, la paperera es buida automàticament cada 30 dies, si no l'hem buidat abans, trobarem l'arxiu si o si a la paperera.
Recuperar versions anteriors de l'arxiu
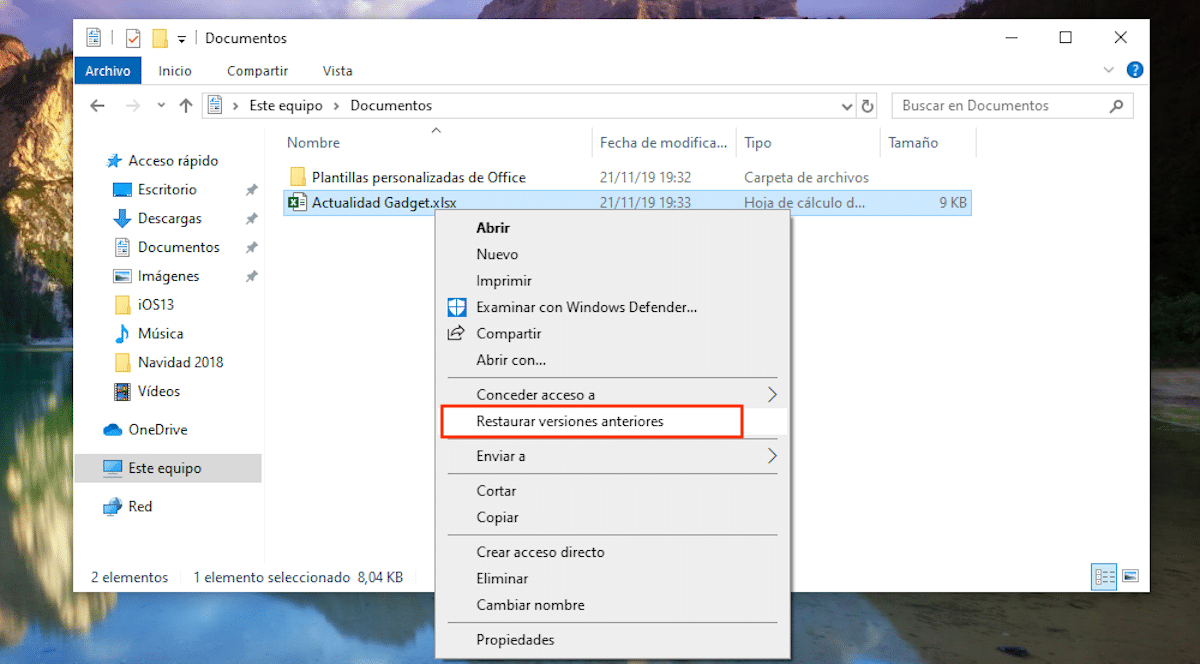
La suite d'aplicacions Office està configurat per a regularment fer una còpia de seguretat dels arxius en els que treballem, sent una funció ideal per quan patim un tall de llum, un problema amb el sistema operatiu o perquè l'aplicació li ha donat per tancar-se sense avís previ.
Per poder accedir a les versions anteriors de l'arxiu en el qual ens trobàvem treballant, tan sols hem de dirigir-nos a la ubicació de l'arxiu i situar el ratolí sobre el document. A continuació, hem de prémer el botó dret de ratolí i seleccionar Restaura versions anteriors.
Seguidament, s'obrirà un quadre de diàleg on es mostra un llistat amb totes les versions anteriors de l'arxiu en qüestió. Un cop tenim clar quin és l'arxiu que volem recuperar, tan sols hem de seleccionar-lo i prémer a Obre.
Restaurar còpia de seguretat de Windows
Una altra de les opcions que tenim a la nostra disposició per tractar de recuperar arxius d'Excel que hem perdut o esborrat del nostre equip, la trobem fora de l'aplicació, directament des de Windows 10 a través de la funció Còpia de seguretat.
Òbviament, tal com us he comentat l'inici d'aquest article, hem de tenir la precaució de fer còpies de seguretat pràcticament diàriament, Sobretot si el nostre equip és part fonamental del nostre treball.
Si fem còpies de seguretat diàriament i sabem des de quan trobem a faltar l'arxiu, la funció Còpia de seguretat de Windows 10, ens permet accedir a la còpia de seguretat de l'Historial d'arxius, Un historial d'arxius on podrem trobar una còpia de seguretat classificada per dies i de forma independent de tots els arxius que tenim emmagatzemats al nostre equip.
D'aquesta manera, podem accedir a les diferents versions de l'arxiu que estem buscant per poder recuperar la versió en la qual treballem fins abans de esborrar-ho, ja fos de manera accidental o intencionada.
Si estem buscant un arxiu que es troba en una còpia de seguretat antiga que havíem creat amb Windows 7, no cal buscar un equip amb aquest sistema operatiu, ja que des Windows 10 podem accedir a la còpia de seguretat que haguéssim creat amb Windows 7 i poder així recuperar els arxius que necessitem.
Restauració d'un arxiu d'Excel que no trobem
Si no solem seguir un ordre a l'hora d'emmagatzemar els documents que creiem en el nostre equip i no tenim forma de trobar un arxiu, tenim diferents opcions per intentar trobar-los.
D'una banda, podem obrir Excel i accedir a la llista de arxius que hem obert recentment. Si no utilitzem molt l'aplicació, el més probable és que el document que estem buscant aquest trobi en aquest llistat. Un cop l'hem obert, hem de procedir a emmagatzemar-on sigui més senzill poder localitzar-lo, per evitar que el nostre cor torni a donar-nos un ensurt.
Una altra de les opcions que tenim a la nostra disposició és accedir a la quadre de cerca de Cortana i introduir alguna de les paraules que sabem que es troben en el document. Cortana ens retornarà un llistat de document, juntament amb l'aplicació amb la qual s'han creat en forma d'icona, i la data en què s'han creat. Un cop, un cop hem localitzat el document, hem de emmagatzemar-on puguem localitzar d'una forma més senzilla.
