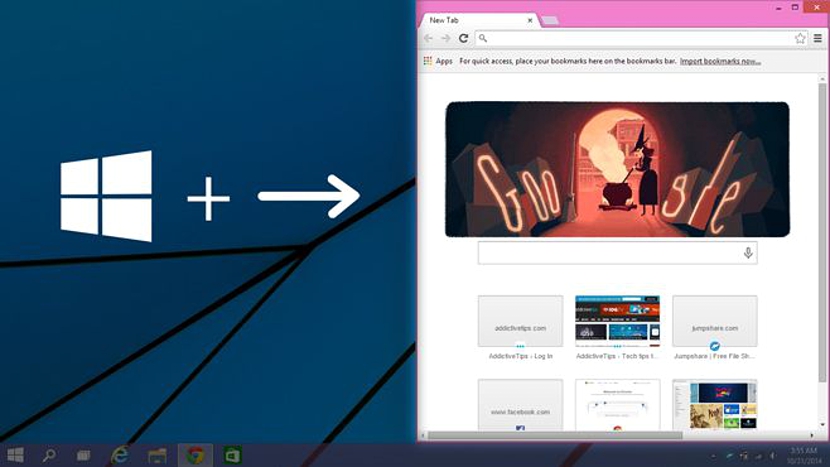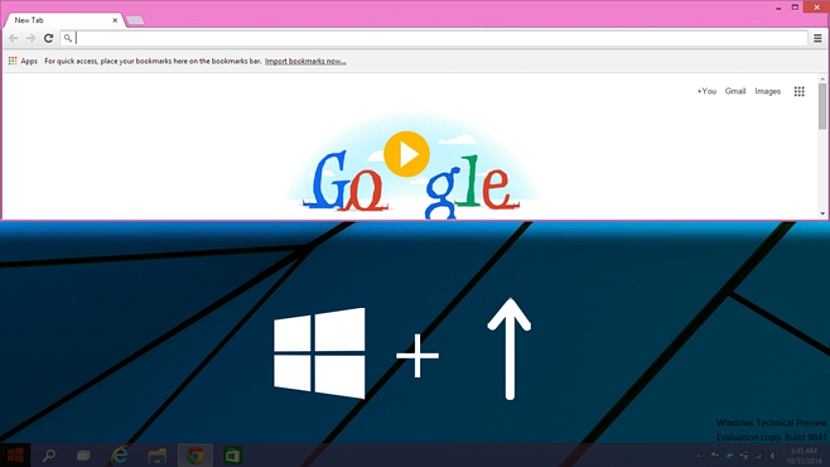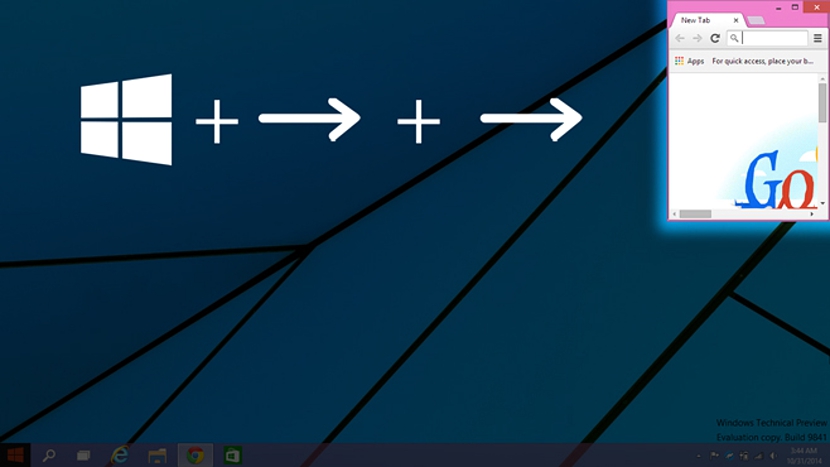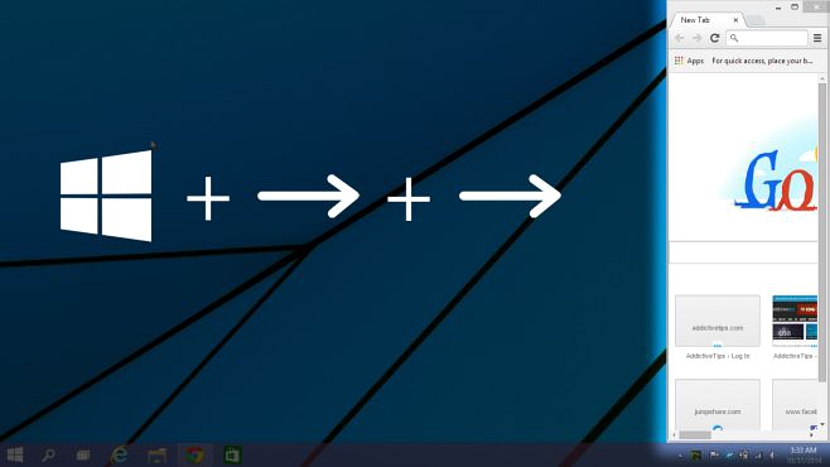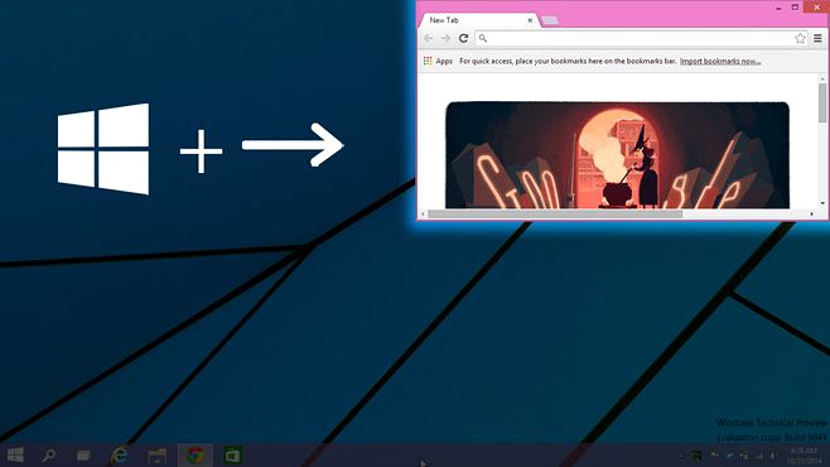Des del primer moment en què vam començar a fer la prova de Windows 10 gràcies a el lliurament que fes Microsoft a tots els seus usuaris (per formar part del seu programa), una gran quantitat de noves funcions són les que ens hem trobat en el seu entorn. D'elles, hem notat que la funció Snap View té interessants característiques, cosa que per a molts és una exageració i que per a altres, tota una gran necessitat.
Amb el Snap View millorat, ara no només podrem arribar a col·locar a les finestres just a la meitat de la pantalla com ho fèiem abans a Windows 7 i Windows 8.1, ja que també tindrem la possibilitat de fer que aquestes mateixos finestres amb què estiguem treballant en un moment determinat, arribin a ocupar la quarta o vuitena part d'un espai específic, tot això fent ús (com abans) de la tecla amb el logotip de Windows i de les de direcció del nostre teclat.
Un sens fi de funcions per utilitzar amb el nou Snap View de Windows 10
Microsoft va arribar a considerar que aquesta funció de l' Snap View a Windows 7 va arribar a ser el seu gran èxit, cosa que va millorar posteriorment en Windows 8.1 a l'fer que tant les aplicacions modernes com les finestres (o aplicacions) executades des de l'Escriptori puguin ser combinades mitjançant aquesta funció. La firma ha volgut anar una mica més lluny millorant (augmentant) les opcions; gairebé podríem assegurar, que les mateixes són força útils únicament si treballem en un ordinador amb una pantalla de grans dimensions, ja que és l'única manera en què podríem arribar a acomodar diferents entorns de treball en diferents mides i llocs diversos.
Molt difícilment algú podria arribar a ocupar aquestes noves funcions en una pantalla de 14 o 15 polzades encara que, tot depèn de cada gust i estil de treball en aquesta nova versió de Windows 10. A continuació esmentarem a les funcions més importants que podràs trobar en Windows 10 pel que fa, a el nou Snap View; prèviament hem d'advertir, que algunes d'aquestes funcions podrien funcionar en un 100% tot i que, en un moment indeterminat potser no tinguin el seu real efecte, la qual cosa es deu al fet que aquest sistema operatiu encara es troba en etapa de prova i per tant, té determinat nombre d'errors que encara ha de corregir Microsoft.
Finestres ocupant la meitat de la pantalla en Windows 10
Aquesta funció és la mateixa que podràs admirar a Windows 7 o Windows 8.1, és a dir, que fent ús de la tecla amb el logotip de Windows i posteriorment, a les de direcció (esquerra i dreta) podràs arribar a situar una finestra de treball cap a un costat específic i ocupant exactament la meitat de la pantalla.
Col · locar les finestres de treball a la part superior de la pantalla
La primera variant que anem a esmentar és justament aquesta, és a dir, que si fas ús de la tecla amb el logotip de Windows i posteriorment (sense deixar-la anar) utilitzes a la tecla de navegació cap amunt, tota la finestra de treball ocuparà la meitat de la pantalla però a la part superior.
Ubicar una finestra en la vuitena part de la pantalla en Windows 10
Una altra interessant addició a aquesta funció d'ubicació de finestres en Windows 10 és justament aquesta, en la qual hauràs d'utilitzar a les tecles de el logotip de Windows i posteriorment, pressionar dues vegades a la tecla de direcció horitzontal, podent ser aquesta la de l'esquerra o la de la dreta. Amb això, la finestra s'arribarà a situar en una de les cantonades de la pantalla i ocupant la vuitena part.
Una petita variant pot arribar a suscitar-se, si en aquest mateix instant pots repetir l'operació, és a dir, que fent ús de l'truc abans esmentat (tecla de Windows amb les de direcció) la finestra ocuparà tot aquest costat de la pantalla.
Si immediatament soltes totes les tecles i posteriorment tornes a pressionar la de Windows i després la de la direcció, la finestra ocuparà la quarta part de la pantalla.
Variants addicionals i inusuals de l'Snap View a Windows 10
Una variant addicional la podrem trobar si fem ús de la drecera de teclat que es mostrarà a la captura inferior; allí es suggereix, que has de tenir pressionat la tecla amb el logotip de Windows i posteriorment, pressionar dues vegades seguides a la de direcció cap amunt o avall; en el primer cas, la finestra de treball es maximitzarà mentre que en l'altre, es minimitzarà.
La variant inusual a la qual hem fet referència en el subtítol anterior es refereix a la qual podràs admirar en la següent captura. El primer que es suggereix, és haver de pressionar la tecla de Windows i posteriorment a la de direcció cap a la dreta; deixant anar les tecles pots novament pressionar la de el logotip de Windows i posteriorment a la de navegació cap amunt, de manera que la finestra de treball ocuparà una part mínima de tota la pantalla.
Els que agrairan immensament a aquestes noves funcions de l'Snap View de Windows 10, amb seguretat que seran aquelles persones que treballen majoritàriament amb el seu teclat i els respectius dreceres; la majoria de persones no solen fer ús d'aquesta característica i menys encara, de les noves que s'estaria proposant en la versió donada a prova Microsoft. De tota manera, són alternatives interessants que bé val la pena conèixer per si en un moment determinat, hem mogut els nostres dits per sobre el teclat i sense adonar-nos, les finestres s'han col·locat en un lloc que nosaltres desconeixem, la qual cosa simplement és un símptoma de les noves funcions proposades per Microsoft i més no, de algun tipus de keylogger (Com ho podrien arribar a pensar moltes persones) que aquesta manejant de manera remota al nostre ordinador.