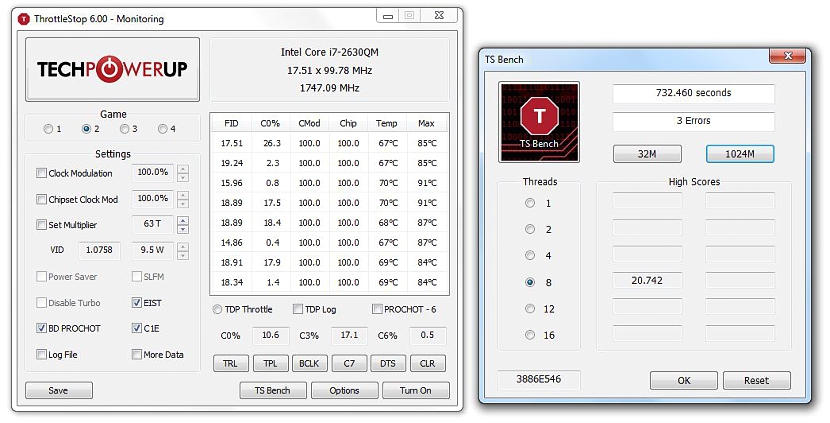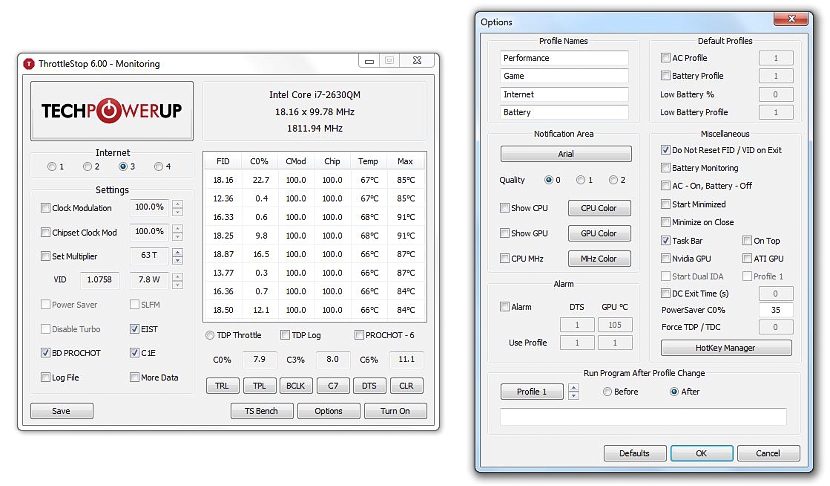ThrottleStop és una petita eina per a Windows que ens pot ajudar a programar ràpidament a l'ordinador i el seu processador, segons sigui el treball que realitzem diàriament.
El pes d'aquesta eina és extremadament petit, la qual cosa comparat a les funcionalitats que ens arribaria a oferir a l'hora de utilitzar la màxima o mínima potència dels nuclis d'un processador, pràcticament és una cosa impressionant. Amb petits trucs per adoptar tindrem la possibilitat de realitzar diferents proves de cada un d'aquests nuclis i posteriorment, saber com poder configurar a l'eina perquè els processadors treballin d'acord a cada activitat diària que realitzem.
Buscant el perfil adequat dels processadors en el nostre ordinador
Primerament cal esmentar, que ThrottleStop és una eina dedicada específicament per a ordinadors portàtils amb Windows (segons el desenvolupador), encara que bé s'ho pot arribar a utilitzar en ordinadors d'escriptori. Una vegada que descarreguem a aquesta petita eina (que és portàtil) en la seva primera execució ens trobarem amb una primera anàlisi del que està passant amb el nostre processador.
Cap al costat dret es troba una àrea que ens anirà descrivint el treball del nostre processador, On es mostrarà la temperatura actual de la mateixa, la màxima a la qual ha arribat, l'ús de cada nucli entre altres quantes característiques més. El més interessant de tot es troba cap al costat esquerre, lloc on podràs apreciar a quatre petits cercles que vénen a ser els perfils que podríem estar utilitzant segons sigui cada activitat que realitzem; això vol dir, que si triem a l'correcte podríem:
- Treballar a màxim de la potència
- Quan vam jugar a l'ordinador
- Amb ús exclusiu d'Internet
- Treball optimitzat quan l'ordinador només compta amb la bateria
Segons el desenvolupador de ThrottleStop, això vol dir que si en un moment determinat anem a requerir treballar amb la màxima potència dels nuclis un processador, haurem de triar a la primera opció; si això fos així, la recomanació de l'autor és que s'hagi de connectar a l'ordinador a una presa de corrent directe.
Una situació gairebé similar podria presentar-se quan s'utilitza l'ordinador per a jocs, ja que algunes d'aquestes aplicacions d'entreteniment requereixen d'massa recursos de Windows i per tant, de major quantitat d'energia connectada a l'equip.
Una mica menys restrictiu podríem arribar a trobar en la tercera situació, és a dir, quan el nostre ordinador està dedicat exclusivament per a la navegació Internet, de manera triar per a això a la tercera opció.
Si estàs treballant amb el teu ordinador portàtil i únicament amb la bateria en el mateix, llavors podries seleccionar la quarta opció, on l'aplicació arribarà a optimitzar el màxim dels recursos perquè els processadors treballin correctament bé.
A la part inferior de ThrottleStop podràs trobar a un botó que diu «TS Bench«, El qual ens ajudarà a monitoritzar el treball dels nuclis aquest processador; a la part superior hem col·locat una petita captura, on prèviament es va realitzar una prova ràpida amb 32 MB i on, no va existir cap tipus d'error. Per a la segona prova (on es va utilitzar a 1024 MB) es va arribar a registrar 3 errors.
El botó que li segueix (opcions) ens pot servir per crear un nou perfil d'acord al que nosaltres considerem necessari a l'ordinador. Si volem treballar amb qualsevol dels perfils mostrats en ThrottleStop, només hem de seleccionar a qualsevol d'ells i posteriorment, a el botó de la part inferior dreta que diu Turn On.
El mateix botó es convertirà en «Turn Off», a el qual hauríem de seleccionar quan ja no desitgem treballar amb aquesta configuració. El desenvolupador d'aquesta eina esmenta que algunes de les característiques han de ser configurades amb molt de compte ja que l'alteració d'algunes d'elles podrien fer que el processador arribi a treballar amb una temperatura massa alta i per tant, fer mal a l'equip.
De tota manera, si coneixes la velocitat real del teu processador pots anar monitoritzant el procés a la part superior dreta on, es mostra clarament la velocitat en la qual està treballant d'acord a la configuració perfil que hagis triat segons vam indicar anteriorment.