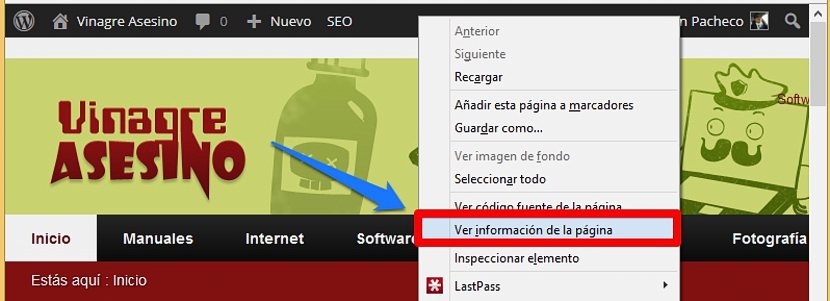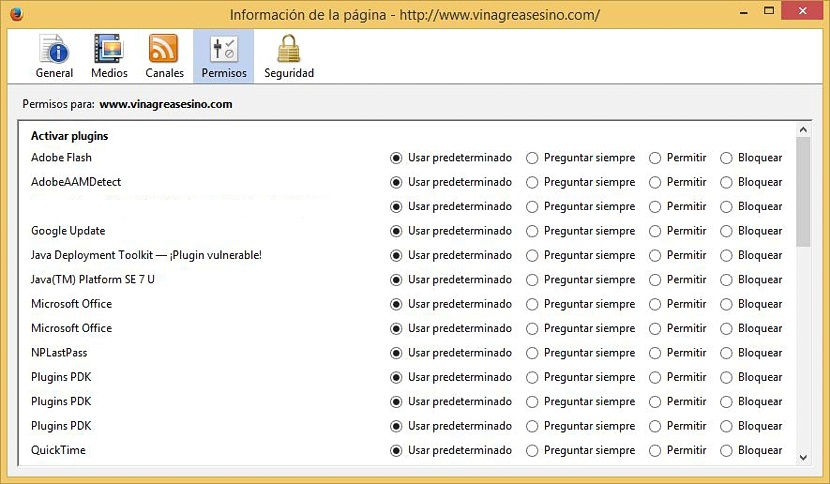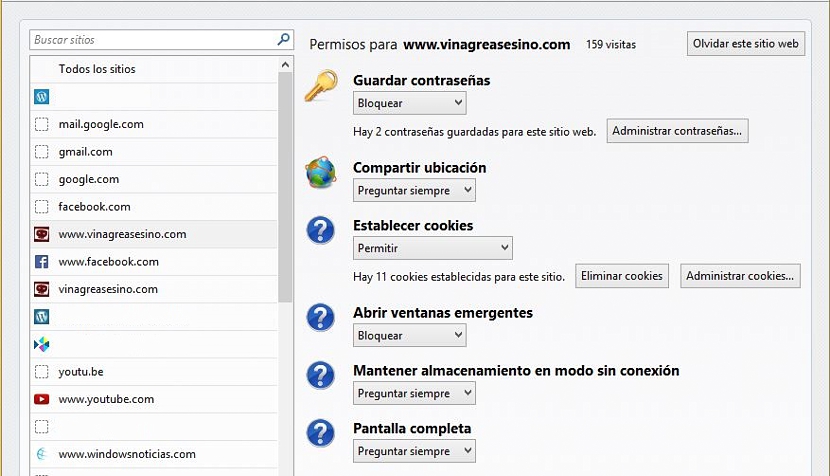Con lo que enseñaremos en este artículo quizá lleguemos a entender, la forma en que actúan algunos sistemas de seguridad, algo que generalmente viene integrado en determinados antivirus. Por ejemplo, el Control para Padres puede llegar a bloquear determinadas páginas web basándose en unos cuantos parámetros que la aplicación necesita definir. Si utilizamos a Mozilla Firefox, esta misma operación la podríamos llegar a realizar sin la intervención de un antivirus.
Si bien es cierto que los sistemas de seguridad antivirus pueden bloquear páginas web que hagan referencia a pornografía, redes sociales, juegos online y otros cuantos entornos más, también pueden existir otros sitios en la red que quizá, no deseamos que los demás (y también nosotros) pueden llegar a navegar. Mediante una serie de pasos muy fáciles de seguir, a continuación indicaremos cómo se puede llegar a ejecutar esta tarea en Mozilla Firefox.
Revisando los permisos otorgados a los plugins en Mozilla Firefox
Lo primero que vamos a realizar en esta primera parte del tutorial, es conocer cuales son los permisos que hemos otorgado a los plugins que se han instalado en el navegador de Mozilla Firefox; para ello, solamente tenemos que seguir los siguientes pasos:
- Abrimos el navegador de Mozilla Firefox (sin importar que ya tengamos a la más reciente actualización con la nueva o antigua interfaz).
- Nos dirigimos hacia cualquier página web existente en Internet.
- Hacemos clic con el botón derecho de nuestro ratón en cualquier espacio de la pantalla.
- Del menú contextual elegimos la opción «Ver Información de la Página«.
- Nos dirigimos hacia la opción de «Permisos«.
Con estos pasos que hemos sugerido, se abrirá una nueva ventana en donde tenemos la oportunidad de revisar cuales son los permisos que se han otorgado a los plugins instalados el navegador de Firefox. Aquí mismo ya podríamos llegar a modificar dichas preferencias, aunque para ello debemos tener un poco de conocimiento sobre la forma de actuar de estos plugins cuando se encuentran conectados a la red.
Bloquear páginas web de forma personalizada en Firefox
Pues bien, lo que mencionamos anteriormente lo realizaremos ahora; para ello sugerimos únicamente lo siguiente:
- Abrir el navegador de Mozilla Firefox.
- En el espacio de la URL escribir lo siguiente:
about:permissions
Inmediatamente aparecerá una nueva ventana, en la cual estarán plenamente identificadas dos áreas de trabajo; hacia el lado izquierdo están presentes una gran cantidad de páginas web por las que quizá, habremos navegado, aunque en el espacio en blanco de la parte superior de dicha área, podríamos llegar a colocar alguna otra página web que nosotros deseemos para encontrarla más fácilmente.
Del lado derecho en cambio están otras opciones más que nos pueden servir para administrar dichos sitios. Por ejemplo, si seleccionamos a una web del lado izquierdo (que bien puede ser vinagreasesino.com a manera de ejemplo y demostración), hacia el lado derecho tendremos la posibilidad de realizar unas cuantas tareas dentro del navegador de Firefox:
- Guardar contraseñas.
- Compartido ubicación.
- Establecer cookies.
- Abrir ventanas emergentes.
- Mantener almacenamiento en modo sin conexión.
- Pantalla completa.
Cada una de las opciones que hemos enumerado anteriormente cuentan con un botón adicional, mismo que nos permitirá: «bloquear, permitir, preguntar siempre» de forma primordial, siendo nosotros como usuarios los que deberemos definir el tipo de situación que deberá de realizarse con esta página web que hemos colocado como ejemplo.
Sin duda que esta es una región muy interesante para investigar, ya que en ella existe una gran cantidad de información que puede ser de mucha utilidad para quienes desean monitorear la actividad que se esta realizando en un ordenador específico, y en el navegador de Firefox. Por ejemplo, en la parte superior (por sobre la opción de Guardar Contraseñas) aparece un dato muy interesante, pues allí se muestra el número de veces que se ha visitado a esta página web.
A partir de unos cuantos pasos que hemos sugerido (cada uno de ellos muy fáciles de seguir) hemos podido encontrar interesantes características que seguro, nos van a servir a la hora de reforzar la seguridad y la navegación en Firefox y en el ordenador en general.