
Windows 10 pretende ser uno de los sistemas operativos más seguros de Microsoft, ello a pesar de que recientemente se llegó a filtrar en diferentes noticias de la web, un estudio que habría hecho IBM sobre un agujero de seguridad que el parecer, estuvo y está presente desde Windows 95.
Microsoft desea que sus usuarios tengan un entorno seguro de trabajo, siendo ese el motivo por el cual se exige a los usuarios de Windows 10 (y de las versiones anteriores) a que puedan definir una contraseña segura para así, evitar que cualquier hacker pueda controlar de forma remota al ordenador. Si consideramos que no necesitamos tanta seguridad y el contrario, es una molestia tener que escribir la contraseña de acceso (como usuarios o administradores) a Windows 10, en este artículo te enseñaremos la forma en que debes proceder para poder ingresar a Windows sin tener que escribir dicha contraseña.
Método simple para ingresar a Windows 10 sin escribir la contraseña
Alguien podría imaginar, que esta viene a ser una de las tareas más fáciles para realizar, es decir, que simplemente deberíamos desactivar la contraseña actual que utilizamos para iniciar sesión en Windows 10; a pesar de que ello puede ser muy fácil para alguien especializado en los sistemas operativos de Microsoft, la misma situación no lo es para quienes se inician con un ordenador y con este sistema operativo. Cuando Windows 10 se llegue a popularizar quizá puedas llegar a emplear el truco que mencionaremos a continuación, pues recordemos que Windows 10 por el momento es utilizado únicamente por quienes se han suscrito al programa propuesto por Microsoft (es decir, en una versión de prueba).
Te sugerimos seguir los siguientes pasos que mencionaremos a continuación (con su respectiva explicación) para que ya no tengas que escribir la contraseña, cada vez que se inicie Windows 10; cabe mencionar ligeramente, que tu ordenador iniciará automáticamente la sesión y por tanto, al no tener que escribir la contraseña te encontrarás directamente en el escritorio.
Usando el comando RUN
Una nueva función ha sido integrada por Microsoft en Windows 10, la cual tiene el nombre de Netplwiz y con la cual, tendremos la posibilidad de adoptar el truco que mencionaremos en este momento.
Solamente tenemos que hacer uso del atajo de teclado WIN + R, con lo que se abrirá una ventana emergente que corresponderá al comando RUN; en el espacio tenemos que escribir «Netplwiz» y posteriormente presionar la tecla de Entrar.
Inmediatamente aparecerá una nueva ventana, la cual corresponderá a las Cuentas de Usuarios.
Configurando la cuenta de usuario en Windows 10
A continuación colocaremos una pequeña captura en la que se mostrará al nombre de usuario que actualmente esta utilizando Windows 10 para iniciar sesión. Allí se muestra el nombre del usuario, aunque este dato podría llegar a variar en determinados casos y en cambio, mostrarse únicamente el correo electrónico que se usa para iniciar sesión en Windows 10.
Lo único que tenemos que hacer, es seleccionar al nombre de usuario con el que iniciamos la sesión de Windows 10 y posteriormente, desactivar la casilla que se muestra la parte superior, misma que indica que los usuarios deberán utilizar el nombre y la contraseña para poder usar este ordenador.
Al hacer clic en el botón de «Aplicar» de la parte inferior derecha aparecerá una nueva ventana en donde tendremos que confirmar que somos los administradores o usuarios de esta cuenta; para ello, se nos pedirá que escribamos la contraseña actual.
Una vez que hayamos escrito nuestro nombre de usuario y la respectiva contraseña en dicha caja (con la configuración de la misma), cada vez que iniciemos sesión en Windows 10, el sistema operativo se iniciará automáticamente y saltaremos hacia el escritorio.
Es necesario tener que reiniciar Windows 10 para que los cambios surtan efecto. Con este pequeño truco que hemos mencionado, ya puedes encender tu ordenador y dejar que Windows 10 se inicie automáticamente mientras tu te vas a tomar una taza de café, pues al volver, ya encontrarás completamente iniciados todos los servicios en el sistema operativo y un ordenador listo para trabajar con cada una de tus aplicaciones.
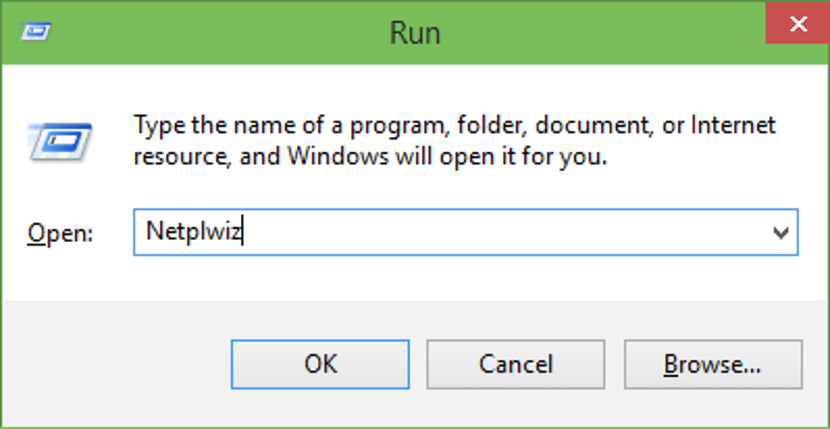
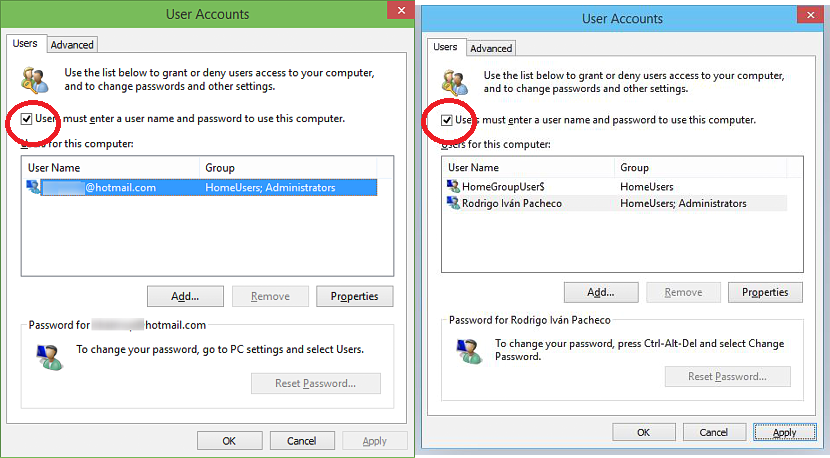
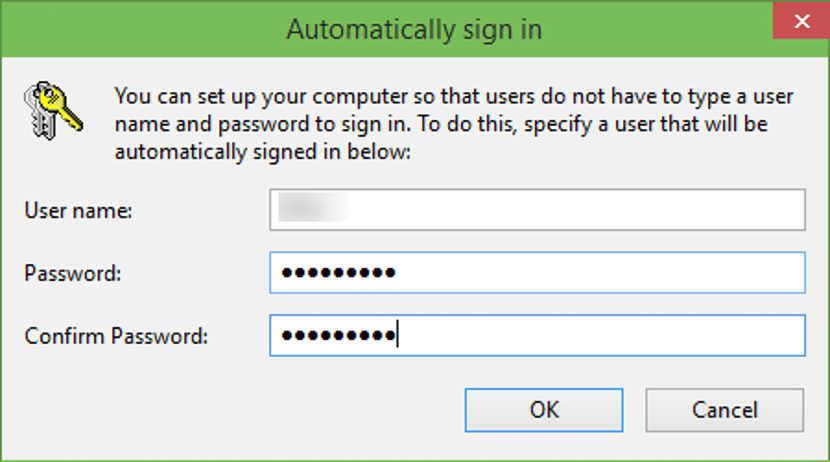
He seguido varias veces las instrucciones para desactivar la contraseña en Windows. Al principio funciona pero cuando la PC se va en Descanso, me vuelve a pedir la contraseña para poder entrar. Necesito saber como hago para que la contraseña se elimine permanentemente.
yo lo hice como decía las instrucciones y no me dejo o me permitio iniciarlo me pedia la contraseña de la hp
EXCELENTE Y DE GRAN AYUDA ME SIRVIO Y ESTOY AGRADECIDO