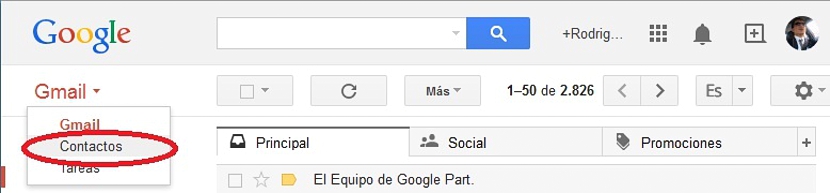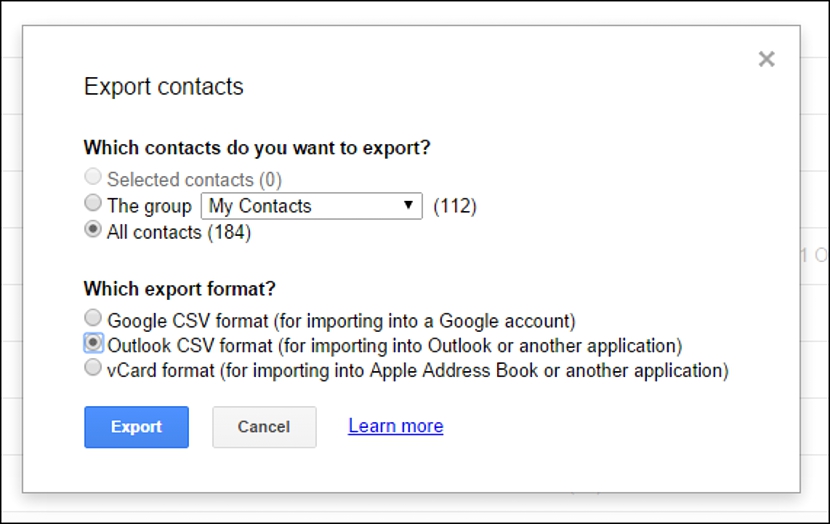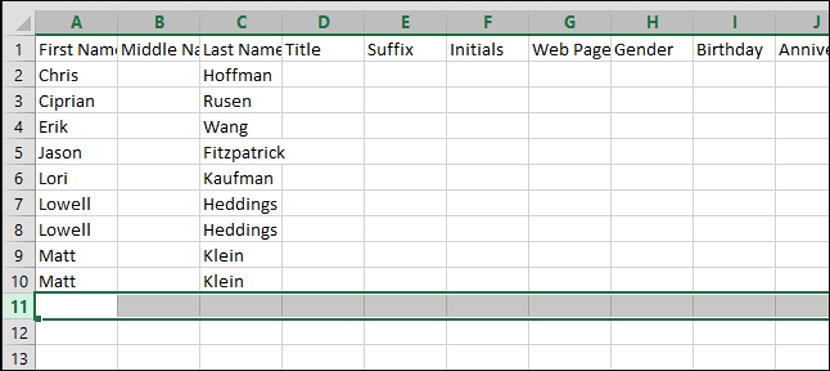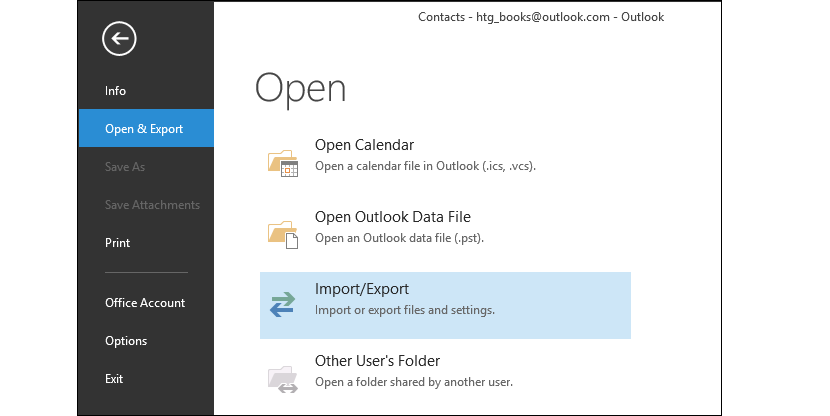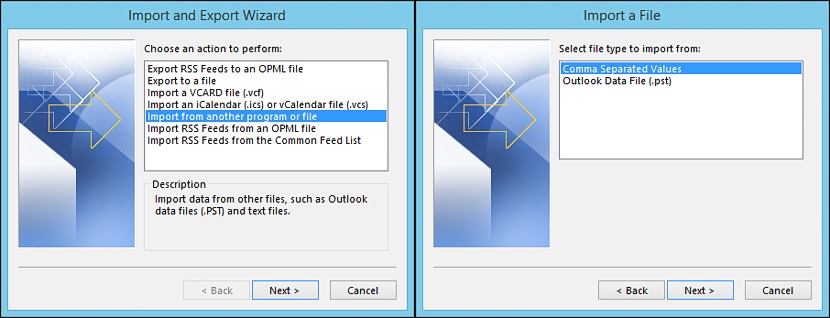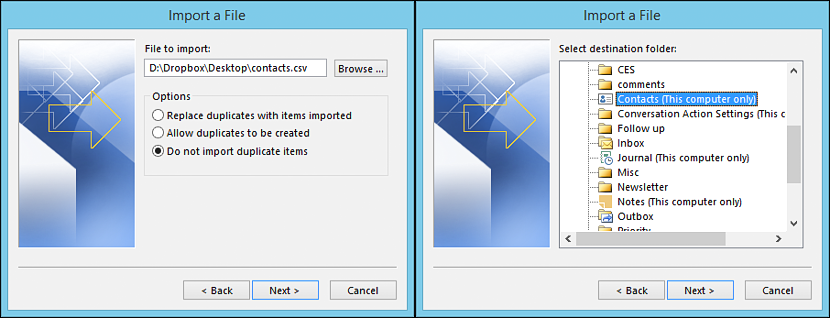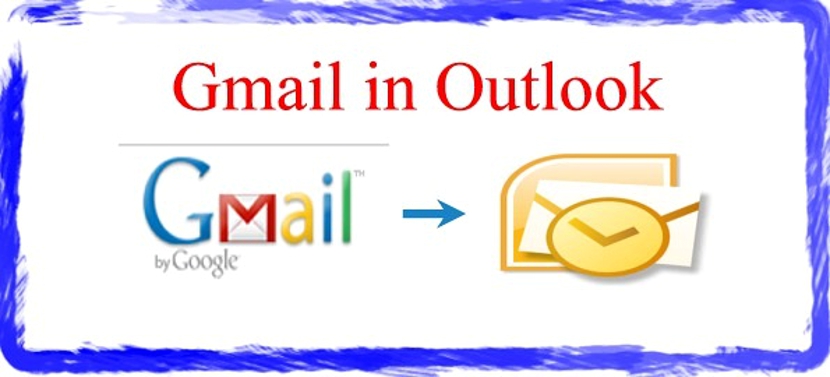
¿Alguna vez tuviste la necesidad de utilizar tus contactos de Gmail en Microsoft Outlook? Hay ocasiones en las cuales muchas personas deciden migrar desde un cliente de correo electrónico hacia otro completamente diferente, viniendo entonces la necesidad que hemos planteado mediante dicha pregunta.
Por increíble que pudiese parecer, para poder realizar una exportación de toda la lista de contactos desde Gmail hasta Outlook se requiere de tan sólo un pequeño truco, no teniendo que hacer uso en ningún momento, de una aplicación de terceros. En el presente artículo te mencionaremos la forma en que debes proceder (paso a paso) para que puedas tener a todos los contactos de tu cuenta de Gmail importada en la lista de Microsoft Outlook.
Llevando nuestra lista de contactos de Gmail hasta Outlook
Previamente debemos mencionar, que el interesado en adoptar este pequeño truco debe iniciar sesión en su cuenta de Gmail así como también en Microsoft Outlook; para el primer caso obviamente se necesitará hacer uso del navegador de Internet con el que trabaje preferentemente para este cliente de Gmail.
Lo que primero debemos hacer es justamente eso, es decir, iniciar sesión con las respectivas credenciales en nuestra cuenta de Gmail y en el navegador de Internet con el que hayamos vinculado a dicha cuenta.
Una vez que nos encontremos en la pantalla general de Gmail, debemos seleccionar al menú desplegable (mediante su caja) ubicado en la parte superior izquierda y de allí, seleccionar al opción de «contactos«.
Una vez que hayamos procedido de tal manera debemos seleccionar a la pequeña caja etiquetada como «Mas«; de las opciones que se lleguen a desplegar tendremos que elegir la que dice «exportar«.
Inmediatamente aparecerá una nueva ventana, la cual nos permitirá realizar una exportación selectiva; si hubiésemos querido exportar únicamente a determinado número de contactos (en la captura se muestra la opción esta desactivada), previamente debimos de haber seleccionado a todos y cada uno de los contactos para exportar mediante sus respectivas casillas y posteriormente, a la opción que nos llevará hacia esta caja. También podríamos llegar a exportar la lista de determinado grupo de contactos, ello siempre y cuando a los mismos los hayamos tenido separados en grupos.
Si nuestra intención es exportar a «todos los contactos» debemos hacer uso de la tercera opción en la ventana en la que nos encontraremos en este momento. En la parte inferior de esta misma caja existen unas cuantas opciones adicionales, las cuales nos ayudarán a
- Exportar la lista de contactos hacia otra cuenta de Gmail, algo que puede ser de nuestra utilidad si hemos abierto una nueva dirección de e-mail y a la misma, queremos llevar a todos los contactos.
- Exportar la lista de contactos hacia el servicio de Microsoft Outlook (que es nuestro objetivo actual».
Solamente tenemos que seleccionar a esta segunda opción que hemos mencionado y posteriormente, al botón que dice «exportar» ubicado en la parte inferior de esta ventana.
Cabe mencionar, que el archivo resultante tiene un formato «.csv«, el cual puede ser abierto sin ningún problema en cualquier software de hoja electrónica (por ejemplo, en Microsoft Excel); esto último lo hemos mencionado debido a que el usuario puede llegar a abrir a dicho archivo para posteriormente realizar alguna edición sobre sus contactos, lo cual podría involucrar tener que agregar datos tales como la fecha de cumpleaños, algún tipo de seudónimo, la página oficial de algunos de sus contactos entre otros datos más.
Importar la lista de contactos generada en Microsoft Outlook
Esta viene a ser la parte más fácil de todo, pues únicamente debemos recordar el lugar hacia donde guardamos el archivo «.csv» pues al mismo, lo tendremos que importar desde Microsoft Outlook mediante los siguientes pasos:
- Abrir a Microsoft Outlook.
- Del menú de la barra lateral izquierda elegir a la opción que nos permitirá «abrir y exportar» y posteriormente, a la opción (de la parte derecha) que dice «importar-exportar«.
- Aparecerá una nueva caja de opciones, debiendo elegir la opción que nos permitirá «importar de otra aplicación o archivo«.
- De la nueva caja que llegue a aparecer debemos seleccionar a la opción que nos permitirá importar la lista de contactos con el formato de la separación por «comas«.
- Una nueva ventana nos permitirá navegar hacia el lugar en donde esta el archivo que exportamos anteriormente, debiendo de esta misma ventana, seleccionar la opción que no importe a los «elementos duplicados«.
Luego de que importemos a toda la lista de contactos que exportamos anteriormente desde Gmail y mediante este procedimiento en Microsoft Outlook, la información de cada uno de nuestros amigos (o colegas de trabajo) estará presente dentro de esta última. Cabe mencionar, que si deseas realizar el caso inverso lo puedes hacer tranquilamente, es decir, exportar una lista de contactos desde Microsoft Outlook hasta Gmail y siguiendo los mismos criterios sugeridos en cada paso.