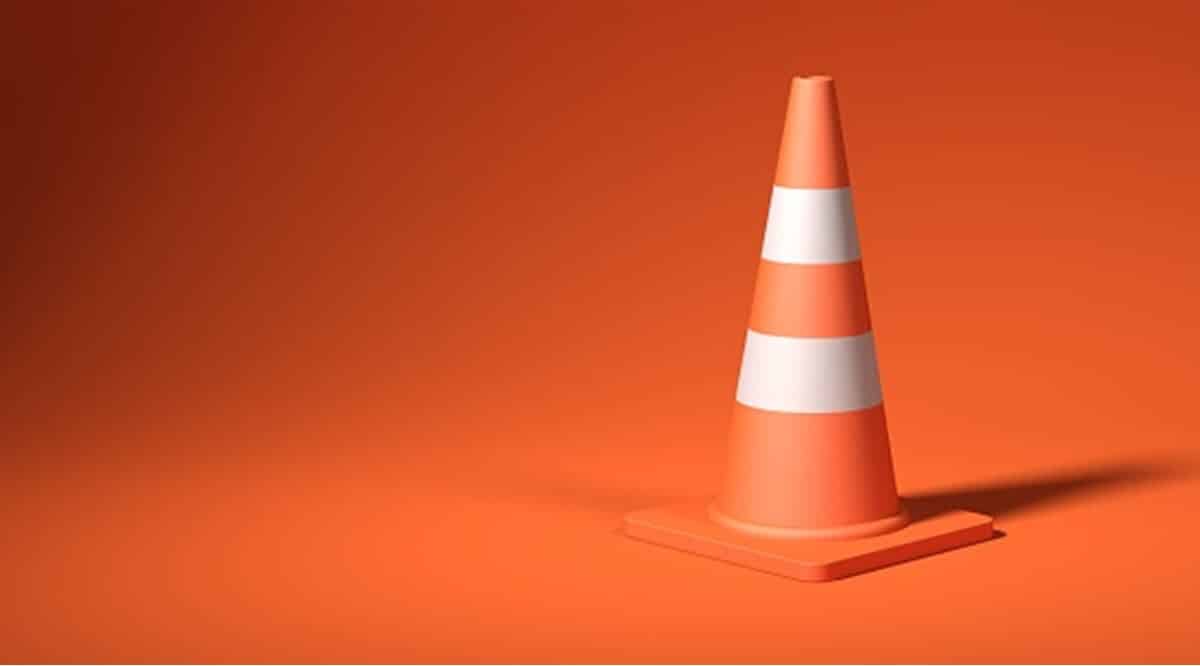
En nuestros días, no representa un reto el hecho de que algún material audiovisual se encuentre en un idioma diferente al nuestro. Esto se debe a que internet ha logrado hacer muy delgada la barrera del idioma y además de tener traductores al alcance de un click, también podemos obtener los subtítulos en español de casi cualquier película, serie o documental. Sin embargo, quizás te ha ocurrido que al cargarlos, estos se muestren desfasados con respecto a los diálogos. Por ello, queremos mostrarte cómo sincronizar los subtítulos de cualquier video con VLC.
Tener los subtítulos fuera de tiempo puede entorpecer la experiencia al punto de hacerla mucho que peor que verla en el idioma en original. Por ello, aquí te mostraremos un par de mecanismos que te ayudarán a solventar este problema.
2 formas de sincronizar subtítulos con VLC
VLC Player es una solución integral para muchas tareas relacionadas con el contenido multimedia. Su mayor potencial se encuentra en el hecho de reproducir todo tipo de material, desde audio como música y podcast, hasta videos, incluso en streaming. Así, dentro de sus prestaciones para reproducir contenido audiovisual, también ofrece herramientas para ajustar la experiencia según nuestras necesidades. De esta forma, permite no solo agregar archivos de subtítulo, sino también sincronizarlos.
Como mencionamos antes, el desfase de los subtítulos con respecto al video es un escenario bastante común. Sin embargo, muchas veces no sabemos como solucionarlo y la buena noticia es que desde el mismo VLC podemos hacerlo. En ese sentido, te mostraremos un par de formas: una basada enteramente en VLC y otra apoyándonos en una aplicación adicional.
Solo deberás asegurarte previamente de que estás utilizando un archivo de subtítulos válido y correcto y de descargar e instalar VLC Player en caso de que no lo tengas aún en tu ordenador.
Sincronizar subtítulos con las opciones de VLC
Para llevar a cabo este primer método, tenemos que reproducir el video en cuestión junto con el archivo de subtítulos que queremos sincronizar. Una vez tengas este escenario listo, dirígete al menú Herramientas y selecciona la opción “Sincronización de Pista”.
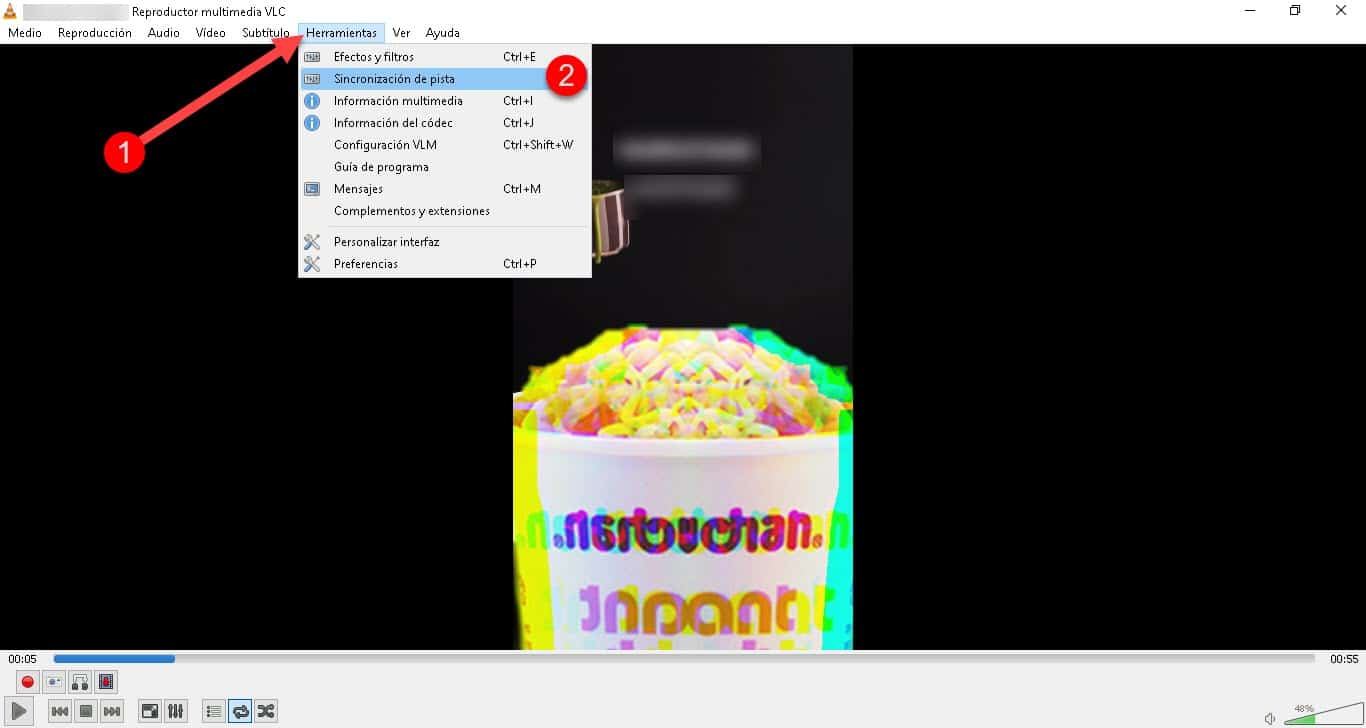
Esto desplegará una pequeña ventana identificada como “Efectos y Filtros” con una sección para sincronizar la pista de audio y otra para el video y los subtítulos. Ahí verás la opción “Velocidad de subtítulos” que te permitirá lograr que aparezcan segundos antes o después, según el tipo de ajuste que necesites.
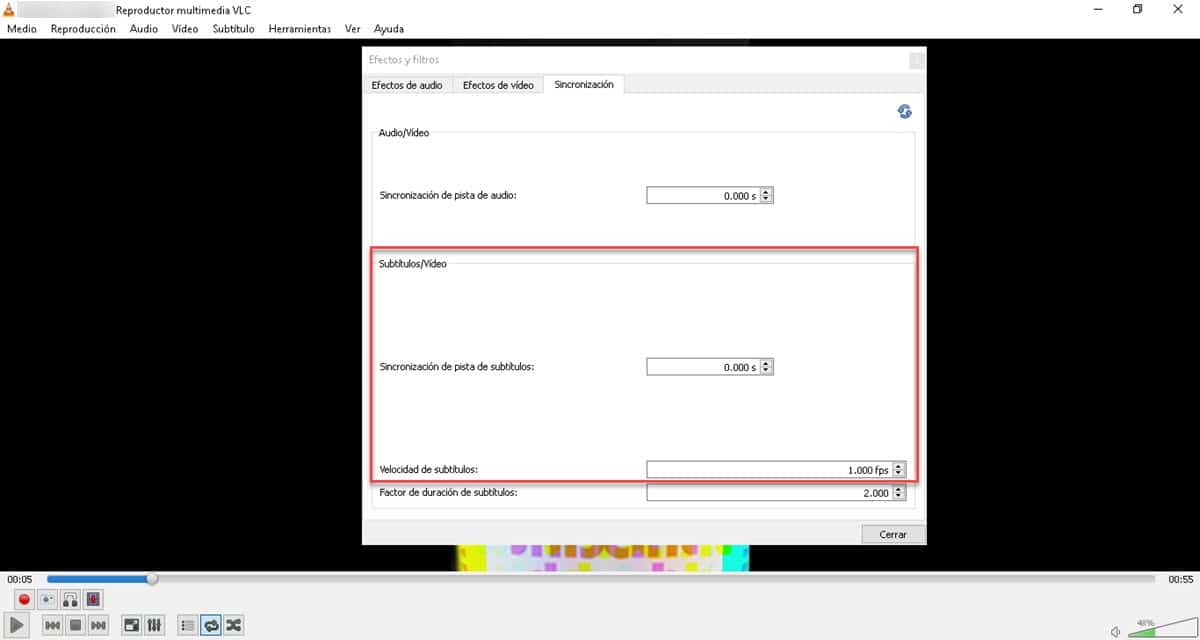
Adicionalmente, esta tarea podemos realizarla mientras reproducimos el video a fin de ver completamente como van quedando los subtítulos. Asimismo, puedes agilizar el trabajo usando las teclas G para retrasar los subtítulos 50 milisegundos o la H para adelantarlos la misma cantidad de tiempo.
Cuando estés satisfecho, haz click en el botón y cerrar y listo. De esta forma, podrás ajustar la aparición de los subtítulos que agregues en cualquier video, sin necesidad de recurrir a otras aplicaciones.
VLC + Subtitle Workshop
Este método implica la combinación de las funciones de VLC con otra aplicación dedicada a la creación y edición de subtítulos: Subtitle Workshop. Se trata de una solución gratuita que nos permitirá insertar el archivo de los subtítulos para editarlo y ajustarlo correctamente respecto a la imagen del video. Adicionalmente, la aplicación cuenta con funciones orientadas a subtitular cualquier tipo de material de la manera más fluida.
Para comenzar con esta modalidad, lo primero que tendrás que hacer es abrir el video junto a los subtítulos en VLC y anotar el tiempo exacto en el que empiezan y terminan los subtítulos.
Luego, dirígete a Subtitle Workshop y abre el archivo .SRT que contiene los subtítulos que queremos ajustar. Ahí, deberás verificar que en efecto la primera y la última línea son las que vimos en VLC. En caso de que no sea así, es porque generalmente el creador del archivo pode sus datos al final. Si se te presenta este escenario, selecciona las líneas adicionales y elimínalas haciendo click en el menú “Edit” y luego en «Remove Selected».
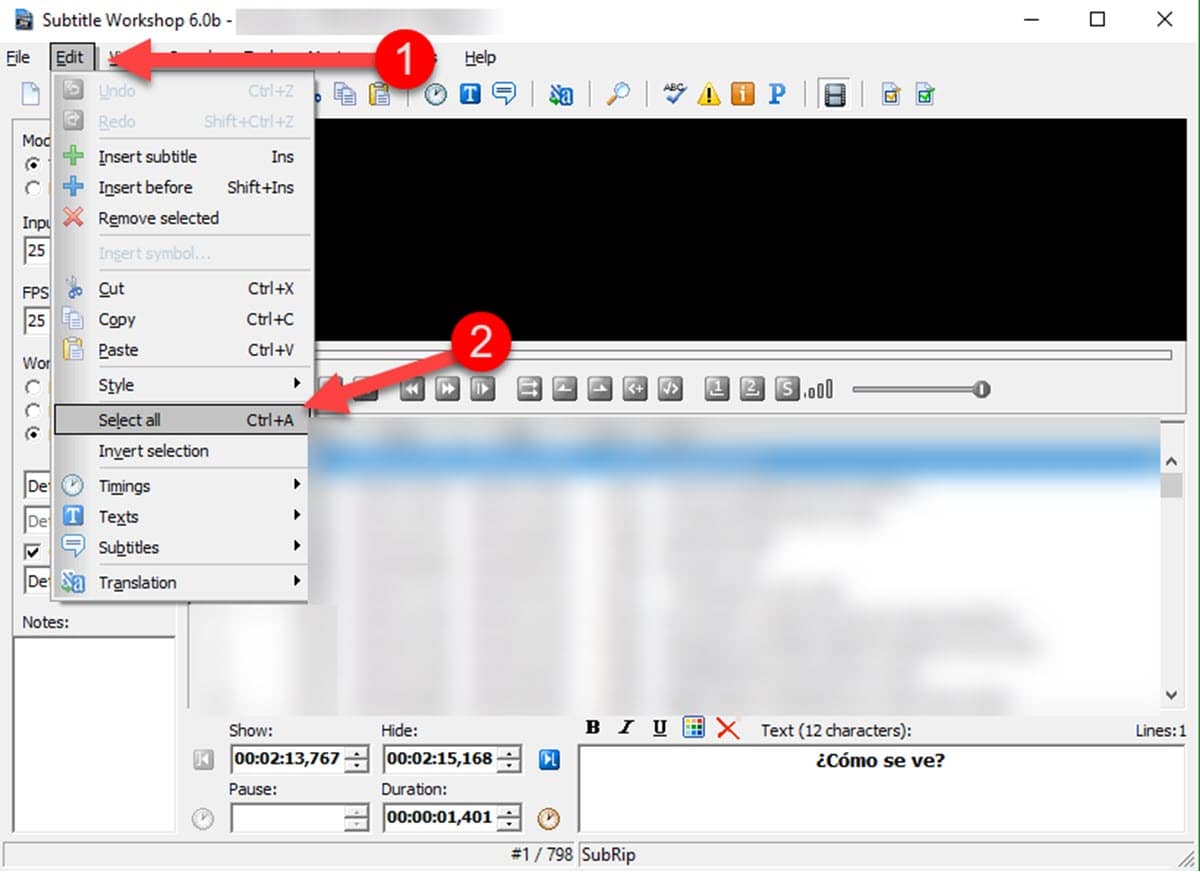
A continuación, presiona la combinación de teclas CTRL+A para seleccionarlos todos y después ingresa en: Edit – Timing – Adjust – Adjust Subtitles.
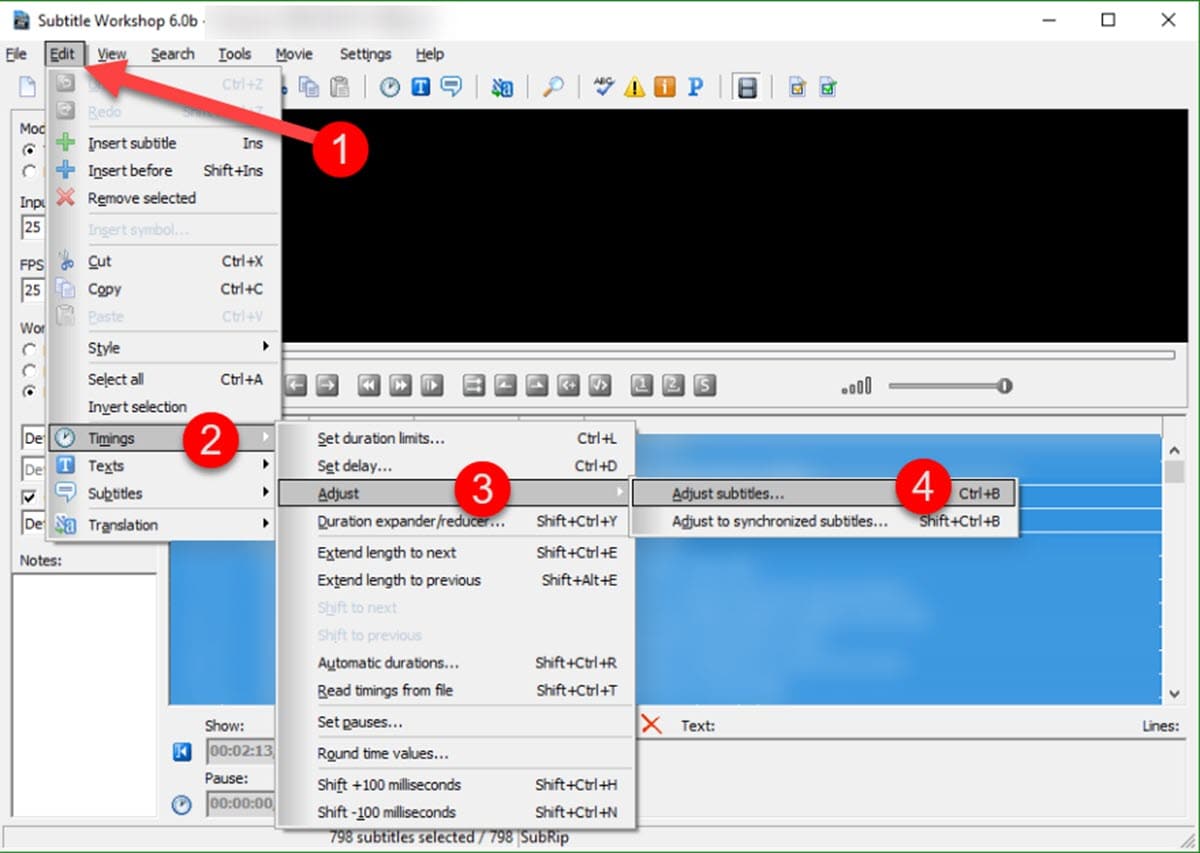
Esto mostrará un cuadro de diálogo con los minutos en donde aparecen la primera y la última línea de subtítulo. La idea es que reemplacemos estos valores con los minutos que vimos previamente en VLC. Por último, guarda los cambio y vuelve a insertar el archivo de subtítulos en el reproductor y verás como aparecen perfectamente sincronizados.
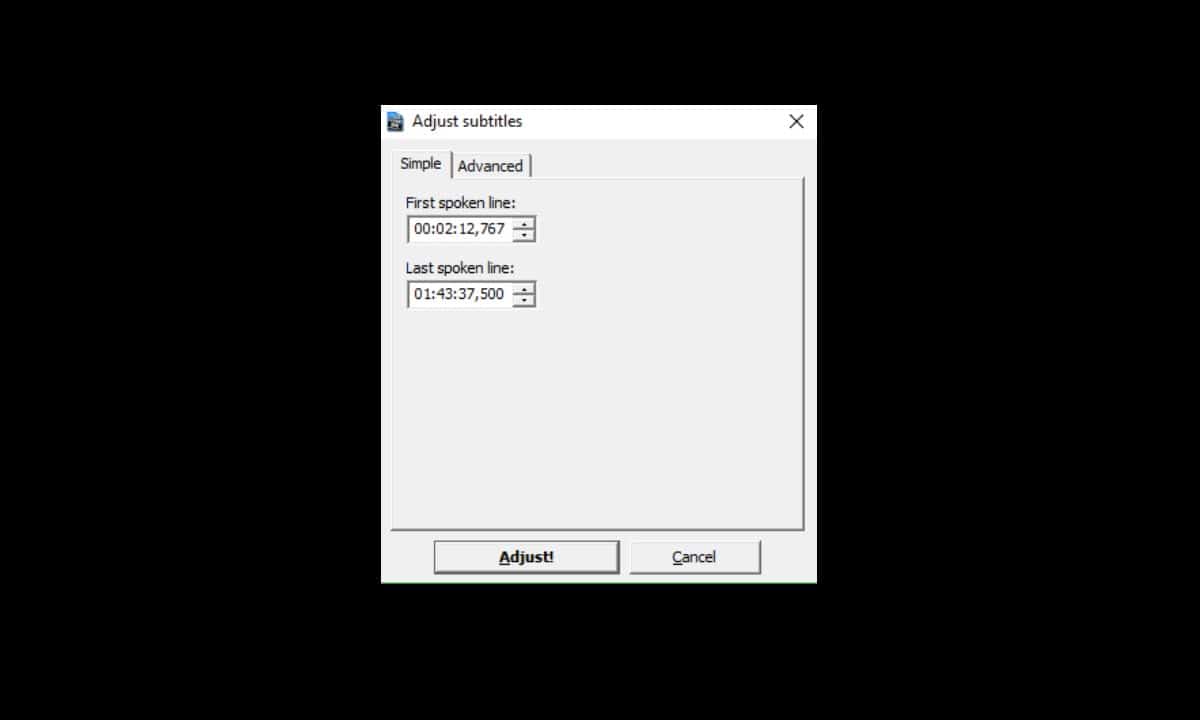
La diferencia fundamental con el proceso anterior es que en este ajustamos directamente el archivo y lo limpiamos de líneas adicionales. Esto nos permite un resultado más completo que en el método anterior en donde la sincronización se hace en el reproductor, pero no mantiene los cambios realizados. No obstante, presentamos estas dos alternativas a fin de que los usuarios puedan elegir la que mejor se ajuste a sus necesidades para corregir la experiencia de subtitulado.