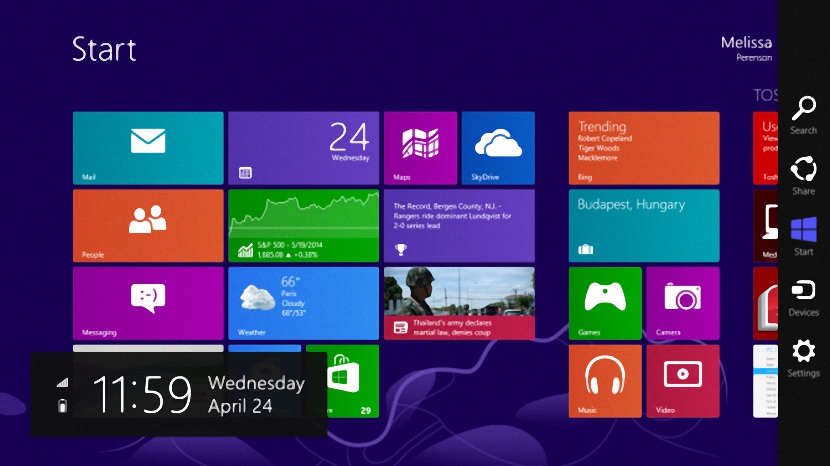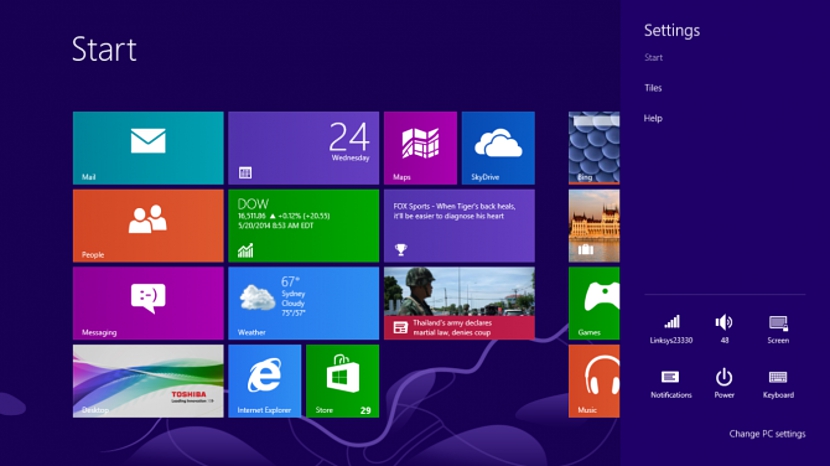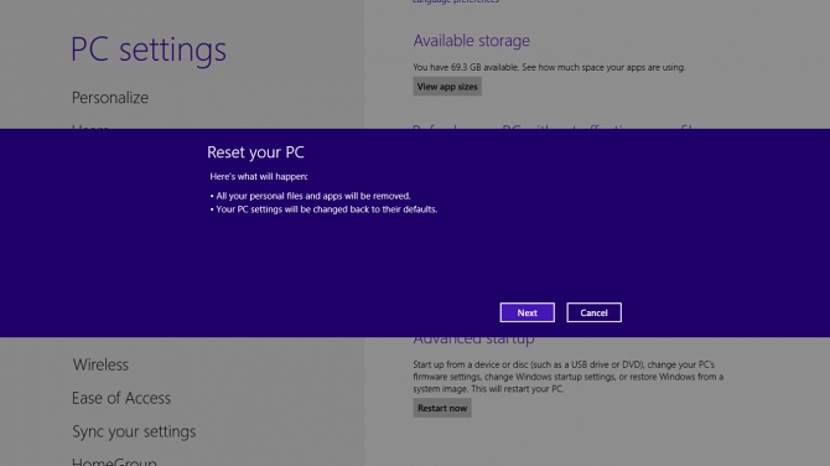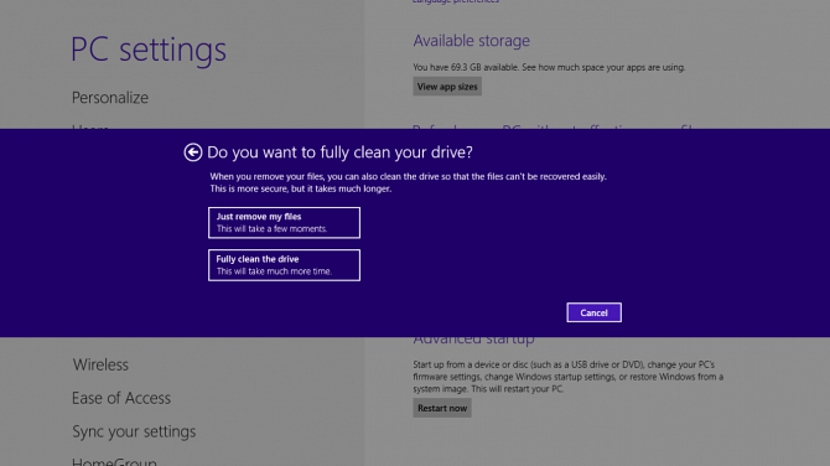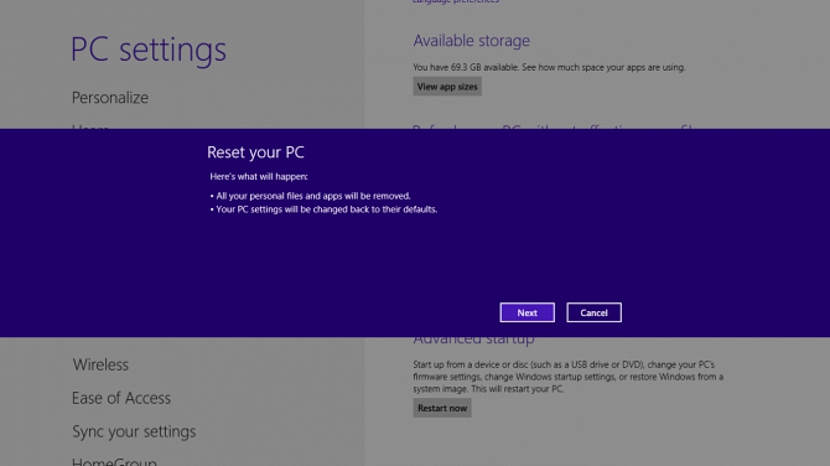Para quienes tienen un dispositivo móvil (que bien puede ser un teléfono móvil o un tablet) y lo hayan manejado por un largo tiempo quizá ya hayan experimentado con una función muy importante, misma que les ofrece la posibilidad de «restaurar al estado de fábrica» cuando algo llega a fallar en el sistema operativo; si esto se puede hacer en tales dispositivos, ¿habrá alguna alternativa para realizar esta tarea en Windows 8.1?
La última actualización que ha propuesto Microsoft para Windows 8.1 viene con interesantes características, aunque algunas de ellas hay que saber analizarlas bien antes de poder disfrutar de ellas. Tal y como si estuviésemos en nuestras manos con un dispositivo móvil, si has adquirido un ordenador con Windows 8.1 en los últimos días, entonces también tendrás la posibilidad de realizar una «restauración al estado de fábrica», algo que te servirá para poder tener una configuración inicial en el supuesto caso de que el ordenador (o tablet) esté teniendo un comportamiento extraño. Mediante una serie de pasos te enseñaremos cómo puedes llegar a recuperar tu ordenador a este estado de fábrica.
Trabajando con la configuración de Windows 8.1
Hemos hecho una pequeña comparativa o similitud con los dispositivos móviles debido a que esta función para muchas personas, es la salvación; ello quiere decir, que si por alguna razón nuestro ordenador está funcionando mal y ya no sabemos que hacer para corregir dicho error, lo más recomendable es utilizar a esta nueva funcionalidad que ha ofrecido Microsoft en su nueva versión de Windows 8.1; cabe aclarar previamente, que si no dispones de esta revisión no podrás acceder a determinadas funciones, por lo que sería bueno que revises la alternativa que hemos sugerido para que puedas actualizar fácilmente Windows 8.1 hacia la más reciente versión propuesta por Microsoft. En cuanto a los pasos a seguir, los mismos son los siguientes:
- Iniciamos nuestro sistema operativo de Windows 8.1
- Ahora nos dirigimos hacia una de las esquinas del lado derecho para que aparezca la barra de opciones.
- De ellas elegimos a la que dice «configuración» y posteriormente la opción que dice «cambiar la configuración de PC«.
Para quienes aún no son diestros en el manejo de algunas funciones básicas de Windows 8.1, quizá no sepan cómo hacer aparecer a esta barra lateral derecha y por consiguiente, a la opción que mencionamos al final. Si quieres obviar dicho procedimiento de los 2 pasos que sugerimos anteriormente, entonces utiliza al atajo de teclado Win + I, con lo que te dirigirás inmediatamente al último paso que mencionamos en la parte superior.
Continuando con nuestro procedimiento, una vez que hayas seleccionado a la opción que sugerimos antes, inmediatamente saltaras hacia una nueva ventana, en donde visualizaras a diferentes aspectos que involucran a la «configuración del PC».
Allí tendremos que elegir la opción que dice «General«, con lo que inmediatamente aparecerán unas cuantas opciones del lado derecho. De entre ellas tienes que elegir a la que dice «remover absolutamente todo y reinstalar Windows » (en la gráfica se encuentra en inglés).
En la nueva ventana que nos aparezca, debemos de seleccionar al botón de color azul que dice «Next» para continuar con nuestro proceso.
Una ventana adicional aparecerá luego de haber seleccionado el botón anterior; allí encontrarás 2 opciones que puedes utilizar indistintamente, ello dependiendo de tu necesidad, mismas que hacen referencia a lo siguiente:
- Remover únicamente archivos.
- Realizar una limpieza total del disco duro.
La primera opción es la más rápida, aunque la 2ª demorará algo de tiempo en terminar de procesarse; si te arrepientes de seguir con el proceso puedes seleccionar al botón de «cancelar», aunque si seguimos, solamente tendremos que seleccionar a alguna de estas opciones para que nos aparezca la siguiente ventana.
La misma nos sugerirá que tengamos conectado el cable de poder en el ordenador, pues el proceso puede tardar algo de tiempo y por tanto, no debe ser interrumpido por una batería baja.
La última ventana que nos aparecerá es una advertencia de que el equipo se iniciará, pudiendo seguir con el procedimiento si presionamos el botón «Next» o cancelar al mismo mediante el botón contiguo.
Cabe aclarar una situación muy importante, y es que este procedimiento que hemos indicado para restaurar al estado de fábrica a Windows 8.1 es válido únicamente en ordenadores que ya vienen con el sistema operativo pre-instalado, lo cual quiere decir que si tu adquiriste al disco de instalación o lo descargaste desde la web de Microsoft para reinstalar en el ordenador, estas opciones con seguridad que no van a aparecer en la configuración del sistema como lo hemos sugerido.