
V současné době lze v síti sítí najít desítky systémů pro správu souborů, ale bezpochyby jeden vyniká především. Mluvíme o Kodi, což nám umožňuje centralizovat veškerý náš multimediální obsah na jednom místě, ale také přidat doplňky, lépe známé jako doplňky, což výrazně zlepší náš uživatelský komfort.
O druhém budeme hovořit v tomto článku, ve kterém vysvětlíme jak stahovat a instalovat rozšíření a doplňky na Kodi nejjednodušším možným způsobem a abyste mohli z tohoto populárního systému správy multimediálních souborů vytěžit maximum.
Co je Kodi?
Před zahájením dobrodružství instalace rozšíření a doplňků Kodi, dříve známý jako Xbox Media Center nebo XBMC, musíme vědět, že čelíme multiplatformní aplikaci, která nám to umožňuje správa multimediálního obsahu, víceméně jednoduchým způsobem, a to si v poslední době významně získalo popularitu.
Jedním z klíčů je, že je k dispozici pro velké množství platforem a především skvělé možnosti, které nám nabízí, díky doplňkům nebo rozšířením, o kterých si dnes budeme hovořit do hloubky.
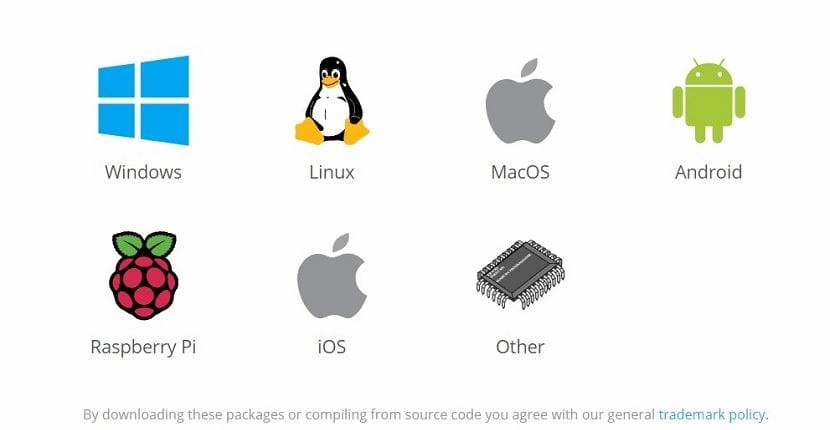
En tento odkaz Kodi si můžete stáhnout pro všechny platformy, na kterých je k dispozici, jak je vidět na obrázku výše, existuje mnoho a nejrůznějších (Windows, Linux, MacOS, Android, Raspberry Pi, iOS a další). Samozřejmě Jakékoli stahování je zcela zdarma a jeho použití je také zdarma k provozování pod licencí GNU / GPL.
Co jsou doplňky Kodi?
Jakmile budeme mít víceméně jasno, co je Kodi ak čemu slouží, musíme vědět, co addony. Také známé jako rozšíření, je k dispozici téměř pro všechno, co si dokážete představit, pokud to souvisí s organizací a správou multimediálního obsahu.
Množství doplňků, které jsou k dispozici, je obrovské, až do té míry, že jsou organizovány podle prakticky nekonečných kategorií. Můžeme například najít ten, který se automaticky připojí k online video službám, jako je YouTube, což znamená, že k tomu, abychom si mohli užít veškerý obsah, nemusíme ani otevřít prohlížeč nebo aplikaci služby Google.
Vylepšete konektivitu, informace zobrazené v multimediálním obsahu nebo vylepšete způsob, jakým sledujeme naše oblíbené série jsou některé z mnoha rozšíření dostupných pro Kodi, které jsou stejně jako aplikace ve většině případů zcela zdarma.
Instalace doplňků z úložiště Kodi
S příchodem na trh Kód 17 Krypton, do systému instalace a správy doplňků Kodi byly přidány některé změny, což uživatelé velmi ocenili.
Jednou z hlavních změn je zjednodušení přístupu k příponám, které jsou nyní obsaženy ve vlastní instalaci programu a umožňují k nim velmi snadný přístup. K tomu musíme do kategorie doplňků vstoupit z postranní nabídky, kterou najdeme na hlavní obrazovce. Jakmile vstoupíme do hlavních kategorií rozšíření, zobrazí se.
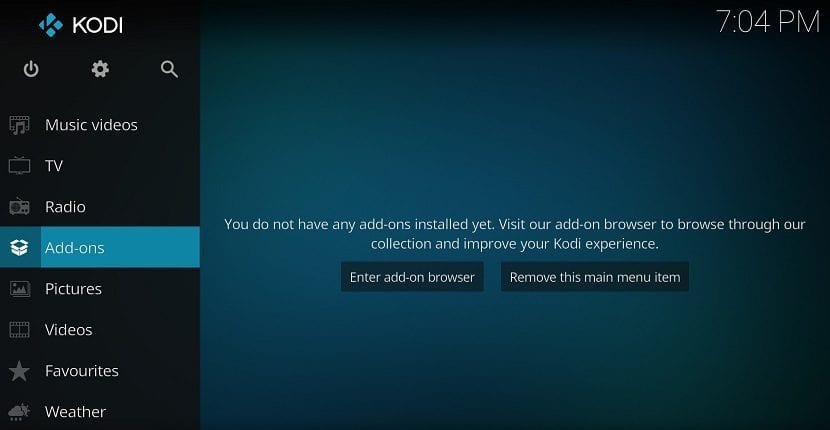
Například můžeme nainstalovat Rozšíření YouTube, které, jak jsme již řekli, nám umožňuje užívat si obsah služby Google aniž byste museli otevřít webový prohlížeč.
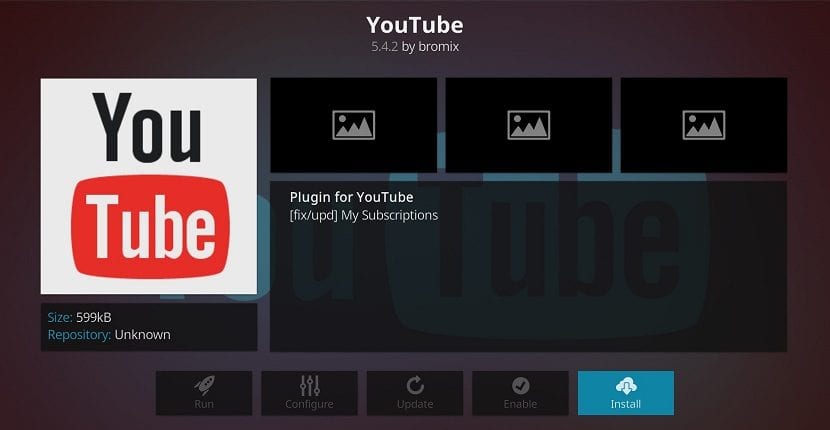
Po instalaci tohoto nebo jakéhokoli rozšíření můžeme začít využívat jeho výhody, i když nejprve budeme muset identifikovat sebe a prokázat svoji totožnost, abychom mohli používat náš účet Google spojený s YouTube.
Doplňky třetích stran pro Kodi
Po stažení Kodi je normální, že se držíme addonů, které nám Kodi oficiálně nabízí, abychom to nějak nazvali, ale existuje také mnoho třetích stran, které nám nabízejí nejzajímavější rozšíření.
Před spuštěním instalace doplňků z úložišť třetích stran musíme aktivovat možnost, která tyto instalace povolí. K tomu musíme získat přístup ke konfiguraci Kodi, která je v ikoně ozubeného kola, kterou najdeme v horní části bočního panelu. Po nalezení klikněte na Nastavení systému.
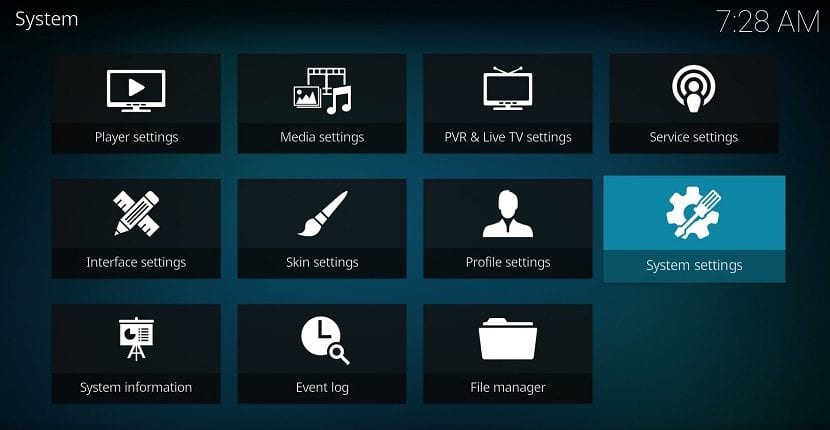
V sekci nastavení musíme vstoupit do sekce doplňků, kterou najdeme v bočním panelu. Tam aktivujte možnost Neznámý původ. Tímto povolíme možnost instalace libovolného rozšíření pro Kodi ve formátu ZIP, a to i v případě, že se nenachází v oficiálním úložišti aplikace.
Tyto doplňky třetích stran lze nalézt na velkém počtu míst, včetně oficiální stránky Kodi. Například si z něj můžeme stáhnout rozšíření Plex, které nám umožní rychle a snadno propojit účet Plex se společností Kodi.
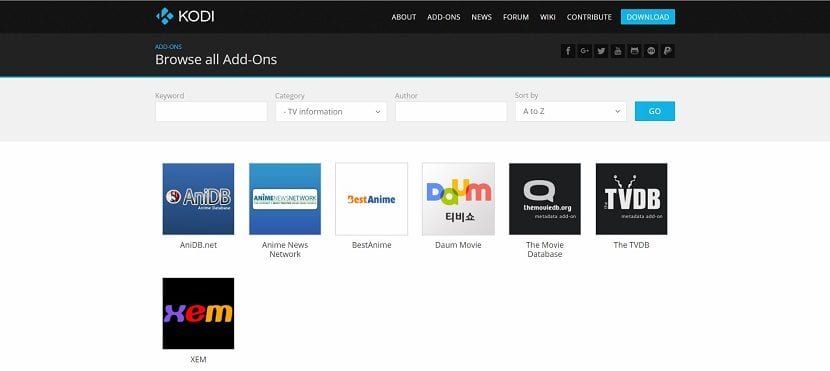
Jak nainstalovat doplňky do Kodi z externích souborů
Jakmile byl stažen soubor ZIP doplňku pro Kodi, nyní je čas jej nainstalovat. Samozřejmě, nebojte se, protože je to téměř tak jednoduché jako instalace rozšíření z oficiálního úložiště. Nezapomeňte, že ano, v konfigurační nabídce musíme mít aktivní možnost instalace externích souborů nebo souborů třetích stran.
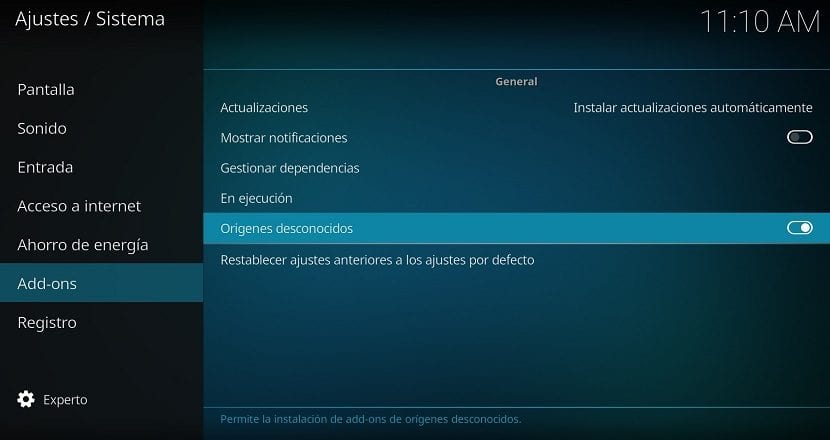
Otevřete sekci doplňků v nabídce postranního panelu. Nyní přejděte k této možnosti „Install from ZIP file“. Pomocí průzkumníka souborů musíme najít soubor, který jsme si stáhli před chvílí. Vyberte jej a instalace se spustí automaticky.
Po instalaci si jej můžete nakonfigurovat podle svých představ, stejně jako u jakéhokoli rozšíření nainstalovaného z oficiálního úložiště Kodi. K tomu bude stačit přejít do sekce nainstalovaných doplňků.
Jak nainstalovat úložiště na Kodi
Konečně nepřestaneme vysvětlovat poslední možnost, kterou musíme instalovat rozšíření na Kodi, a to prostřednictvím instalace úložiště v samotné aplikaci. To bude znamenat, že se nemusíme uchýlit k oficiálnímu úložišti, které někdy nemá k dispozici to, co hledáme, ani k ruční instalaci doplňků třetích stran.
Jednoduše vysvětleno, úložiště doplňků pro Kodi, je přímé připojení ke vzdálenému serveru, který obsahuje všechna rozšíření, takže jsou uvedeny v aplikaci nainstalované ve vašem počítači, což nám umožňuje snadno instalovat doplňky. Jistě jste si už celý tento obsah představovali, při mnoha příležitostech nebyl zkontrolován a může nám to způsobit problém.
Prvním krokem k instalaci do úložiště na Kodi začínám instalací doplňku pokřtěného jménem SuperRepo, a že se jedná o jedno z nejpopulárnějších rozšíření na celém světě. Jak jsme již vysvětlili, k tomu musíte vstoupit do konfiguračního panelu kliknutím na ozubené kolo v bočním panelu a vstupem do sekce Průzkumník souborů.
Pokračujte ve výběru „Přidat zdroj“ a klepněte na tuto možnost "Žádný" centrálního náměstí. Do zobrazeného pole zadejte http://srp.nu/, což je webová adresa SuperRepo. Zpět na předchozí tabulku označte tuto položku požadovaným názvem, abyste věděli, že odpovídá SuperRepo.
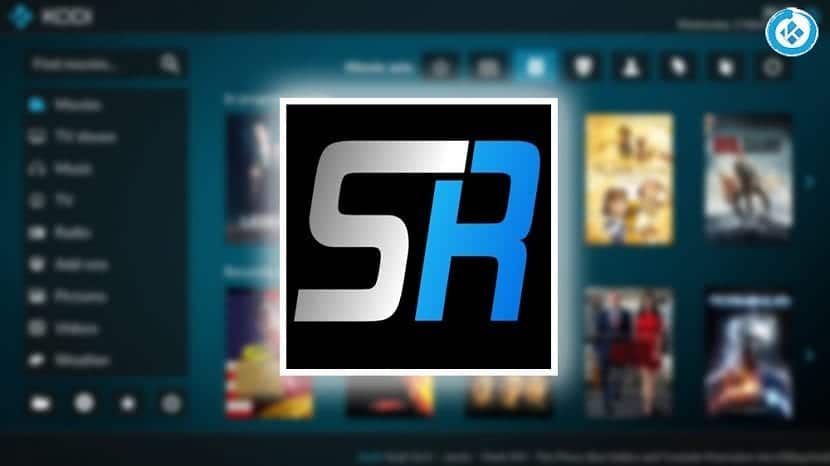
Nyní se vraťte na hlavní obrazovku Kodi a znovu z bočního panelu přejděte do sekce doplňků. Musíme zvolit možnost „Instalovat ze souboru ZIP“. Na rozdíl od toho, jak jsme si vysvětlili před instalací rozšíření, však nemusíme dříve stahovat soubor .ZIP, protože je již na serveru, který jsme dříve nakonfigurovali jako zdroj.
V seznamu zdrojů, který je zobrazen, klepněte na položku SuperRepo a měli byste přistupovat k verzi Kodi, kterou jste nainstalovali. Nejběžnějším případem je Kodi 17, což je nejnovější verze aplikace dostupná na trhu, i když je více než možné, že byste mohli mít k dispozici jinou verzi aplikace. Nyní v adresáři přejděte do složky „Vše“ a tam bude uložen instalační soubor ZIP úložiště, který pouhým dotykem nainstaluje během několika sekund a umožní nám přístup k obrovskému množství přípon.
Po dokončení instalace musíme přejít do části doplňků na bočním panelu, která se nachází na hlavní obrazovce Kodi, a můžeme instalovat rozšíření přístupem k možnosti instalace z úložiště.
Kodi je bezpochyby jedním z nejlepších systémů pro správu našeho multimediálního obsahu, o který byste se teď neměli přestat snažit, a to nejen proto, abyste mohli mít vše uspořádané, ale abyste si mohli vychutnávat svá videa nebo fotografie na různých zařízeních a také se můžete rozšiřovat jeho funkce a možnosti díky doplňkům známým také jako rozšíření.
Jaké jsou nejlepší doplňky, které jste pro Kodi vyzkoušeli?. Sdělte nám to v prostoru vyhrazeném pro komentáře k tomuto příspěvku nebo prostřednictvím některé ze sociálních sítí, ve kterých jsme přítomni, abychom mohli mít všichni nainstalovaná nejlepší rozšíření.