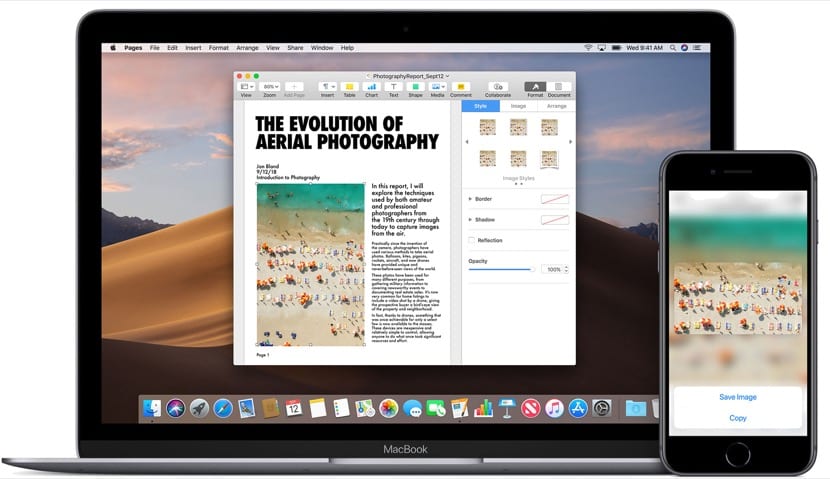
Jistě si všichni myslíme, že je to stejně jednoduché jako stisknutí několika kláves a voila, takže by nemělo smysl vidět více možností kopírování a vkládání na Mac. Máme ale několik zajímavých možností a dokonce i některé aplikace, které umožňují uděláme v tomto úkolu ještě jeden krok a určitě mnoho uživatelů přecházejících z Windows nebo jiných operačních systémů do macOS Je skvělé znát způsoby, jak musíme kopírovat a vkládat.
Můžeme dokonce říci, že v současných počítačích Mac díky novým verzím macOS máme dokonce možnost zkopírujte a vložte text, obrázek a dokonce i video z našich zařízení iPhone, iPod Touch nebo iPad snadno a rychle na Mac. To vše dnes uvidíme.
Ale jdeme po částech a začněme nejjednodušší věcí pro nás všechny, kterou je kopírování a vkládání na Mac. Je zřejmé, že se to děje pomocí klíčů velmi podobných Windows, ale je to něco jiného, takže se podívejme nejprve což jsou klíče, které musíme použít k provedení této akce v systému macOS.

Zkopírujte a vložte příkaz v systému macOS
Chcete-li použít tuto rychlou funkci, jednoduše musíme stisknout cmd, kterému se také říká klíč Příkaz a písmeno C (kopie). S tímto již máme text nebo ty, které chceme zkopírovat do naší schránky, a pak bychom jej vložili do jakéhokoli dokumentu, souboru nebo podobného, který by byl stisknutím stejné klávesy Příkaz (cmd) a písmeno V (vložení). Klávesnice a nabídky pro Mac obvykle používají symboly pro určité klávesy, včetně modifikačních kláves skládajících se z:
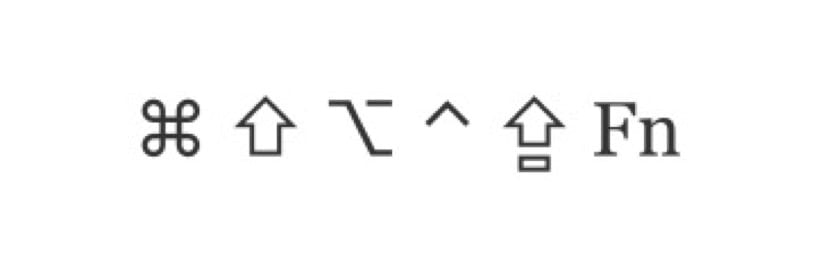
Tyto symboly zleva doprava jsou: Command (nebo Cmd), Shift, Option (nebo Alt), Control (nebo Ctrl), Caps Lock a samozřejmě Fn. Když si koupíte Mac, tyto klávesy si musíte mít od začátku v paměti, abyste neztratili podrobnosti o funkcích apod. Jak vidíte, jedná se o změny v symbolech některých z těch, které máme v jiných OS, a některých hlavních v systému, jako je cmd, které budeme na našem Macu hodně používat.
Nakonfigurujte univerzální schránku
V tomto případě to, co náš Mac dokáže s macOS a zařízeními Apple s iOS, je zkopírovat a vložit jakýkoli typ textu, obrázku, videa nebo jiného obsahu odkudkoli jednoduchým a rychlým způsobem do našeho Macu, protože to musíme nakonfigurujte schránku. Je velmi důležité si uvědomit, že pro použití této funkce musíme použít stejné Apple ID s aktivní relací v iCloudu, musíme také mít na paměti, že existují minimální požadavky, aby bylo možné tuto možnost použít v našich týmech.
Kompatibilní zařízení pro iOS 10 a novější:
- iPhone 5 nebo novější
- iPad Pro
- iPad (4. generace) nebo novější verze
- iPad Air nebo novější
- iPad mini 2 nebo novější
- iPod touch (6. generace) nebo novější
Mac kompatibilní s macOS Sierra nebo novější:
- MacBook (začátek roku 2015 nebo novější)
- MacBook Pro (2012 nebo novější)
- MacBook Air (2012 nebo novější)
- Mac mini (2012 nebo novější)
- iMac (2012 nebo novější)
- iMac Pro
- Mac Pro (konec roku 2013)
Univerzální schránka může také bez problémů kopírovat celé soubory z jednoho počítače Mac do druhého, takže v tomto smyslu nemáme problémy s kompatibilitou, i když vyžadují mít nainstalovaný macOS High Sierra nebo novější verze na obou počítačích Mac.
Nastavení, která potřebujeme, aby to fungovalo, jsou velmi základní a jednoduše vyžadují aktivaci Bluetooth, aby všechna zařízení měla aktivované připojení Wi-Fi a samozřejmě že všechna zařízení mají povolený Handoff což se děje odtud:
- Mac: Vyberte nabídku Apple (horní jablko)> Předvolby systému a klikněte na Obecné. Vybereme možnost „Povolit předávání mezi tímto počítačem Mac a zařízeními iCloud“
- Na iPhonu, iPadu a iPodu touch: přejděte do Nastavení> Obecné> Předání a aktivujte Předání
- A voila, můžeme použít tuto možnost
Nyní můžeme použít tuto možnost kopírování a vkládání z libovolného zařízení Apple což je zjevně kompatibilní s touto funkcí spuštěnou společností Cupertino před několika lety.

Jak používat tuto univerzální schránku na Macu
Je to velmi snadné, protože jde o postupování stejných kroků, které provádíme při kopírování a vkládání na jakýkoli Mac, pouze v tomto případě budeme moci předávat informace z jednoho zařízení do druhého. První věc je vědět to není nutné mít oba aktivní týmy, tj. s aktivní obrazovkou kopírovat text, celé soubory, fotografie, videa nebo cokoli chceme. To, co zkopírujeme do schránky, zůstane na chvíli aktivní nebo dokud nezkopírujete další obsah na jedno ze zařízení.
Po zkopírování to prostě musíme vložit na místo, které chceme a voila, nemusíme dělat žádné kroky ani provádět nic zvláštního kromě té samé akce, kterou provádíme na konkrétním počítači. Například Zkopírujeme text v aplikaci Notes pomocí cmd + c a poté otevřete iPhone a vložíme jej do WhatsApp stisknutím a podržením dialogového okna a vložením. Tak jednoduché.
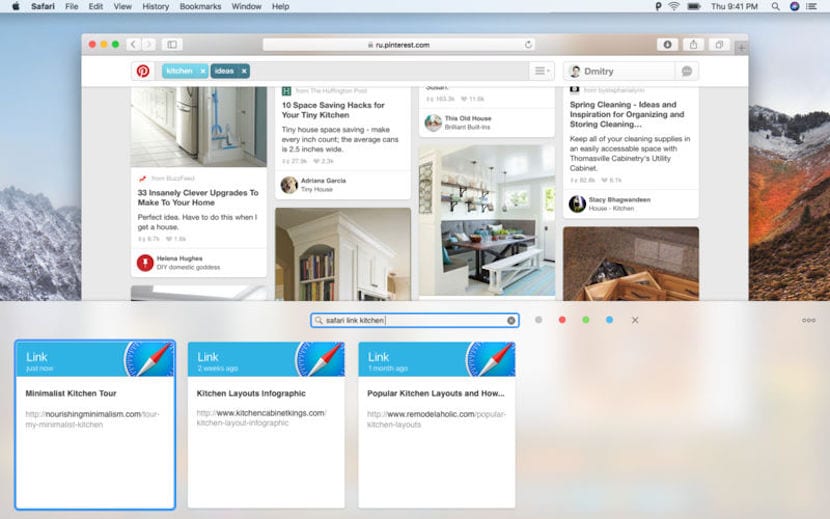
Jakou aplikaci můžeme v macOS použít k provedení této funkce
Ve skutečnosti není nutné k provádění této akce kopírování a vkládání na našem počítači Mac používat žádnou aplikaci a s příchodem univerzální schránky spolu s funkcí „kontinuita“ je mnohem jednodušší a úplnější provádět tyto akce na Operační Systém Mac. To je důvod, proč používání aplikací k provádění tohoto úkolu je nyní v minulosti, ale pokud existuje aplikace, kterou musíme z jakéhokoli důvodu k provedení této akce použít toto je Vložit 2.
Aplikace Paste 2 je druhou verzí původního Paste a s ní mnozí z nás provádějí funkce kopírování a vkládání po dlouhou dobu, ale v dnešní době to nevidíme jako nezbytné kvůli pokroku operačního systému Apple. dále Cena této aplikace je dnes 16,99 EUR, I když je pravda, že nabízí možnosti, které bez něj nemáme k dispozici, například klasifikaci, zda je kopírovaným obsahem text, obrázky, odkazy, soubory nebo jakýkoli jiný typ obsahu, zobrazení náhledu toho, co jsme zkopírovali, nebo ukládání dalších data ve schránce, Aplikace je podle mého názoru naprosto postradatelná, i když v tomto úkolu může pomoci produktivitě.
Pro uživatele, kteří tento úkol provádějí denně nebo chtějí, pokud jde o ukládat do schránky mnohem více obsahu Může to být v pořádku, ale nejde o zásadní aplikaci. V každém případě necháme odkaz ke stažení pro ty, kteří ho chtějí používat na svém počítači Mac.