
z Actualidad Gadget Vždy doporučujeme vytvořit záložní kopie všech dat, která máte uložena jak na mobilních zařízeních, tak na stolních počítačích, abyste v případě, že počítač přestane fungovat, můžeme uchovat naše data v bezpečí.
Obnova našeho zařízení do stavu z výroby je velmi jednoduchý proces, i když vyžaduje čas. Ale data, která máme uložená v našem počítači neexistuje způsob, jak je získat zpět pokud nemáme předchozí zálohu. Někdy nastane problém, protože omylem smažeme soubor.

V tomto článku se zaměříme na to, jak můžeme obnovit soubor aplikace Excel že jsme odstranili z našeho počítače, že jsme neuložili nebo nevíme, kde jsme je uložili, což je více než běžný problém, i když se to může zdát divné.
Obnovte soubor Excel, který jsme neuložili
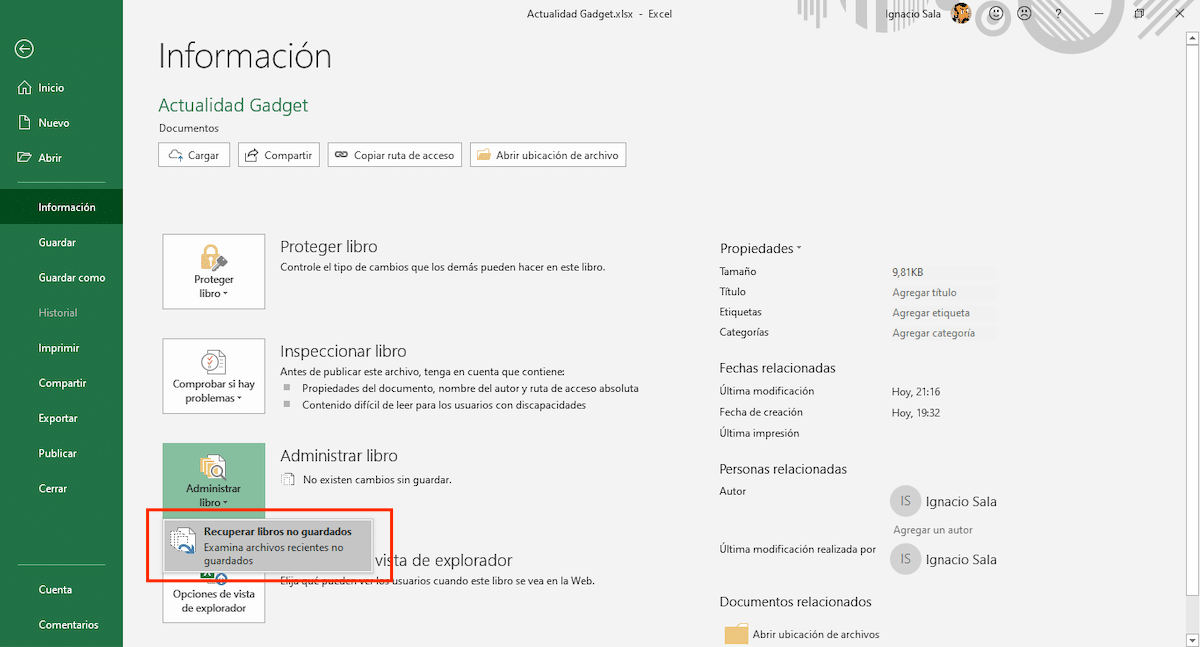
Nativním způsobem má Excel stejně jako ostatní aplikace Office aktivovanou funkci automatického obnovení, což je funkce, která je zodpovědná za automatické ukládání verzí souboru, když s ním pracujeme. Pro přístup k různým verzím, které byly automaticky uloženy v našem počítači, musíme přejít na Soubor> Informace> Spravovat knihu> Obnovte neuložené knihy.
Automatické kopie dokumentů, které vytváříme, se automaticky ukládají do adresáře UnsavedFiles, adresáře, který najdete v adresáři Microsoft \ Office. Tento adresář se otevře automaticky klepnutím na Obnovit neuložené knihy.
Aktivujte funkci automatického obnovení v aplikaci Excel
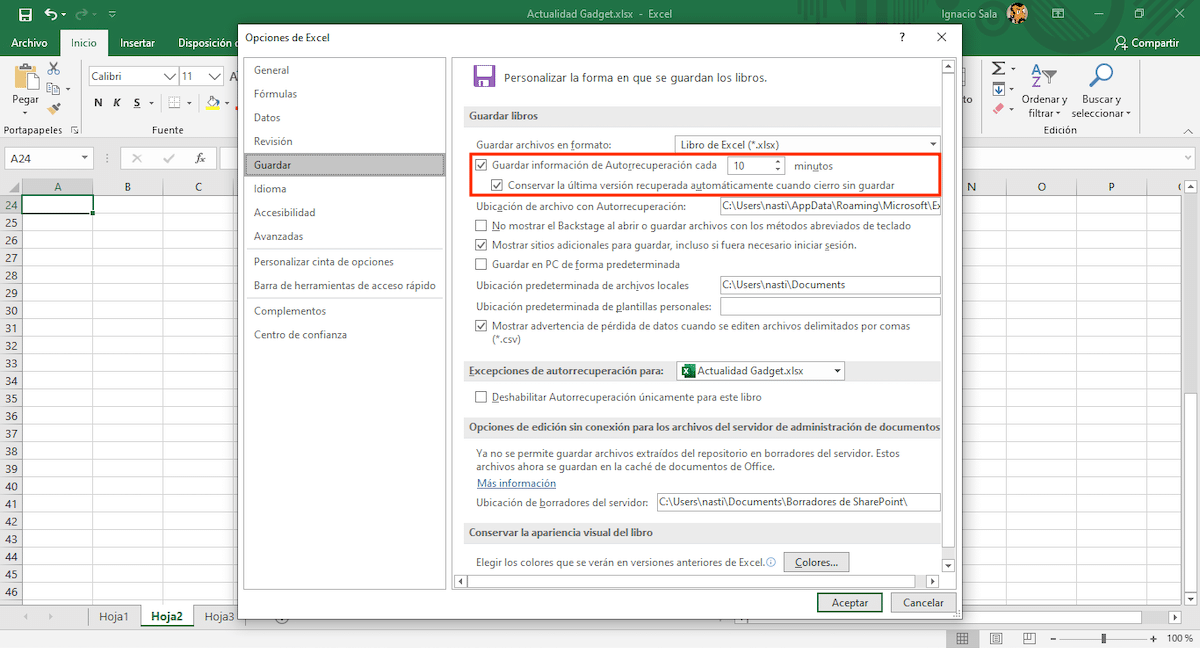
Přestože je funkce automatického obnovení aktivována nativně, musíme se ujistit, že je a jak často se vytváří záložní kopie souboru, ve kterém pracujeme. Pro přístup k této funkci a jejím možnostem musíme provést následující kroky:
- Klikněte na archiv a pak dovnitř možnosti.
- Dále klikněte na Uložit, který se nachází v levém sloupci a přejdeme do pravého sloupce.
- První pole, Ukládejte informace automatického obnovení každých X minut, musí být aktivován, spolu s následujícími Po zavření bez uložení zachová automaticky nejnovější verzi.
- Abychom zjistili, jak často chceme provést zálohu, musíme nastavit čas. Ve výchozím nastavení je nastavena na 10 minut.
Obnovte soubor aplikace Excel, který jsme odstranili
Koš

Koš je to jeden z nejlepších vynálezů počítačové vědy obecněVzhledem k tomu, že začal být k dispozici v systémech Windows i macOS (OS X), umožňuje nám rychle obnovit soubory, které jsme odstranili z našeho zařízení, pokud nečistíme maniaky a neustále vyprazdňujeme koš.
V tomto případě je koš jako první místo, kde se podíváme, zda jsme z našeho počítače odstranili soubor Excel nebo jakýkoli jiný soubor. V závislosti na době, která uplynula, koš se vyprazdňuje automaticky každých 30 dní, Pokud jsme jej dříve nevyprázdnili, najdeme soubor ano nebo ano v koši.
Obnovte předchozí verze souboru
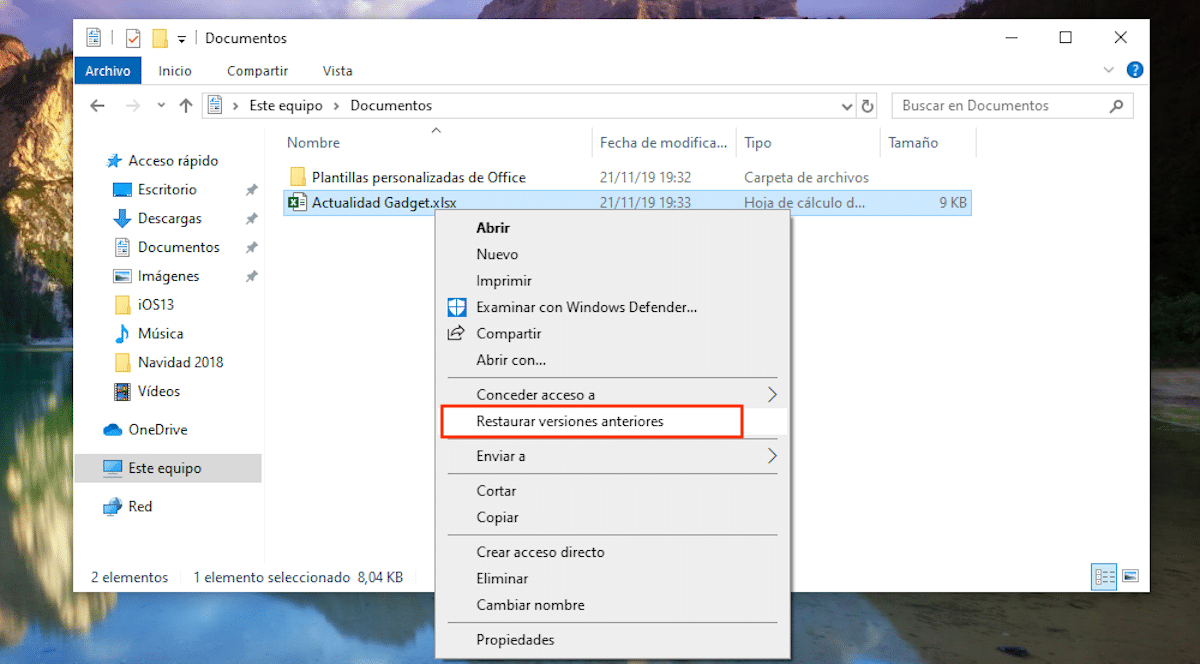
Sada aplikací Office je pravidelně konfigurována na vytvořit zálohu souborů, na kterých pracujeme, což je ideální funkce pro případ výpadku napájení, problému s operačním systémem nebo proto, že aplikace byla ukončena bez předchozího upozornění.
Abychom měli přístup k předchozím verzím souboru, ve kterém jsme pracovali, musíme jít na umístění souboru a najeďte myší na dokument. Dále musíme stisknout pravé tlačítko myši a vybrat Obnovit předchozí verze.
Dále se otevře dialogové okno kde zobrazí se seznam všech předchozích verzí příslušného souboru. Jakmile si vyjasníme soubor, který chceme obnovit, stačí jej vybrat a kliknout na Otevřít.
Obnovte zálohu systému Windows
Další možnost, kterou máme k dispozici zkuste obnovit soubory aplikace Excel, které jsme ztratili nebo odstranili od našeho týmu ji najdeme mimo aplikaci, přímo z Windows 10 prostřednictvím funkce Zálohování.
Je zřejmé, že jak jsem uvedl na začátku tohoto článku, musíme být opatrní zálohujte téměř denně, zvláště pokud je náš tým základní součástí naší práce.
Pokud provádíme denní zálohy a víme, že nám chybí soubor, funkce Zálohování systému Windows 10, umožňuje nám přístup k záložní kopii historie souborů, historie souborů, kde budeme moci najít zálohu roztříděnou podle dnů a nezávisle na všech souborech, které máme uloženy v našem počítači.
Tímto způsobem můžeme přistupovat k různým verzím souboru které hledáme, abychom mohli obnovit verzi, ve které jsme pracovali, ještě před jejím smazáním, ať už náhodně nebo úmyslně.
Pokud hledáme soubor, který je v stará záloha, kterou jsme vytvořili v systému Windows 7, Není nutné hledat počítač s tímto operačním systémem, protože ze systému Windows 10 můžeme přistupovat k záloze, kterou bychom vytvořili pomocí systému Windows 7, a můžeme tak obnovit potřebné soubory.
Obnovte soubor Excel, který nemůžeme najít
Pokud při ukládání dokumentů, které vytváříme v našem týmu a., Obvykle nedodržujeme objednávku nemáme způsob, jak najít soubor, máme různé možnosti, jak se je pokusit najít.
Na jedné straně můžeme otevřít Excel a otevřít seznam soubory, které jsme nedávno otevřeli. Pokud aplikaci příliš nepoužíváme, je velmi pravděpodobné, že ji hledaný dokument v tomto seznamu najde. Jakmile ji otevřeme, musíme ji uložit tam, kde je snazší ji najít, abychom zabránili tomu, aby nás naše srdce znovu vyděsilo.
Další možností, kterou máme k dispozici, je přístup do vyhledávacího pole Cortana a zadání kteréhokoli z slova, o kterých víme, že jsou v dokumentu. Cortana vrátí jako ikonu seznam dokumentů spolu s aplikací, se kterou byly vytvořeny, a datem, kdy byly vytvořeny. Jakmile jsme dokument našli, musíme jej uložit, abychom jej mohli snáze najít.
