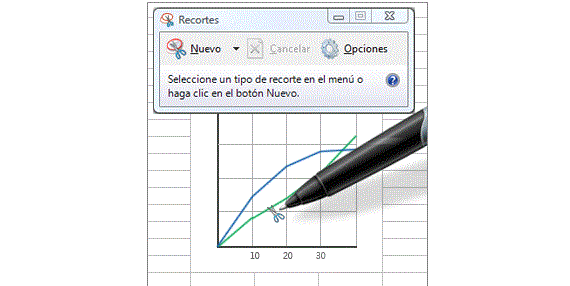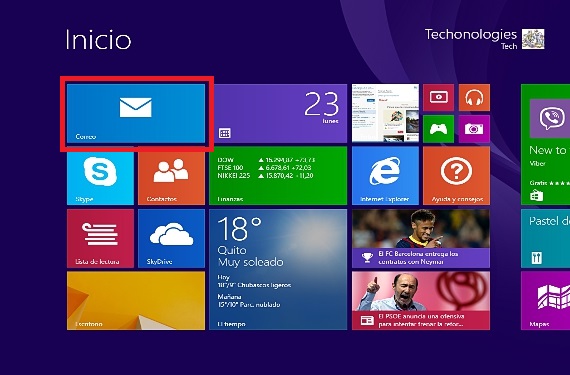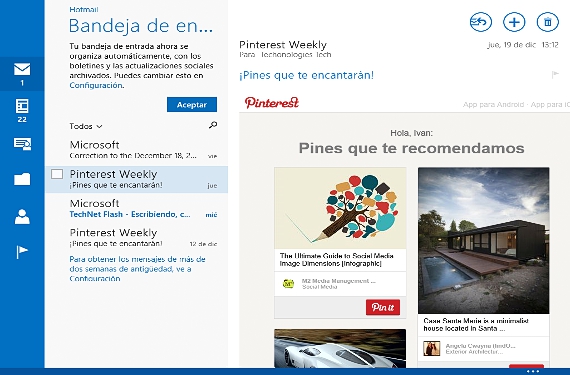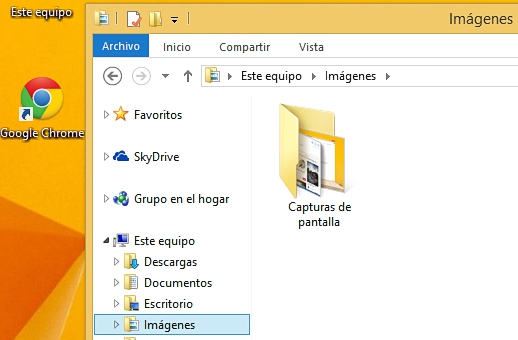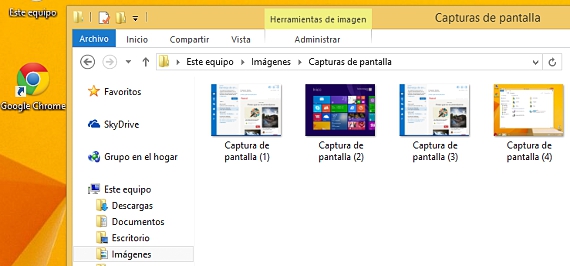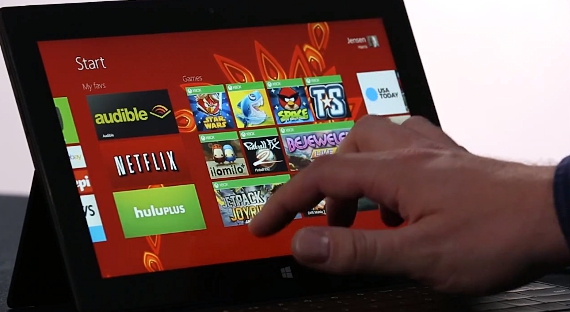
Právě teď, když Windows 8.1 již používá velké množství lidí, existuje několik nových funkcí, které nemusíme důkladně znát; možnost pořídit snímek obrazovky v tomto operačním systému Microsoft Může to být jeden z těchto úkolů, i když ho lze provádět různými způsoby v závislosti na naší úrovni znalostí o něm.
Díky integraci různých vývojářů softwaru pro tento operační systém Windows 8.1, mnoho z nich nástroje již byly navrženy v obchodě Microsoft, ačkoli to představuje, nutnosti instalovat do operačního systému stále více aplikací, situace, díky níž by to z dlouhodobého hlediska mohlo fungovat příliš pomalu. Z tohoto důvodu a v tomto článku uvedeme 3 nejvhodnější a životaschopné alternativy k provedení tohoto typu zachycení v Windows 8.1 aniž byste museli používat aplikace třetích stran.
1. Vytvořte snímek obrazovky pomocí Snipping ve Windows 8.1
Již dříve tento postup jsme zmínili, stejný, který byl udržován v Windows 8.1 protože zpočátku, Snipping byl začleněn do Windows 7; abychom mohli tuto aplikaci používat, budeme muset pouze:
- Spusťte náš operační systém z Windows 8.1.
- Přejděte do prostředí, kde chceme zachytit (aplikace nebo webová stránka mezi některými dalšími alternativami).
- Jeďte směrem k Úvodní obrazovka de Windows 8.1.
- Napište slovo pomocí naší klávesnice řezy.
Jakmile máme tuto aplikaci aktivovanou, může být práce těžká a možná otravná. Prostřednictvím řady kroků (stiskněte klávesu ESC a přejděte do prostředí, které chceme zachytit) bychom mohli pomocí této aplikace provést selektivní zachycení.
2. Zachyťte celé pracovní prostředí pomocí klávesy PRINT PAGE
Toto je další z alternativ, které bychom mohli použít k pořizování snímků obrazovky v jakékoli verzi systému Windows; v případě, že nás to opravňuje (Windows 8.1) uživatel by měl jít na místo, kde chce zachytit, musí poté stiskněte klávesu PRINT PAGE.
Problém prvního postupu spočívá v tom, že toto zachycení budeme muset uložit prostřednictvím příslušné funkce na konkrétní místo na místním pevném disku.
Druhý případ je ještě akutnější, protože uvedený snímek obrazovky zůstane registrován v paměti zařízení; Abychom to mohli obnovit, měli bychom otevřete Malování a později, vložte uvedený snímek pomocí CTR + V, to, abychom konečně museli uložit zachycení na nějaké místo na našem pevném disku.
Microsoft s výhodou začlenil do této verze operačního systému Windows novou funkci Windows 8.1, něco, s čím je mnohem snazší manipulovat a které by se dalo považovat za automatický způsob zachycení jakéhokoli prostředí, ve kterém pracujeme.
3. Efektivní snímání obrazu v Windows 8.1
Již jsme to zmínili dříve v předchozím odstavci, i když je vše dokonale vysvětleno, doporučujeme čtenáři, aby jako malý příklad následoval následující postupné kroky:
- Náš operační systém začínáme od Windows 8.1
- Vydáváme se do prostředí, které chceme zachytit.
- Vyrábíme kombinaci kláves (jako klávesová zkratka) mezi Win + TISK STRÁNKY.
- Později vytvoříme novou kombinaci kláves: VYHRAJ + E
- Nakonec přejdeme do složky «Obraznost".
Trochu vysvětlíme, co jsme udělali v tomto 3. postupu, co jsme vlastně udělali, je zachycení a automatické ukládání (ukládání) stejného. Pokaždé, když stiskneme klávesovou zkratku, která zachytí naše obrázky (VYHRAJTE + IMPR PAG) na obrazovce bude možné zaznamenat malé blikání, což znamená, že dané prostředí bylo zachyceno a uloženo do konkrétní složky v rámci «Obraznost".
S tímto 3. postupem automatizovali jsme 2 procesy v jednom, tj. zachycení obrazu a jeho následné zaznamenání do konkrétního prostoru (definovaného společností Microsoft) zmíněných zachycení na pevný disk.
Více informací - Screenshoty webových stránek s qSnap, Recenze: Znáte nástroj Výstřižky ve Windows 7?, Klávesové zkratky ve Windows 8.1 pro spouštění vašich aplikací