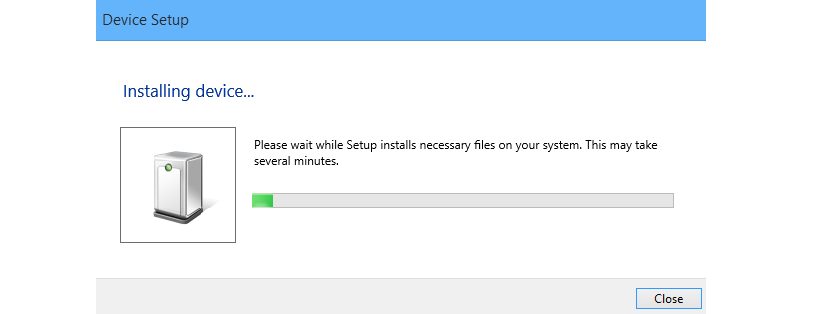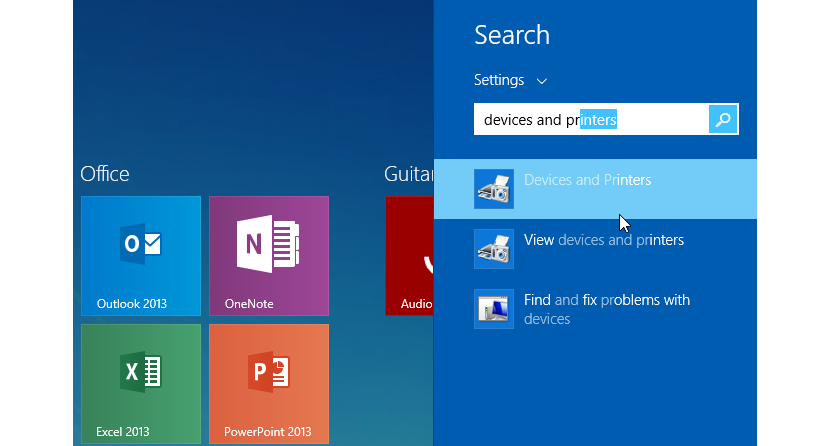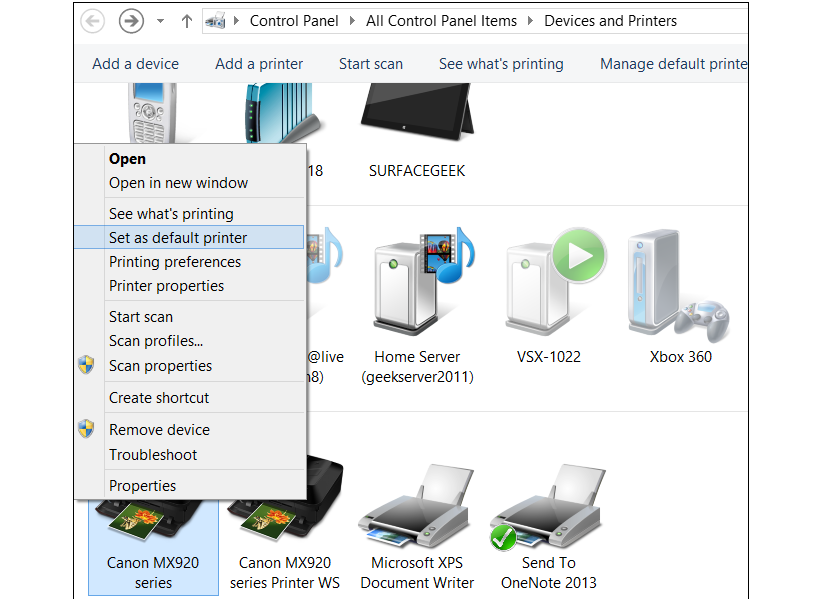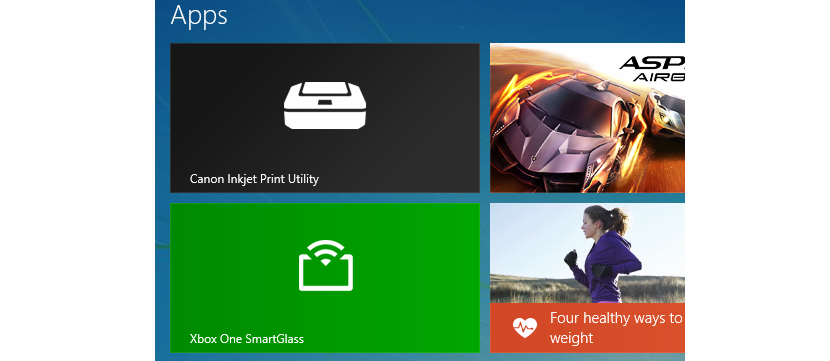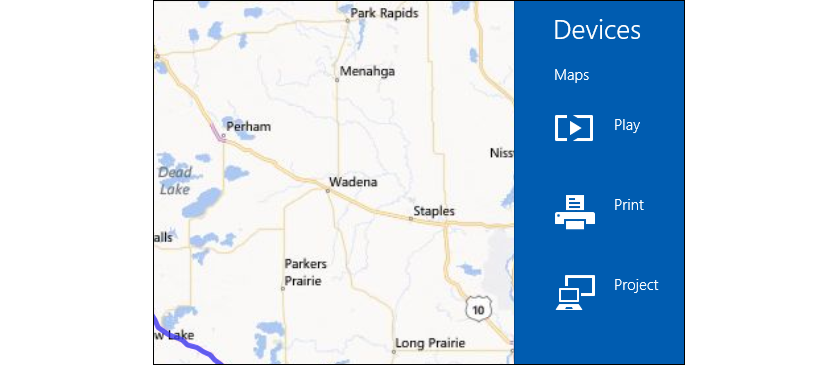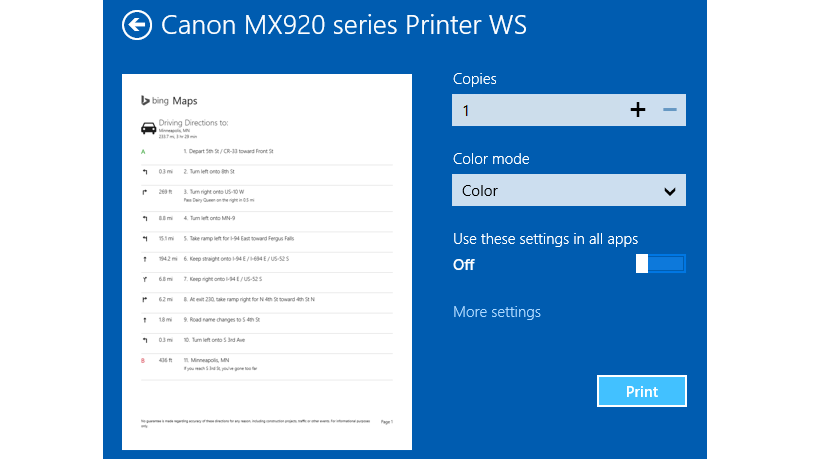Pokud jsme si již udělali čas na instalaci každé z aplikací v tento nový operační systém Windows 8.1s jistotou, že si už budeme užívat každou z funkcí, které nám nabízejí a mezi nimiž vyniká tisk dokumentů. Najdete ji nejen v nové kancelářské sadě Office 2013, ale také v několika dalších, které se nacházejí na úvodní obrazovce tohoto operačního systému Microsoft.
Pokud spustíme aplikaci, jako je ta výše uvedená, pouze pomocí klávesové zkratky Win+P Už bychom mohli aktivovat režim tisku, i když se to mohlo lišit v závislosti na aplikaci, ve které jsme; úkol bude v zásadě vyvinut v těch aplikacích, které jsou spouštěny z Windows 8.1 pro stolní počítače, i když pokud zjistíme, že pracujeme v některém z mnoha Na domovské obrazovce jsou moderní aplikace tohoto operačního systému bychom měli při tisku jakékoli informace vzít v úvahu několik prvků.
Konfigurace našich tiskáren v systému Windows 8.1
To, co v tomto článku zmíníme, nebude věnováno pouze operačnímu systému Windows 8.1, který se nachází hlavně v noteboocích a stolních počítačích, ale také v různých modelech Surface navržených společností Microsoft; Pokud jsme například připojili naši tiskárnu k jednomu z těchto nejnovějších mobilních zařízení (což může být tablet s Windows RT), operační systém automaticky začne pracovat na zjistit typ tiskárny, kterou používáme. Jak můžete vidět na obrázku níže, systém začne tiskárnu rozpoznávat, a proto se příslušné ovladače nainstalují okamžitě.
Ok teď Co se stane, pokud jsme do našeho zařízení nainstalovali několik tiskáren? Pak přijde potřeba určit některé z nich jako Výchozí; Abychom definovali tuto situaci, budeme muset přejít pouze na klávesovou zkratku Vyhrajte + Ž, s nímž pole Vyhledávání uvnitř úvodní obrazovky v systému Windows 8.1. Tam budeme muset pouze zapisovat do „tiskových zařízení“ s tím, co se okamžitě objeví, každé z těch, které byly nainstalovány v operačním systému, něco, co můžete obdivovat na obrázku umístěném později.
Jakmile ve Windows 8.1 identifikujete tiskárnu, kterou budete používat ve výchozím nastavení, budete ji muset vybrat pouze pravým tlačítkem myši; V jeho kontextovém menu se objeví několik možností, je třeba vybrat tu, která říká «Nastavit jako výchozí tiskárnu".
V závislosti na typu tiskárny, kterou jsme nainstalovali, se výrobce možná rozhodl nabídnout svým uživatelům technickou podporu, což se projeví v malé dlaždici, která se zobrazí na domovské obrazovce, jako by byla součástí Moderní aplikace.
Nyní, pokud budeme tisknout konkrétní informace v jakékoli z moderních aplikací které jsme provedli, budeme muset zavolat pouze klávesovou zkratku Vyhrajte + K. tak, aby se pás objevil na pravé straně obrazovky, kde budou přítomny různé alternativy, které lze zvolit pro tisk uvedených informací.
Mezi nimi je možnost použití bezdrátové tiskárny, která je připojena k naší místní síti nebo která je součástí výroby tiskáren nainstalovaných v počítači. Pokud zvolíme sekci Instalované tiskárny Všechny ty, které jsou přítomny v našem operačním systému, se okamžitě zobrazí, na prvním místě je ten, který jsme dříve nakonfigurovali jako výchozí. Výběrem naší výchozí tiskárny si již můžeme všimnout konvenčního rozhraní s lepším vzhledem.
Zde budeme muset mezi několika dalšími možnostmi definovat pouze typ tisku (barevný nebo černobílý), počet kopií, orientaci tisku (horizontální nebo vertikální). Jak můžeme obdivovat, ve Windows 8.1 jsme to mohli snadno použít naše tiskárna s moderními aplikacemi na domovské obrazovce, což je velká výhoda, kterou v tomto operačním systému můžeme najít, protože je kompatibilní s více než 2500 XNUMX různými tiskárnami, které dnes existují.