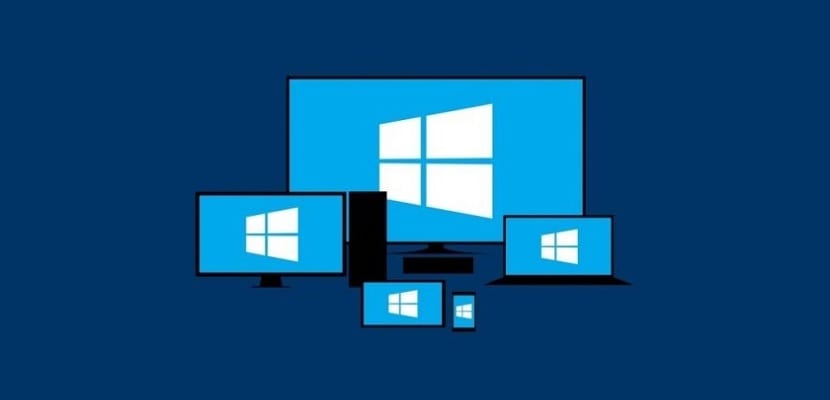
Přesčas, je normální, že náš počítač začne pracovat trochu pomaleji. Je to normální proces, i když v mnoha případech nepříjemný. Vždy tedy můžeme podniknout kroky a pokusit se to vylepšit a zajistit, aby to fungovalo rychleji. Pak vám v tomto ohledu necháme řadu tipů a triků.
Tímto způsobem budete moci zlepší váš počítač a zrychlí ho. Jsou to jednoduché triky, které můžete provádět, aniž byste museli instalovat jakýkoli program nebo nástroj. Jste připraveni se tyto triky naučit?
Odeberte programy, které nepoužíváte

Mezi uživateli je velmi častý trend nainstalovat do počítače velké množství programů. To je něco, co má nakonec dopad na fungování našeho týmu. Pomáhá tomu, aby to fungovalo pomaleji. Proto je dobré, že ovládáme programy, které jsme do počítače nainstalovali. Protože určitě najdeme některé, které vůbec nepoužíváme.
Takže ty programy, které jsme nainstalovali a nepoužíváme, musíme je eliminovat. Podařilo se nám uvolnit místo, kromě vyloučení těch procesů, které běží na pozadí, které způsobují toto zpomalení v počítači. Po dokončení těchto programů uvidíme, že v této pomalosti počítače existují určitá vylepšení.
Ovládejte, které aplikace jsou spuštěny při spuštění
Když instalujeme programy do počítače, existují některé, které jsou nakonfigurovány způsobem, který když spustíme počítač, spustí se automaticky. To je něco, co může mít velký vliv na spuštění počítače a způsobit, že bude mnohem pomalejší. Proto musíme kontrolovat, které aplikace jsou ty, které se spouštějí automaticky. Tímto způsobem vyberte pouze ty, které chceme začít nebo být užitečné.
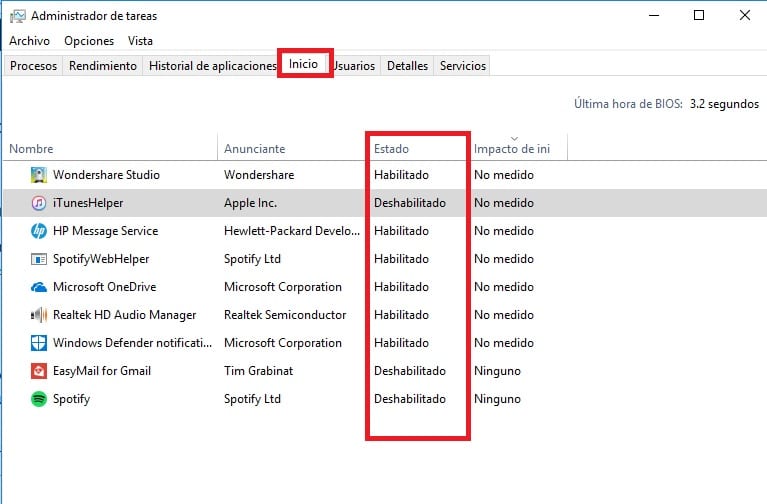
V počítači se systémem Windows za tím musíme jít do správce úloh. Tam nahoře vidíme, že existuje několik karet, z nichž jedna je „Domů“. Na této kartě najdeme seznam aplikací. Všichni, kteří mají „povoleno“, jsou spuštěni automaticky. Kliknutím pravým tlačítkem na ně je můžeme deaktivovat. Po zapnutí počítače by se tedy nespustily, což by způsobilo rychlejší spuštění.
Uvolněte místo na pevném disku
V tomto případě je užitečné vyčistit pevný disk. Pokud máte počítač se systémem Windows 10, máme nástroj dodávaný se samotným operačním systémem, který nám umožňuje provádět tyto typy úkolů. Uvolníme tedy místo, kde je to možné a nutné. Říká se tomu Vyčištění disku, které můžeme najít pomocí „cleanmgr“ ve vyhledávací liště na hlavním panelu. Je to velmi užitečná aplikace.
Nebudeme muset nic dělat, jednoduše postupujte podle uvedených kroků a vyberte pevný disk, na kterém chceme provést čištění. Analyzujte tuto jednotku a Ukáže nám vše, co v něm lze smazat. Uvolňujeme tak místo a zajišťujeme rychlejší běh počítače.
Defragmentujte pevný disk

Další běžný tip v tomto typu situace, který obvykle pomáhá výrazně zvýšit rychlost našeho počítače, je defragmentovat pevný disk. Opět platí, že pokud máte počítač se systémem Windows 10, nemusíte v tomto ohledu dělat mnoho, protože v operačním systému máme nástroj, který nám v tomto procesu pomůže. Jednoduše musíme zadat fragment do vyhledávacího panelu na hlavním panelu. Tento nástroj pak vyjde.
Jediná věc, kterou musíme v tomto případě udělat je vybrat pevný disk, který chceme defragmentovat. Nástroj bude mít na starosti analýzu jeho stavu a poté začne s tímto procesem defragmentace. Po dokončení si můžeme všimnout, že došlo k určitému zlepšení rychlosti našeho zařízení.
Vyměňte pevný disk
Pevný disk je součástí, kde se tyto problémy obvykle koncentrují. Nejběžnější je, že máte v počítači pevný disk, které obvykle způsobují pomalejší provoz. Běžnou radou v tomto typu situace je proto výměna pevného disku a jeho nahrazení SSD. Ačkoli nám obvykle dávají nižší úložnou kapacitu, jeho provoz je mnohem plynulejší a lehčí. Což pomůže výrazně zlepšit rychlost počítače.
Logicky záleží na stavu a stáří našeho počítače. Jelikož se jedná o poměrně starý tým, nedává smysl, abychom se dali do takového procesu s investicí času a peněz, která z toho plyne. Musíme to v každém případě zvážit a zjistit, zda je to něco, co nám může pomoci.
Zkontrolujte aktualizace

Může se stát, že původ tohoto problému rychlosti v počítač je způsoben selháním softwaru. Proto může být řešení v tomto typu případu opravdu jednoduché. Jelikož musíme pouze aktualizovat vybavení, a tímto způsobem se problém stává součástí minulosti. Proto zkontrolujte, zda je pro váš počítač v té době k dispozici aktualizace.
V tomto smyslu je důležité nechat aktualizovat různé prvky zařízení, včetně ovladačů a řadičů. V mnoha případech se stává, že žádný z nich nebyl zastaralý, což způsobuje problémy v zařízení. Proto je v tomto typu situace důležité zkontrolovat, zda jsou všechny aktualizovány na nejnovější dostupnou verzi.
Zkontrolujte malware
Ačkoli to není příliš běžné, je možné, že se vloupal nějaký malware nebo virus v počítači. A to je zodpovědné za jeho pomalý provoz. Proto je provedení analýzy pomocí antiviru, který jsme v tu chvíli nainstalovali, klíčovou akcí. Protože nám umožní zjistit, jestli se do počítače vkradlo něco. Takže s tím můžete jednat.

Proveďte skenování počítače, zda neobsahuje malwareviry nebo jiné typy hrozeb, aby bylo možné vyřešit pochybnosti, a že to není původ zpomalení v počítači. Pokud jste si všimli, že to po instalaci konkrétního programu funguje horší, měli byste jej co nejdříve odstranit.
Odstraňte dočasné soubory
Stejně jako u programů, operační systém má tendenci ukládat mnoho dočasných souborů. Je možné, že příčinou našeho pomalého chodu počítače je toto. Proto musíme přistoupit k jeho eliminaci, aby mohl v počítači fungovat normálně. Ve Windows 10 je můžeme najít v konfiguraci, v sekci systémové úložiště. K jeho eliminaci tak můžeme v našem počítači přistoupit jednoduchým způsobem.
E Matias Bordon