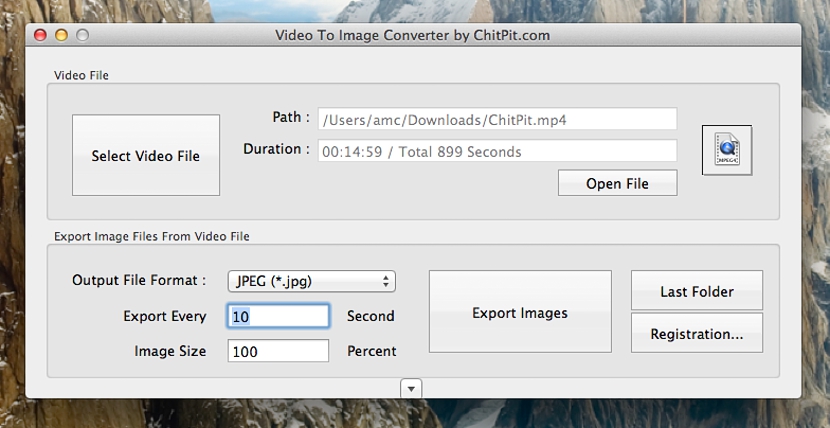Zkusili jste z videa obnovit jediný obrázek? Nepochybně jsme tyto typy úkolů a činností prováděli při různých příležitostech, což není příliš obtížné, protože většina přehrávačů videa má další funkci, která nám to umožňuje; Musíme pouze prozkoumat konfiguraci tohoto typu přehrávače, abychom věděli, jakou klávesovou zkratku použít, abychom mohli okamžitě zachytit přesný okamžik, ve kterém dané video přehráváme.
Ok teď Co takhle zachránit všechny obrázky z videa? Logicky se nám nepodařilo zachytit snímek po snímku nativní funkcí, kterou nám multimediální přehrávač může nabídnout, protože bychom nikdy nedokončili efektivní provedení této operace. Výhodně existuje nástroj, který bychom mohli používat na počítačích se systémem Mac OS X, který nám umožní exportovat celé video do sekvence po sobě jdoucích obrázků.
Minimalistické a úplné rozhraní «Převést video na obrázek»
Nejprve musíme objasnit, že tento název aplikace Převést video na obrázek je kompatibilní s Mac OS X verze 10.7 a novější, takže to nemusí být velký problém, který při provádění tohoto úkolu najdeme. Můžete podat žádost stáhnout z oficiálních webových stránek od jeho vývojáře, který nám nabídne minimalistické, ale zároveň úplné rozhraní, něco, co oceníme, když ho provedeme.
Jediná věc, kterou musíme vzít v úvahu několik aspektů (pomocí triků), aby posloupnost obrázků, které se chystáme zachránit z videa, byla správná. Za tímto účelem musíme věnovat pozornost spodní části rozhraní «Převést video na obrázek», jak je malý parametr, který nám pomůže zachytit snímků (obrázek) každou prodlevu.
Na obrázku, který jsme umístili do horní části, se navrhuje, že každých 10 sekund bude zachycen obraz videa importováno do «Převést video na obrázek», něco, co můžeme upravit podle našich potřeb a samozřejmě délky uvedeného videa, které se má zpracovat. Zbytek operací a funkcí, které tento nástroj má, je tedy velmi snadné zpracovat, což pro lepší pochopení jeho použití níže popíšeme:
- Vyberte video soubor. Toto tlačítko musíme stisknout pouze k importu videa, které chceme zpracovat a ze kterého musíme zachránit snímky nebo obrázky, které jsou jeho součástí.
- Otevřít soubor. Toto tlačítko nám nabízí možnost přehrát video, které jsme importovali pomocí předchozího výběru.
- Informace o videu. Mezi 2 tlačítky, která jsme zmínili výše, se zobrazí typ videa, které jsme importovali (v prvním poli), a jeho celková doba trvání.
- Výstupní formáty. V závislosti na tom, co chceme dělat s obrázky zachráněnými z videa, budeme mít možnost mít je ve formátech jpeg, png, tiff a několika dalších.
- Velikost vývodu. Ve výchozím nastavení je tato hodnota 100%, i když chceme-li obrázky v menší velikosti, můžeme tento parametr měnit.
- Export obrázků. Když toto tlačítko vybereme, proces začne zobrazovat okno, ve kterém bude generován každý ze obrázků získaných ze zpracovaného videa.
Toto jsou nejdůležitější funkce, které jsme chtěli zmínit o «Převést video na obrázek», něco, co nevyžaduje velké znalosti, ale spíše malé tipy a triky, které si osvojíte při zpracování videa; Mělo by být dále objasněno, že v informacích o videu a konkrétně tam, kde jsme informováni o délce videa, budeme mít možnost obdivovat čas v sekundách. To nám může pomoci vědět, jak správně umístit parametr do pole „Exportovat každý“, což zahrnuje jednoduchou matematickou operaci.
Například na základě obrázku, který jsme umístili dříve, s parametry tam umístěnými se dostaneme mít celkem přibližně 90 obrázků.