
VLC je jedním z nejpopulárnějších a nejpoužívanějších přehrávačů videa po celém světě. Přestože mnoho lidí používá pouze základní funkce, Existují pokročilé nástroje, které mohou zlepšit váš zážitek ze sledování.
Chcete udělat dojem na své přátele svými znalostmi VLC? Nebo jen chcete ze svého přehrávače dostat maximum? V každém případě zde jsou některé pokročilé funkce VLC, o kterých byste měli vědět.
Převod hudebních a video souborů
VLC vám může pomoci převést hudební a video soubory do různých formátů, jako je převod mp4 na 3gp, abyste ušetřili místo na mobilních telefonech. Můžete také převést wma na mp3 pro použití v přehrávačích, které nepodporují formáty Microsoft.
Také můžete exportovat zvuk z vašich video souborů do samostatného souboru mp3. Chcete-li to provést, vyberte možnost "Změnit se v" v nabídce Media a vyberte požadovaný formát. Pokud chcete, můžete upravit parametry kódování videa.
Sdílejte svůj digitální obsah s ostatními uživateli
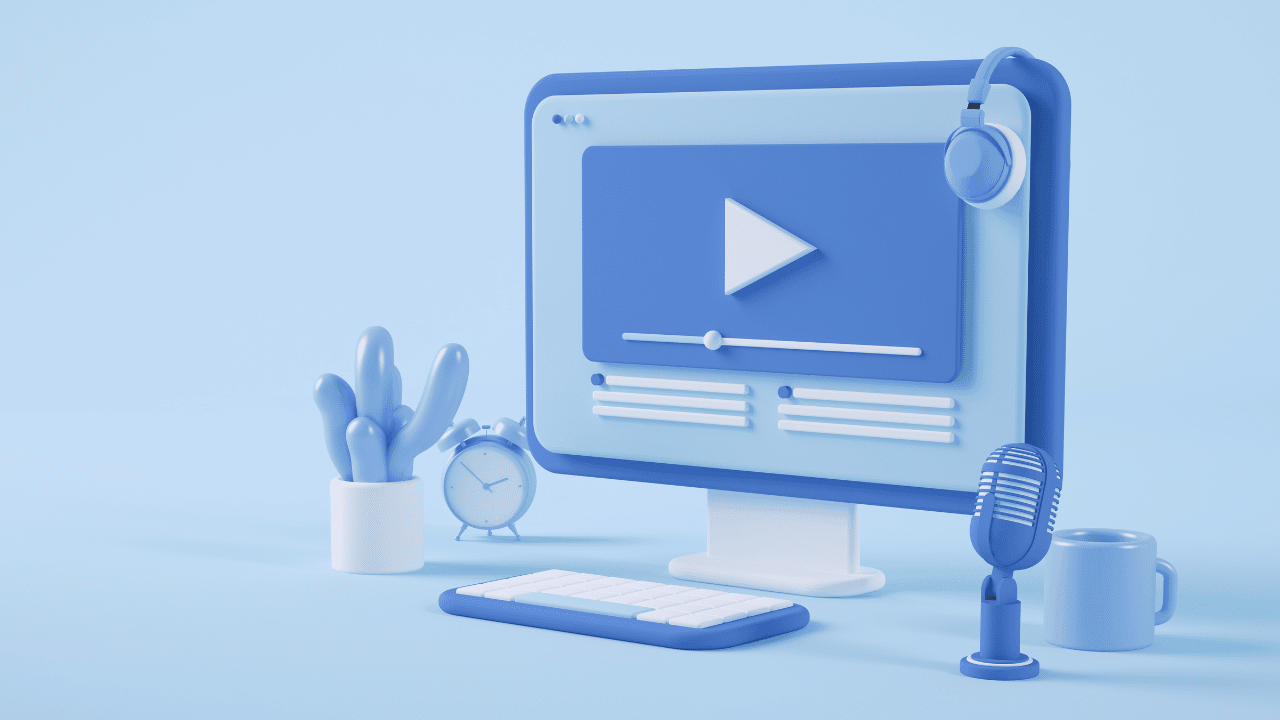
VLC vám umožňuje sdílet vaše hudební a video soubory s ostatními uživateli na internetu nebo ve vaší místní síti. Chcete-li tuto funkci aktivovat, postupujte takto:
- Vyberte nabídku "Polovina" a pak "vydávat".
- V novém okně vyberte soubory, které chcete sdílet, a stiskněte tlačítko "vydávat".
- V sekci Destinace, vyberte protokol HTTP a stiskněte tlačítko "Přidat". Objeví se nová karta.
- Zde vyberte požadovaný port a cestu pro formát přehrávání a stiskněte "Další" dokud nebude úkol dokončen.
- Pokud například zvolíte port 1234 a cestu /vlc/, budete mít přístup http://192.168.XY:1234/vlc/ z jiných počítačů a uvidíte obsah, který sdílíte. Pamatujte, že 192.168.XY je IP adresa vašeho zařízení.
- Chcete-li přehrát obsah na jiném zařízení, otevřete VLC, vyberte "Polovina" y "Otevřít umístění v síti" a zadejte adresu http://192.168.XY:1234/vlc/.
Nahrávejte video z obrazovky počítače
VLC je program, který vám umožňuje používat obrazovku počítače jako zdroj videa. Tohle znamená tamto můžete použít funkci Konvertovat zaznamenat, co se děje na vaší obrazovce. Chcete-li použít funkci nahrávání obrazovky, postupujte takto:
- Otevřete VLC v počítači a v nabídce Střední, vyberte možnost "Změnit se v".
- Přepnout na kartu "Zachytávací zařízení", sdělit VLC, že chceme zaznamenat obrazovku.
- Vyberte "Spisovatelnebo" v sekci Výběr zařízení.
- Vyberte počet snímků za sekundu, které chcete zaznamenat.
- Klikněte na "Převést / Uložit" zahájit nahrávání.
- Volitelně můžete tuto možnost aktivovat "zobrazit výstup" abyste viděli, co nahráváte.
- Vyberte, kam chcete nahrávku uložit, a stiskněte "Start" zahájit nahrávání.
- Po dokončení procesu stiskněte tlačítko "Pauza" zastavit nahrávání.
- Vaše nahrávka se uloží na místo, které jste vybrali v kroku 7.
Poznámka: Pokud chcete záznam streamovat do jiných počítačů ve vaší místní síti, zkombinujte tyto kroky s funkcí "vydávat" z oddílu 2.
Sledujte videa na YouTube
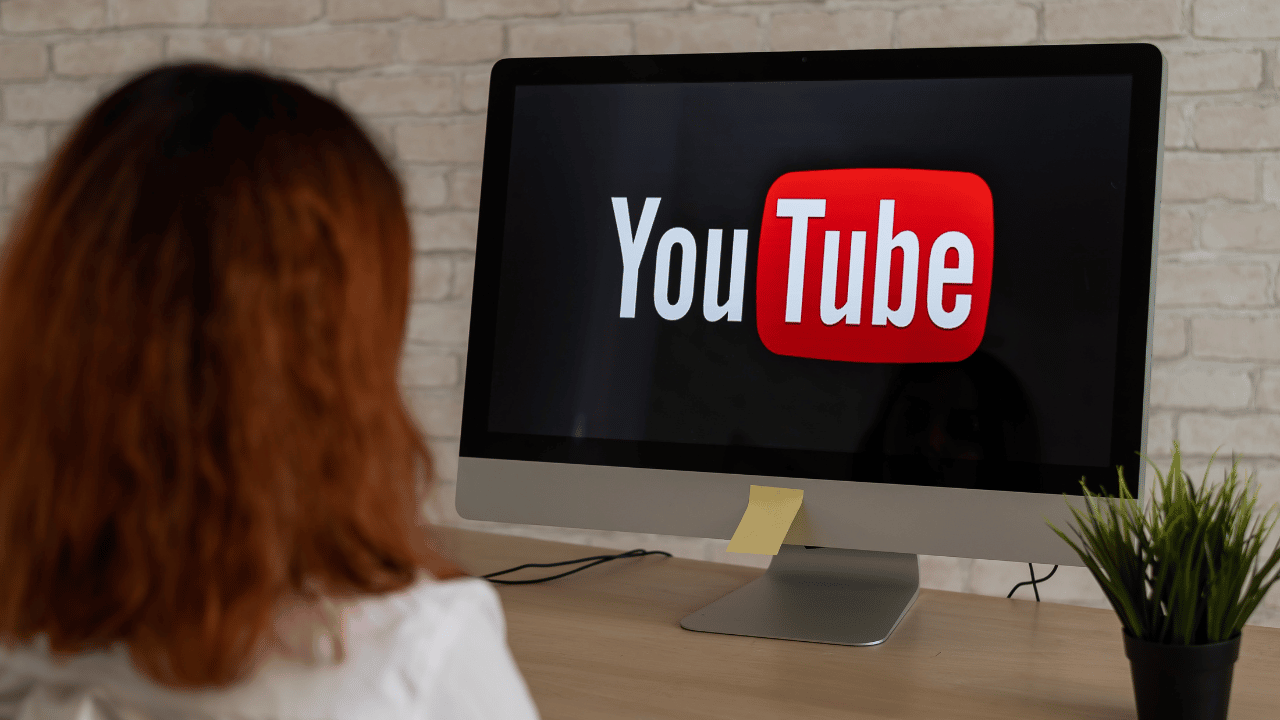
Chcete-li sledovat videa YouTube ve VLC, postupujte takto:
- Zkopírujte celou adresu videa YouTube, které chcete sledovat. Cesta musí mít tvar: https://www.youtube.com/watch?v=##########.
- Poté otevřete VLC a přejděte do nabídky "Poloviční" a pak “Umístění v síti”.
- Vložte adresu URL videa YouTube do dialogového okna. VLC poté automaticky stáhne video a přehraje jej.
- Během přehrávání videa přejděte do nabídky "Nástroje / Informace o kodecích” a pak v "Místo", zobrazí se adresa přehrávaného videa.
- Zkopírujte tento odkaz a vložte jej do svého prohlížeče nebo programu pro stahování souborů, jako je Internet Download Manager.
Mějte na paměti, že můžete stahovat pouze videa povolená autorem.
sledovat podcasty
Ke sledování podcastů můžete použít VLC, takže na svém PC nebudete potřebovat žádný další software. Chcete-li zobrazit své podcasty z VLC, vyberte nabídku "Hodinky" a pak „Play list“. Zkopírujte odkaz na epizodu podcastu, která vás zajímá.
Pak v sekci Podcast, vyberte tlačítko "+" a vložte adresu podcastu, který chcete vidět. Okamžitě budete moci poslouchat nebo sledovat podcast dle vašeho výběru od VLC.
poslouchat internetové rádio

Přestože je Winamp zastaralý a služby jako Pandora, Spotify a iTunes Radio jsou stále populárnější, Na internetu jsou stále dostupné rozhlasové stanice. Pro přístup k těmto stanicím z VLC postupujte podle těchto pokynů:
- Otevřete VLC, přejděte do nabídky Ver a stiskněte „Play list“.
- Vyberte možnost Adresář rádia Icecast.
- Do textového pole vpravo nahoře zadejte do vyhledávače typ hudby, kterou chcete poslouchat, a najděte svou oblíbenou rozhlasovou stanici.
- V případě, že chcete poslouchat rozhlasovou stanici, která není uvedena v seznamu, přejděte do nabídky „Umístění ve střední / otevřené síti“.
- Vložte odkaz na stanici do dialogu, abyste mohli poslouchat svou oblíbenou hudbu.
Přidejte video a zvukové efekty
VLC obsahuje několik zvukových a obrazových efektů a navíc vám umožňuje upravovat načasování videí s obrázky a zvuky, které nejsou synchronizované. Chcete-li vytvořit efekty na video a hudební soubory, postupujte takto:
- Otevřete VLC a v nabídce nářadía stiskněte „Efekty a filtry“.
- Na kartě Zvukové efekty, vyberte zvukové efekty úpravou hlasitosti pásem.
- Poté na kartě video efekty, vyberte video efekty, které chcete použít, jako je oříznutí, otočení nebo úprava barvy videa, které upravujete.
- Na kartě Synchronizace, upraví načasování audio a video kanálů tak, aby odpovídaly.
Přehrávejte videa ve znacích ASCII

ASCII je jedním z nejzákladnějších počítačových kódování znaků s 95 znaky podporovanými téměř veškerým softwarem za poslední 3 desetiletí. Přehrávání videí ve znacích ASCII není úplně užitečné, ale pomůže vám to udělat dojem na podivínské kluky a holky.
Chcete-li tuto funkci aktivovat, postupujte takto:
- Přejděte do nabídky Nástroje a stiskněte „Předvolby“.
- Vyberte ikonu Video.
- V sekci Konec, Vyberte "Barva ASCII".
- Uložte tuto volbu a restartujte VLC.
- Znovu otevřete VLC a přehrajte své oblíbené video.
Přehrávač videa ASCII funguje nejlépe u méně detailních videí, jako jsou 2D animované filmy. Pokud již tuto funkci nechcete používat, vraťte se prosím do nabídky Konec a vyberte možnost "Automatický".
Použijte video jako tapetu
VLC může použít video jako pozadí plochy. Toto není opravdu užitečná funkce, ale bude vás rozptylovat na dlouhou dobu, protože ne každý video software ji obsahuje. Chcete-li tuto funkci aktivovat, postupujte takto:
- V nabídce Nástroje, klikněte na "Předvolby".
- Vyberte ikonu videa.
- V sekci výstup vyberte jako video výstup DirectX (DirectDraw) a restartujte VLC.
- Přehrajte vybrané video a vyberte nabídku Video.
- Aktivujte tuto možnost "Nastavit jako tapetu".
- Po aktivaci této možnosti budete mít svou oblíbenou tapetu.
Proč zkoumat funkce tohoto přehrávače?

Závěrem lze říci, že VLC je velmi kompletní video a audio přehrávač s mnoha pokročilými funkcemi, které není snadné najít. Nicméně, když budete znát tyto funkce, budete moci z tohoto softwaru vytěžit maximum.
Vytváření zvukových a obrazových efektů, přizpůsobení přehrávání pomocí znaků ASCII a tapet jsou jen některé z mnoha pokročilých funkcí, které VLC nabízí, a existuje mnoho dalších možností, které můžete prozkoumat.
Pokud jste tedy pravidelným uživatelem VLC, doporučujeme vám pokračovat ve výzkumu a zjistit, co pro vás tento přehrávač může udělat.