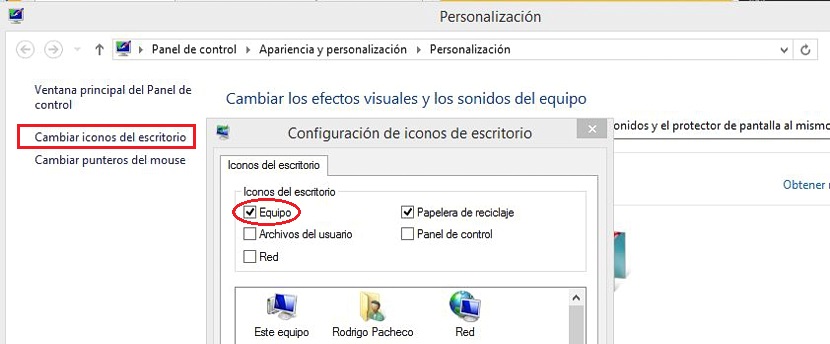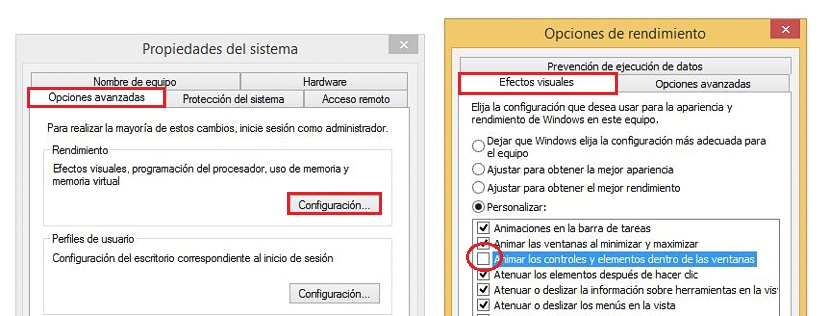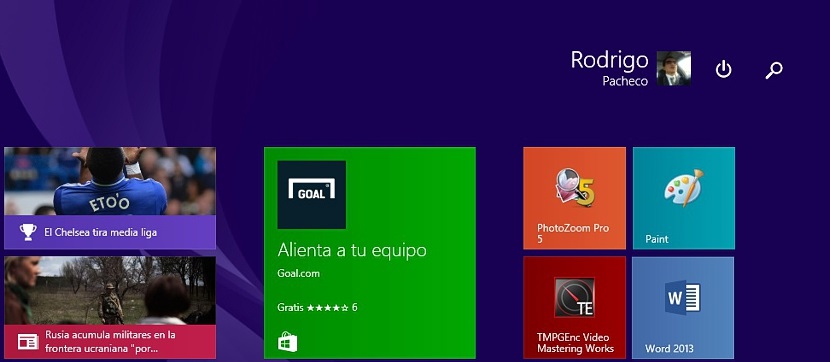
Windows 8.1 er kendetegnet ved at have en meget speciel appel på startskærmen; hver gang operativsystemet åbner din session, hvis vi ikke har det programmerede et direkte spring til skrivebordet I første omgang finder vi os på startskærmen, hvor vi vil beundre alle de fliser, der er installeret som standard i dette operativsystem.
Men det er ikke den vigtigste funktion, som vi ønskede at nævne om Windows 8.1, men snarere at animationen, som hver af dem præsenteres med. På grund af denne vigtige funktion, der er foreslået af Microsoft, vises e-mail-flisen, som er de nye, der har nået vores indbakke, dette mens det er i vejret, den aktuelle temperatur og måske en lille prognose om, hvad det vil ske den næste dag. På trods af at mange mennesker ser denne attraktion som vigtig og altafgørende, er der et par andre brugere, der ikke ønsker at have disse animationer på fliserne, hvilket er årsagen til, at det har motiveret os til at forsøge at deaktivere dem med et par trin, hvis du ønsker at gøre det.
Sætter min computer på Windows 8.1-skrivebordet
På trods af at proceduren for at komme til et meget vigtigt sted antyder en række meget enkle trin at udføre, i denne vejledning vil vi læne os mod brug ikonet Denne computer på Windows-skrivebordet; Hvis du af en eller anden grund ikke har den placeret i dette område, skal du fortsætte som følger for at have den der:
- Gå mod ham Desk af Windows 8.1.
- Klik på et tomt mellemrum i Desk af operativsystemet.
- Vælg nu Tilpas.
- Fra den viste indstilling til venstre skal du vælge den, der siger «Skift skrivebordsikoner".
- Endelig skal du i det nye vindue vælge «Team»I deres respektive boks.
Når vi først har udført ovenstående trin, behøver vi kun klikke på anvende y acceptere så ikonet Min pc (i nogle regioner er det placeret som Dette hold) placeres på Windows 8.1 Desktop. Efter at have afsluttet denne første fase skal vi nu gøre den næste del af vores tutorial.
Indtast systembeskyttelse
I denne anden del af vores mål skal vi kun klikke med højre museknap på ikonet for Min pc som vi tidligere har placeret i Desk af operativsystemet de indstillinger, der vises der, bliver vi nødt til at vælge din Egenskaber.
Et nyt vindue åbnes med det samme, som tilhører Kontrolpanel og hvor vi skal finde den mulighed, der siger «Systembeskyttelse«; Når du klikker på dette link, vises et nyt vindue, og du skal fortsætte som følger:
- Fra dette vindue vælger vi «Avancerede indstillingers ».
- Vi er opmærksomme på området Ydelse.
- Der klikker vi på knappen konfiguration.
- Vi deaktiverer feltet, der siger «Animer kontrolelementer og elementer inde i Windows".
- Endelig klikker vi på anvende y acceptere.
Efter at have lukket alle de vinduer, vi har åbnet for at kunne finde denne mulighed, registreres de ændringer, som vi foreslår, med det samme uden behov for at genstarte computeren. Hvis vi trykker på Windows-tasten, hopper vi straks til Startskærm, på hvilket tidspunkt vi vil være i stand til at bemærke, at fliserne ikke længere har en animation, som vi så tidligere.
Hvad vi praktisk talt har gjort er at konvertere et dynamisk miljø (Windows 8.1-startskærmen) til et statisk, noget du godt kan gøre, hvis du ikke vil have sagt animationer i vinduerne (fliserne) som vi foreslog på starten.
Hvis af en eller anden grund du ikke ønsker at have min computer på skrivebordet i dette operativsystem, for at nå linket til «systembeskyttelse»Du skal bare følge disse alternative trin:
- Benyt tastaturgenvejen Vind + X.
- Vælg at Kontrolpanel.
- Nu vælger vi System og sikkerhed -> System.
Med disse trin kan vi nu se den skærm, som vi tidligere opnåede med højre museknap i Min computer, dvs. linket til «Systembeskyttelse".