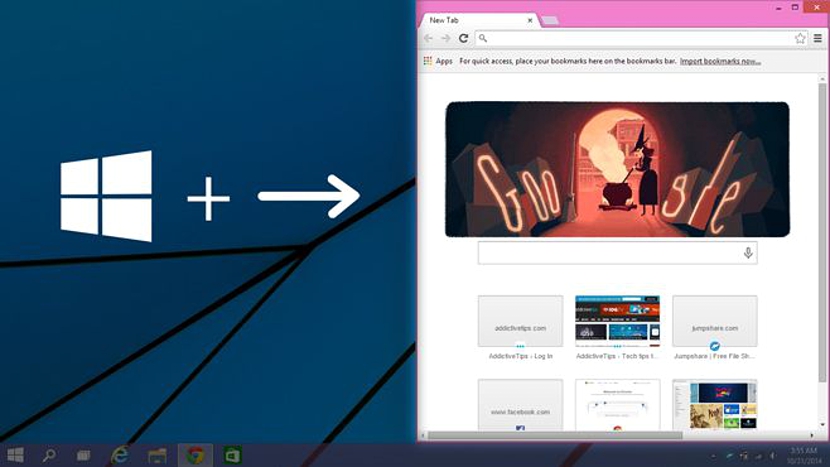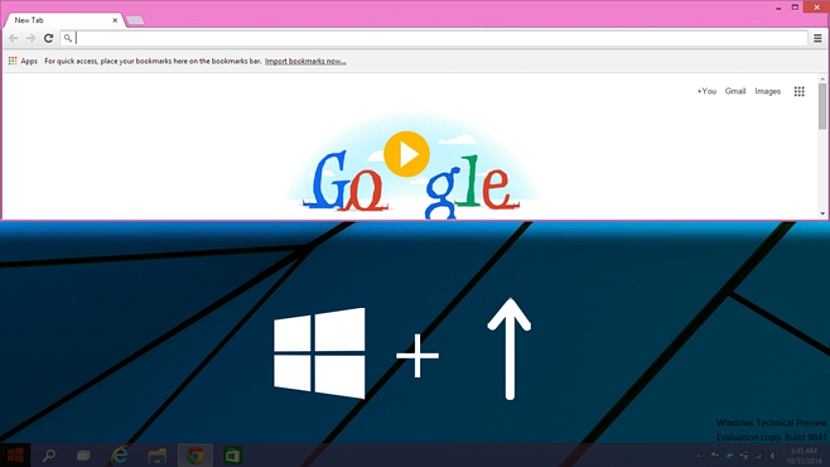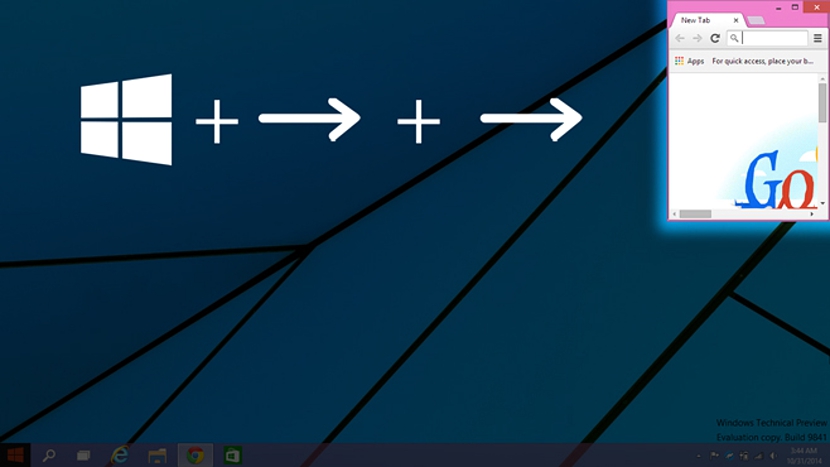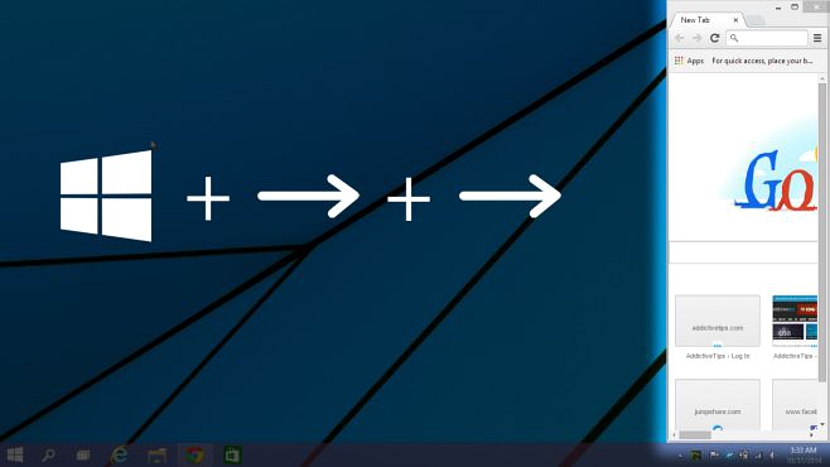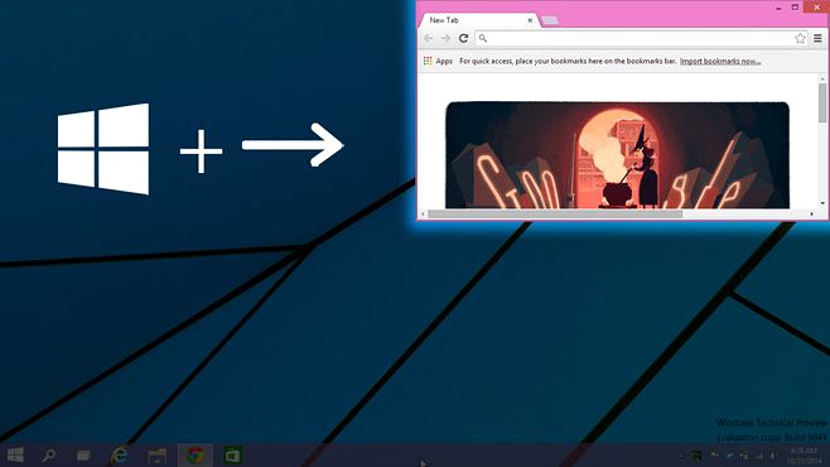Fra det første øjeblik begyndte vi at teste Windows 10 takket være Microsofts levering til alle dine brugere (at være en del af dit program), et stort antal nye funktioner er de, vi har fundet i dets miljø. Af dem har vi bemærket, at Snap View-funktionen har interessante egenskaber, noget der for mange er en overdrivelse, og som for andre et stort behov.
Med den forbedrede Snap View kan vi nu ikke kun placere vinduerne lige midt på skærmen, som vi gjorde før i Windows 7 og Windows 8.1, da vi også har mulighed for at lave de samme vinduer, som vi er med arbejder på et bestemt øjeblik, kommer til at besætte en fjerdedel eller ottendedel af et bestemt rum, alt dette gør brug af (som før) nøglen med Windows-logoet og retningen af vores tastatur.
Utallige funktioner til brug med den nye Windows 10 Snap View
Microsoft kom til at overveje, at denne funktion af Snap View i Windows 7 blev hans store succes, noget, der senere blev forbedret i Windows 8.1 ved at få både moderne applikationer og windows (eller applikationer) til at køre fra skrivebordet, kan kombineres ved hjælp af denne funktion. Firmaet ønskede at gå lidt længere ved at forbedre (øge) mulighederne; Vi kunne næsten forsikre, at de kun er ganske nyttige, hvis vi arbejder på en computer med en stor skærm, da det er den eneste måde, hvorpå vi kan klare at rumme forskellige arbejdsmiljøer i forskellige størrelser og forskellige steder.
Næppe nogen kunne nå udfyld disse nye funktioner på en 14 eller 15-tommer skærm skønt alt afhænger af hver smag og arbejdsform i denne nye version af Windows 10. Dernæst nævner vi de vigtigste funktioner, du kan finde i Windows 10 i forhold til den nye Snap View; Tidligere skal vi advare om, at nogle af disse funktioner kan fungere 100%, selvom de i et ubestemt øjeblik måske ikke har deres reelle effekt, hvilket skyldes, at dette operativsystem stadig er i testfasen og derfor har et antal fejl, som Microsoft har endnu ikke ordnet.
Windows tager halvdelen af skærmen op i Windows 10
Denne funktion er den samme, som du kan beundre i Windows 7 eller Windows 8.1, det vil sige ved at bruge tasten med Windows-logoet og senere, retningstasterne (venstre og højre), du kan komme til placer et arbejdsvindue til en bestemt side og optager nøjagtigt halvdelen af skærmen.
Placer arbejdsvinduer øverst på skærmen
Den første variant, som vi skal nævne, er netop dette, det vil sige, hvis du bruger nøglen med Windows-logoet og senere (uden at frigive det) bruger du pil op, hele arbejdsvinduet optager halvdelen af skærmen, men på toppen.
Placer et vindue i den ottende del af skærmen i Windows 10
En anden interessant tilføjelse til denne vinduesplaceringsfunktion i Windows 10 er netop dette, hvor du bliver nødt til at bruge Windows-logo-tasten og senere, tryk to gange på den vandrette piletast, dette er den til venstre eller den til højre. Med dette placeres vinduet i et af skærmens hjørner og optager en ottendedel af det.
En lille variant kan opstå, hvis du netop i det øjeblik kan gentage operationen, det vil sige ved hjælp af ovennævnte trick (Windows-tast med retningstasterne) vinduet optager hele siden af skærmen.
Hvis du straks slipper alle tasterne og derefter trykker på Windows-tasten igen og derefter piletasten, vil vinduet optage en fjerdedel af skærmen.
Yderligere og usædvanlige varianter af Snap View i Windows 10
En yderligere variant kan findes, hvis vi bruger tastaturgenvejen, der vises i skærmbilledet nedenfor; der foreslås det, at du skal trykke på tasten med Windows-logoet og derefter, tryk to gange i træk i retning op eller ned; i det første tilfælde maksimeres arbejdsvinduet, mens det i det andet minimeres.
Den usædvanlige variant, som vi har henvist til i den foregående undertekst, henviser til den, som du vil være i stand til at beundre i det følgende skærmbillede. Den første ting, der foreslås, er at skulle trykke på Windows-tasten og derefter den rigtige; frigøre tasterne, kan du igen trykke på Windows-logoet og derefter retningen ned, hvormed arbejdsvinduet det optager en minimal del af hele skærmen.
De, der vil være enormt taknemmelige for disse nye funktioner i Windows 10 Snap View, vil det helt sikkert være de mennesker, der primært arbejder med deres tastatur og de respektive genveje; De fleste mennesker bruger normalt ikke denne funktion og endnu mindre af de nye, som Microsoft ville foreslå i den version, der blev givet til testen. Under alle omstændigheder er de interessante alternativer, der er værd at vide i tilfælde af, at vi på et bestemt tidspunkt har bevæget fingrene over tastaturet, og uden at vi er klar over det, er vinduerne placeret på et sted, som vi ikke kender, hvilket ganske enkelt er et symptom på de nye funktioner, der er foreslået af Microsoft og mere ikke af en slags keylogger (som mange måske tror), at det fjernstyrer vores computer.