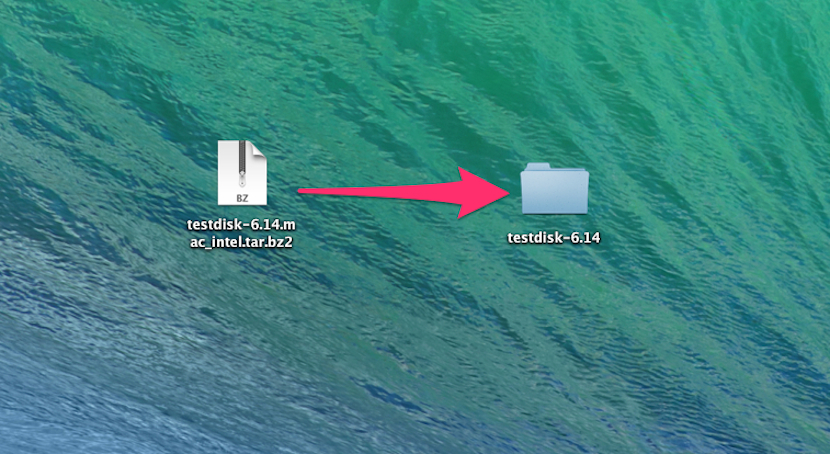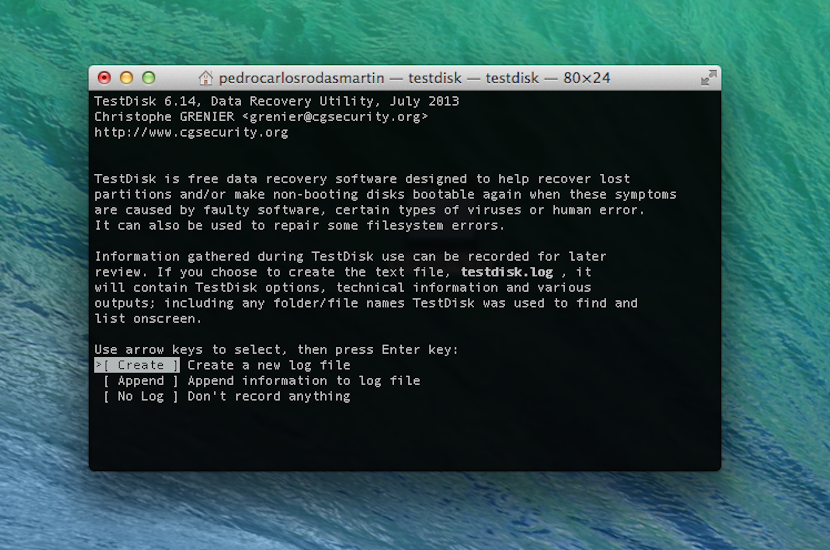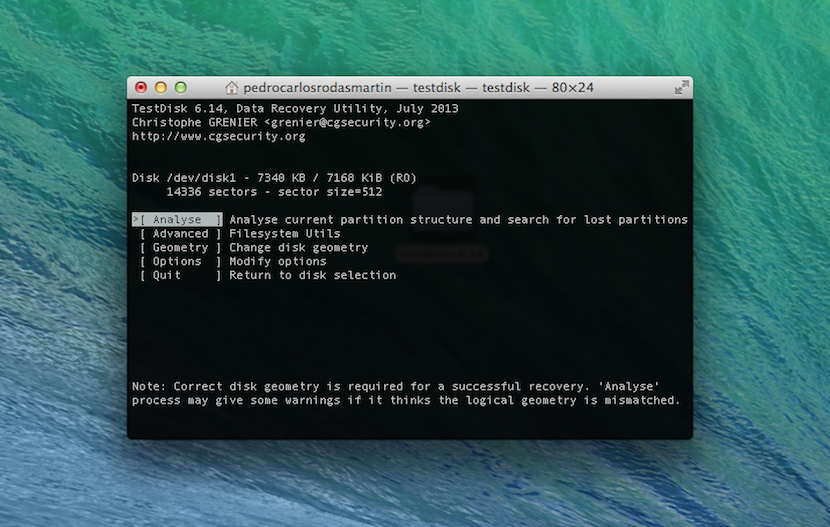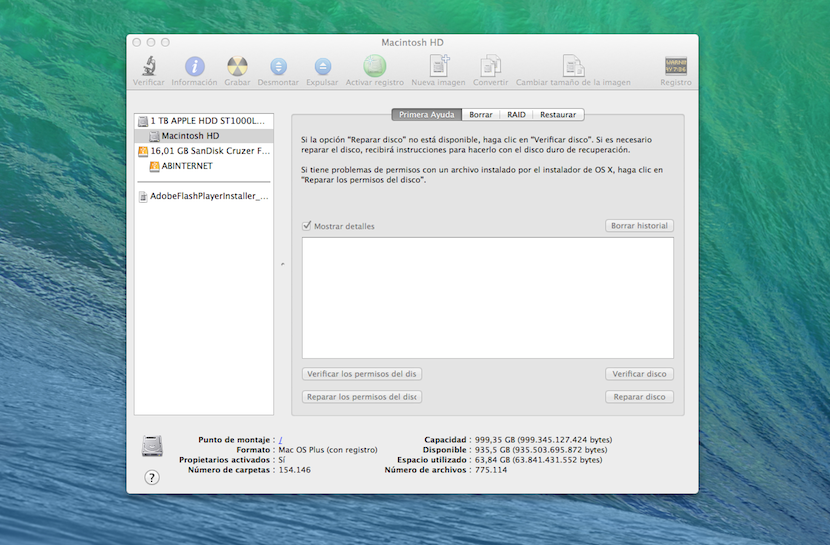Efter at vi har forklaret dig, hvor let det er at oprette og slette partitioner i æblesystemet, går vi i dag til det andet niveau af efterspørgsel efter enhver bruger, der er værd for deres salt.
Nu skal vi forklare, hvordan man gendanner ved et uheld slettede partitioner i OSX. Vi har mange måder at gøre det på, men vi anbefaler de to, som vi forklarer i dag på grund af deres enkelhed og lette at finde dem.
To meget hurtige og enkle måder at kunne gendanne slettede partitioner i OSX er en gennem Diskværktøj og den anden gennem et gratis tredjepartsværktøj kaldet TestDisk.
Jeg ved ikke, om du er bekendt med den type partitioner, som OSX laver, men som et resumé kan jeg fortælle dig, at siden starten, partitioner af Apple-systemer er HFS-type, idet han i øjeblikket er den, der bruges, en udvikling af den, der allerede er kommenteret, og som kaldes Plus HFS. Både i det ene og det andet står akronymet HFS for "Hierarchical File System".
Nå, så lad os komme på arbejde. For at gendanne de partitioner, der er slettet ved en fejltagelse eller ikke fra disken, er det, vi skal gøre, at gendanne partitionstabellen, som vi skal efterlade som den var i starten. Hvis du har været en forsigtig bruger og har kopieret dataene fra hver af de partitioner, du havde, skal du bare fortælle systemet, hvad du havde, og det vil gendanne partitionerne. Pointen er, at som regel alle, når de opretter eller sletter partitioner, normalt ikke tager disse data til efterretning. I disse tilfælde kommer de to former, som vi vil forklare dig i dag, ind på scenen.
Hvis vi går til et værktøj uden for selve æblesystemet, kan vi bruge et, der er helt gratis, og som vi kan downloade fra udviklerens egen side. Ringer til sig selv TestDisk. Trinene til at følge med det er følgende:
- Når vi har downloadet værktøjet, går vi til den fil, vi har downloadet, og pakker det ud på Mac-skrivebordet. Du vil se, at en mappe kaldet "Testdisk-6.14".
- Vi går ind i mappen og ser efter en fil, der hedder "Testdisk" med et Terminal-ikon, og vi åbner det.
- Et terminalvindue åbnes automatisk og beder os om at vælge den indstilling, som vi opretter, passende for, om du vil oprette en log, føje til en eksisterende eller ikke registrere dine handlinger i en log. Når du er klar, skal du trykke på "enter" for at acceptere.
- Det næste trin består i at vælge den disk, hvor de HFS-partitioner, som vi vil gendanne, er placeret. Lige på det næste skærmbillede bliver du bedt om at informere værktøjet om typen af partitionstabel, selvom det højst sandsynligt er, at TestDisk automatisk registrerer det.
- Efter at have trykket på "enter" vil vi gå til det næste vindue, hvor du skal vælge indstillingen "Analysere". I det næste valg skal indstillingen allerede være markeret "Hurtig søgning", hvorefter TestDisk begynder at søge på disken efter partitioner.
- Når de fundne partitioner er vist, skal du vælge den, du tror, du vil have, og tryk på "p" Så det viser dig indholdet, og du er helt sikker på, at det er det. Hvis det er korrekt tryk på "q" for at afslutte og vende tilbage til det forrige vindue. For at afslutte dette trin skal du gå tilbage for at vælge den partition, du vil have, og i dette tilfælde skal du trykke på "enter" for at acceptere.
- Det eneste, der er tilbage, er at vælge indstillingen "Skrive" og tryk på "enter" igen for værktøjet til at omskrive partitionstabellen og dermed gendanne de partitioner, som vi havde slettet.
- Genstart systemet efter afslutning af processen.
Efter at have forklaret tredjepartsværktøjet skal vi nu gøre det med Disk Utility-værktøjet i selve OSX. De trin, du skal følge, er:
- Åbn værktøjet Diskværktøj i ANDRE mappe inde i Lauchpad.
- Når vi er åbne, går vi til venstre kolonne og vælger den disk, hvor vi har fjernet partitionerne. Du skal først lukke alle applikationerne, så ingen af dem bruger disken på gendannelsestidspunktet.
- Nu hvis du ser på det, kan du se nogle faner i det centrale vindue øverst. Vi klikker på den første, hvis navn er "Første hjælp". Nu nederst i vinduet har du to knapper, en til at kontrollere tilladelserne og den anden til at gendanne tilladelserne. Klik på dem i den rækkefølge, som vi har navngivet dem. Efter disse enkle trin skulle systemet have gendannet de slettede partitioner og overskrevet partitionstabellen.