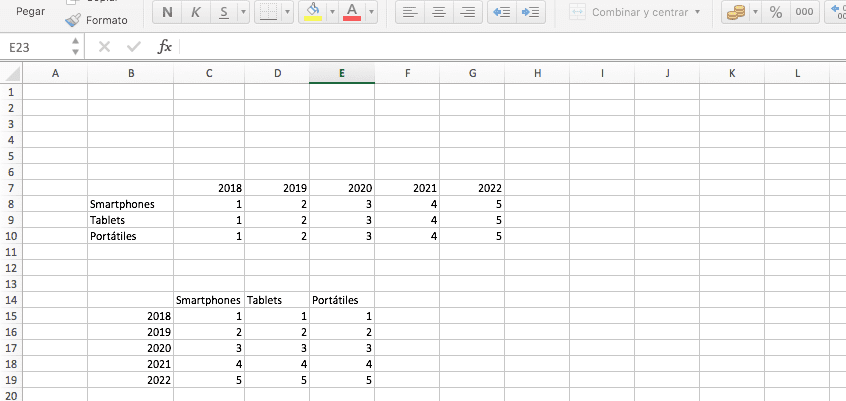
Når du laver en hvilken som helst graf (baseret på variable data), sandsynlighedsstatistikker, revisioner, søgninger mellem forskellige ark, på udkig efter gennemsnitsværdier ... eller blot en tabel, hvor vi udsætter de data, vi vil organisere, Microsoft Excel er den bedste løsning på markedet i dag. Og for øjeblikket vil det fortsætte med at være det i mange år.
Selvom det er rigtigt, at vi kan finde på markedet forskellige helt gratis alternativer, ligesom Libre Office eller Apple Numbers, er antallet af komplekse funktioner ikke tæt på dem, som Excel tilbyder os. Oprettelse af tabeller i Excel for at gøre dem til en graf er en meget enkel proces. Hvad hvis vi ikke kan lide resultatet af grafen? Den bedste mulighed i disse tilfælde er at bytte rækkerne til kolonnerne.
Selvom det kan virke fjollet, hvis vi ændrer oplysningerne i rækkerne for kolonnerne, den resulterende graf kan være meget lettere at forstå, ikke kun for os, men også for dem, der skal læse det pågældende dokument. Ting kan blive komplicerede, når antallet af rækker og kolonner er meget højt, da det kan tage meget tid, medmindre vi bruger den funktion, som Excel tilbyder os til at gøre det automatisk.
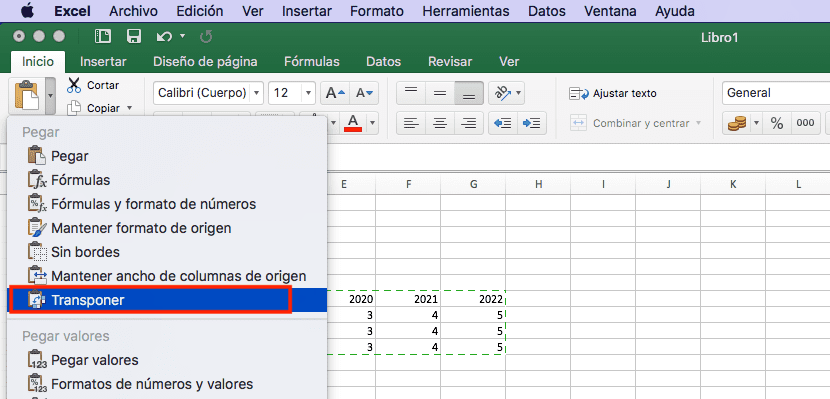
- Først og fremmest skal vi vælg den tabel, hvorfra vi vil invertere rækkerne ved hjælp af kolonnerne. For at gøre dette skal vi bare klikke med musen på den første celle, hvor titlerne på dataene i kolonnen og rækken, som vi vil udveksle, konvergerer og fører dem til den sidste værdi i tabellen.
- Dernæst svæver vi over markeringen med musen og højreklikker på kopier indhold til udklipsholder.
- Derefter går vi til cellen, hvor vi vil oprette en ny tabel med rækkerne og kolonnerne omvendte, og vi placerer musen, hvor vi vil, at tabellen skal starte. På dette tidspunkt skal vi gå til toppen af Excel-menuen og klikke på inverteret trekant vises på knappen Sæt ind. Denne mulighed giver os de specielle limningsmuligheder, som applikationen tilbyder os.
- For at kunne indsætte indholdet, men ændre rækkerne efter kolonnerne, skal vi klikke på Transponere.
Hvis du nogensinde har spekuleret på, hvad Transpose-indstillingen var til, har du allerede svaret. Som vi kan i billedet, der leder denne artikel, har denne funktion ansvaret for at flytte værdierne for kolonnerne og rækkerne, så de er tilpasse sig vores distribution, som vi har foretaget.