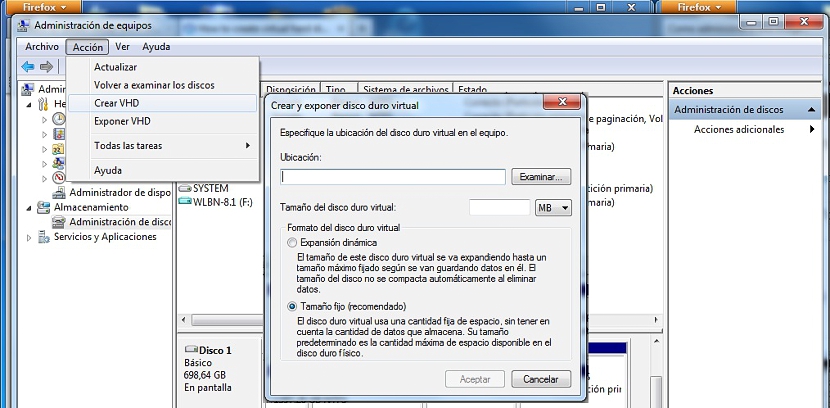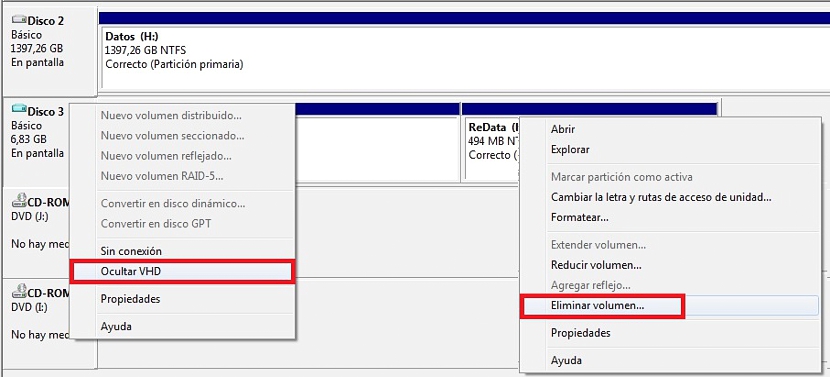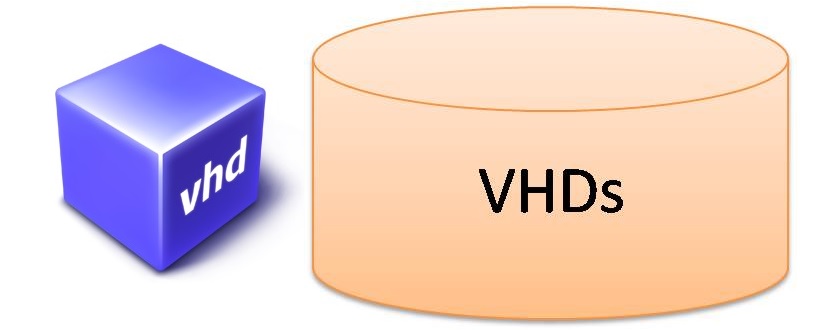
En af de vigtigste funktioner, som vi kunne bruge i Windows 7 (og senere versioner), er den velkendte VHD-diskbillede, noget, som vi allerede havde nævnt tidligere i en række artikler.
Læseren skal mindes om, hvad VHD-diskbilledet repræsenterer på en iboende måde; dette format er næsten usynligt, når det kommer til sikkerhedskopier hele systembilledethvoraf nogle kan gøres i Windows 7 og Windows 8.1 med deres første opdatering; Så anekdotisk som det måske lyder, har Windows 8-versionen ikke denne funktion, en faktor, som Microsoft senere korrigerede. Nu undrer du dig måske over, hvad er dette VHD-diskbillede til? hvoraf nogle vil beskrives senere i denne artikel.
Baggrund for et VHD-diskbillede i Windows 7
Lige nu vil vi prøve oprette et VHD-diskbillede ved hjælp af Windows 7, skønt hvis læseren ønsker det, kan han udføre den samme operation i Windows 8.1 som vi tidligere havde foreslået. Med hensyn til dets mulige anvendelser, når vi opretter et VHD-diskbillede, fremstiller vi et virtuelt rum i vores operativsystem, som kan administreres som et lager af midlertidige filer. Billedet vil altid være til stede og opføre sig som om det var en almindelig intern harddisk, som kan formateres og bruges som sådan. Den plads, vi tildeler, vil blive anbragt på det sted, som vi beslutter inden for placeringen af de harddiske, der findes i computeren.
Vi havde tidligere anbefalet brugen af et program, der opretter en virtuel disk, samme som at være kommercielt tilladt os kun at bruge maksimalt 4 GB i sin gratis version, at skulle betale et gebyr for den professionelle licens, hvis vi vil bruge mere plads.
Det er der, hvor det oprindelige værktøj, der er foreslået af Microsoft, adskiller sig, da for at oprette et VHD-diskbillede skal minimumspladsen være 3 MB fremad og næsten ubegrænset uden at skulle betale noget ekstra for denne funktion, da det som standard installeres for at bruge det hver gang vi vil have.
Hvordan kan vi oprette et VHD-diskbillede
Nå, hvis vi allerede har al den baggrund, som vi nævnte ovenfor, er klar, vil vi nu prøve at oprette et VHD-diskbillede i Windows 7 ved at følge følgende trin:
- Vi klikker med højre museknap på min pc.
- Fra kontekstmenuen vælger vi den mulighed, der siger «styre".
- Et nyt vindue vises.
- Fra det vælger vi den mulighed, der siger «Diskhåndtering".
- Vi går til indstillingsmenuen øverst for at vælge «Handling -> Opret VHD«
- Nu bliver vi nødt til at vælge det sted, hvor dette virtuelle billede skal opbevares, og det rum, det vil have.
Det er alt, hvad vi skal gøre for at oprette vores første VHD-diskbillede, som vises senere på listen over Diskhåndtering, at kunne formatere det, hvis vi ønsker det.
Sådan slettes et VHD-diskbillede
Alt, hvad vi har foreslået ovenfor, hjælper os med at have en virtuel disk som en del af vores Windows 7 (eller Windows 8.1) operativsystem; med dette oprindelige værktøj, som Microsoft tilbyder os, Vi behøver ikke bruge andre fra tredjepartsudviklere. Den største fordel er, at dette billede altid vil være hostet det sted, vi beslutter, hvorfor det vil være tilrådeligt at placere det på en sekundær harddisk.
Hvis vi geninstallerer vores operativsystem, er dette billede sikkert, og vi kan gendanne det ved at følge de samme trin, som vi foreslog ovenfor, men vælge den mulighed, der siger "Expose VHD" i stedet for "Opret VHD".
Hvis vi ikke længere vil have dette virtuelle billede, bliver vi nødt til at slette det, så det ikke længere optager plads på harddisken, hvor vi har vært for det. For at gøre dette behøver vi kun gå ind i Diskhåndtering og find senere det sted, hvor det er placeret. Vi identificerer hende ved en anden farve på diskikonet, som normalt vises med en lyseblå nuance.
Ved at højreklikke på denne virtuelle harddisk kan vi vælge indstillingen til "Skjul VHD" eller vælg hver af dets partitioner med højre museknap, som vil åbne den mulighed, der giver os mulighed for «fjern denne enhed".