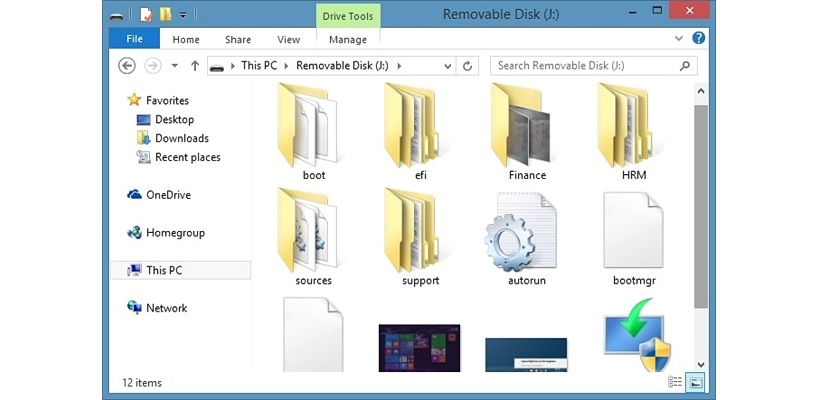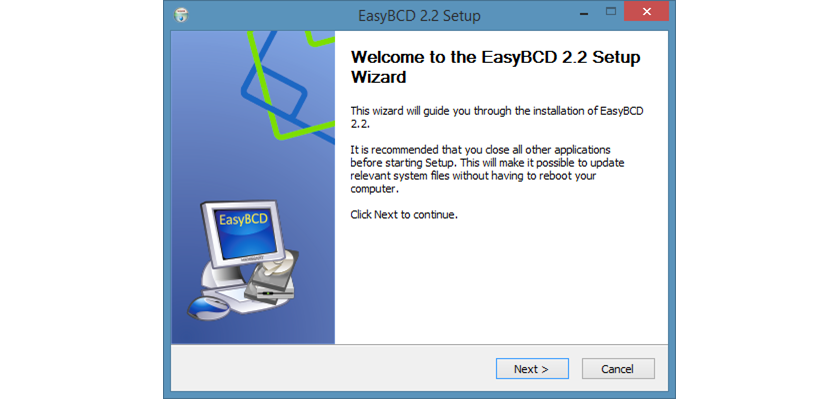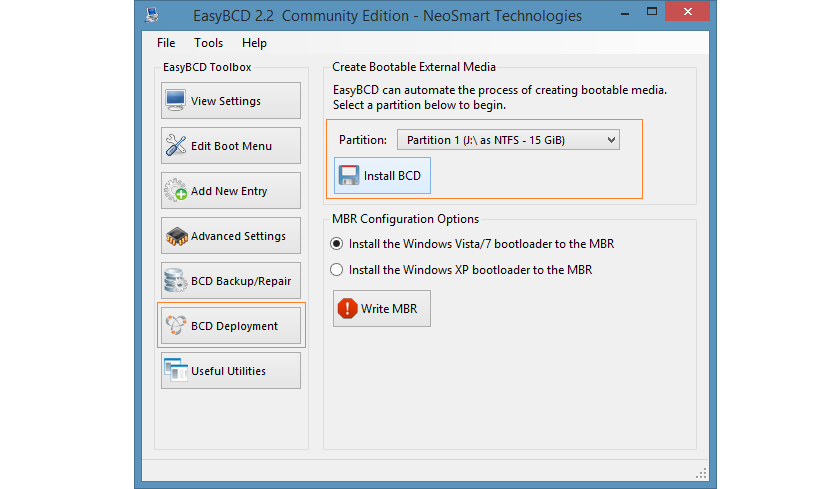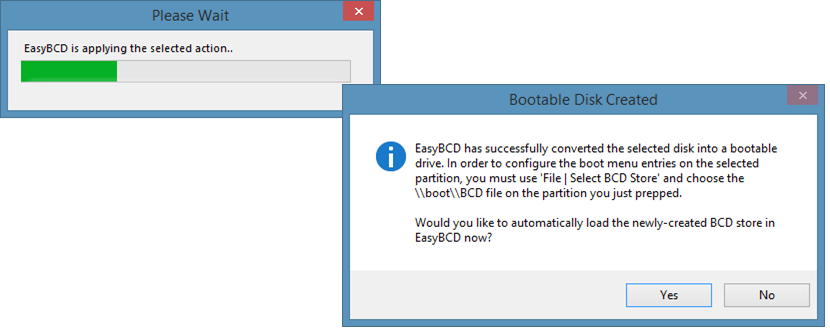EasyBCD er et simpelt værktøj, der hjælper os oprette en USB-pendrive med opstartsegenskaber (bootbar), proces, der adskiller sig fra andre lignende alternativer, takket være det faktum, at enheden ikke behøver at blive formateret med dette alternativ til enhver tid.
Det er rigtigt, at der er et par andre værktøjer, der kan hjælpe os overføre oplysninger fra en Windows DVD-disk til en USB-nøgle (som f.eks Windows 7 USB-værktøj), normalt det første trin til at starte processen indebærer at skulle formatere enheden. Hvis vi har nogle oplysninger der, skulle vi tidligere have gjort det Lav en sikkerhedskopi ellers ville alt gå tabt. Proceduren, som vi vil nævne i denne artikel med EasyBCD (trin for trin) involverer have et USB-flashdrev, der tidligere er formateret i FAT 32Dette skyldes, at NTFS kan forårsage visse kompatibilitetsproblemer, når du starter computeren.
Oprettelse af vores USB-pendrive med EasyBCD til installation af Windows
Nå, hvad vi skal gøre først er at downloade det gratis værktøj fra det officielle websted, noget som vi efterlader i slutningen af denne artikel. Efter at have overvejet, at USB-nøglen skal have et specifikt format, vil resten af proceduren ikke medføre mange problemer og ulemper. Det er værd at nævne det EasyBCD får en vægt på kun 1,54 MB. Den metode, vi vil foreslå, involverer følgende:
- Vi åbner vores USB-pendrive med filudforskeren.
- Vi udfører den samme handling med vores Windows installations-dvd.
- Vi kopierer alt indholdet af disken til vores USB-pendrive.
- Nu installerer vi EasyBCD på Windows.
- Hvis UAC er aktiveret, skal vi svare bekræftende for at fortsætte med installationsprocessen.
Med disse små trin, som vi har angivet, har vi gennemført den første del af vores mål; Efter at have installeret værktøjet, udfører vi det, på hvilket tidspunkt vi har mulighed for at være vidne til dets grænseflade, noget vi viser i det efterfølgende billede.
Vi anbefaler, at du lader boksene være aktiveret, som du kan se på billedet, og kun behøver at vælge det felt, der er til venstre under navnet på "BCD-implementering", en funktion, der hjælper os med at oprette vores USB-pendrive med de nødvendige Windows-installationsfiler og opstartsfunktioner.
Når du har trykket på denne knap, vises en anden skærm, hvor vores USB-pendrive vises. Selvom denne enhed vises som NTFS i billedet, skal vi ikke glemme, at det anbefales at arbejde i FAT 32. Nu skal vi kun klikke på knappen nederst (med et lille rødt ikon), der siger Skriv MBR og intet mere.
Derudover vil du være i stand til at beundre 2 muligheder øverst på nævnte knap, idet du skal bruge den respektive afhængigt af det operativsystem, som vi forsøger at integrere i vores USB-pendrive. Med andre ord vil indstillingen øverst hjælpe os med at behandle Windows Vista, Windows 7 og endda Windows 8; den nederste mulighed er kun dedikeret til dem, der ønsker at udføre en ny proces med Windows XP.
Det, vi har nævnt gennem sekventielle trin, er praktisk talt det eneste, vi skulle gøre; Den proces, du kommer til at beundre, er faktisk noget meget kort, da vi tidligere har kopieret alle installationsfilerne til vores USB-pendrive. Den lille statuslinje, som du kan beundre i slutningen af alt, hvad vi har angivet det skulle ikke tage lang tid, da det eneste, der gøres i det øjeblik, er skrivningen af boot-sektoren i den USB-enhed, som vi har valgt.
En sidste skærm (den, vi viser ovenfor) er den, du vil være i stand til at være vidne til, hvor du simpelthen skal vælge "Ja" -knappen for at processen kan gennemføres med succes. EasyBCD er et program, som vi nu har brugt til at overføre hele Windows-installationsdisken til en USB-pendrive, selvom værktøjet har mange andre funktioner, som ekspertbrugere kan arbejde med til forskellige formål.
At downloade - Nemme