
Hvornår ét hold bruges af flere personerUanset om det er på arbejde eller derhjemme, anbefales det altid, at hver person, der bruger den, har sin egen brugerkonto, så de til enhver tid kan installere de applikationer, de har brug for, og bruge deres egen filorganisation.
Men også brugerkonti, ikke kun tillad os at oprette forskellige arbejdsområder eller fritid på den samme computer, men giver os også mulighed for at sætte grænser for de forskellige konti, vi har oprettet, såsom dem for mindreårige eller personer, der har meget lave computerfærdigheder.
Selvom i Windows 10 teknisk dokumentation, som i tidligere versioner, Microsoft indstiller ikke et begrænset antal brugere forskelligt for den samme computer, efterhånden som dette antal stiger, har vi ikke kun brug for mere harddiskkapacitet, men også vores team kan se, hvordan dets ydeevne falder betydeligt.
Husk, at hver Windows 10-bruger er som om det var en ny installation af Windows, det vil sige, at når du opretter en ny bruger, vil kontoen ikke have noget program installeret, der tidligere var på kontoen til den computer, hvorfra der oprettes , så hvis antallet af brugere af det samme hold overstiger 10, de bliver nødt til at begynde at tænke på at købe et andet hold.
Windows 10 tilbyder os forskellige muligheder for hurtigt at kunne skifte mellem de forskellige brugerkonti, som vi har på vores computer, muligheder, som vi beskriver nedenfor.
Starter computeren / logger ud af computeren
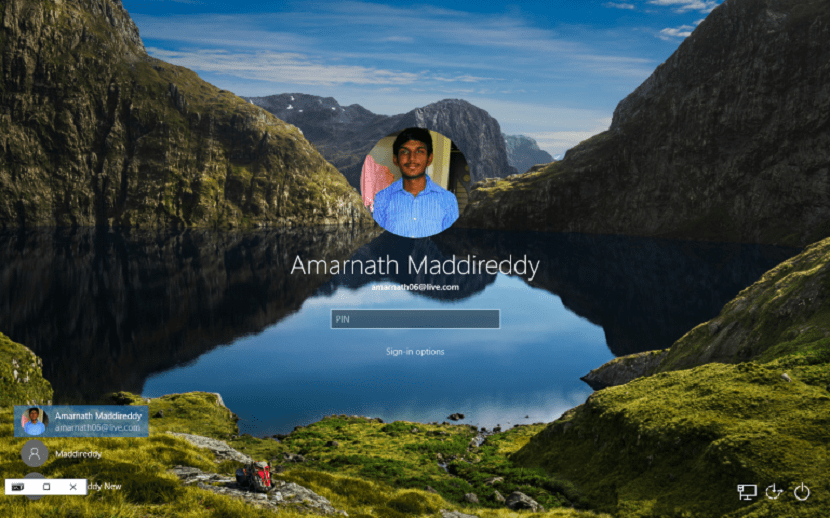
Hver gang vi starter vores computer med Windows 10 eller logger ud af vores brugere, tilbyder Windows os velkomstskærmen, en skærm hvor alle brugere, der har en konto, vises oprettet på computeren. Fra dette punkt skal vi bare klikke på den bruger, vi vil have adgang til, og indtaste den tilsvarende adgangskode.
Fra enhver applikation

Hvis vi ikke vil logge helt ud, kan vi fra selve startmenuen få adgang til andre konti, som vi har åbent på vores team. For at gøre dette skal vi bare klikke på Start-knappen og klikke på det billede, som vores bruger repræsenterer. I det øjeblik vises en rullemenu med de forskellige brugerkonti, som vi har oprettet på vores team.
Tip, når du arbejder med brugerkonti
Hvis vi bliver tvunget til det skifte regelmæssigt mellem forskellige konti at vi kan have åbent på vores computer, anbefales det aldrig at logge ud, da alle applikationer på vores computer lukkes, og når vi vender tilbage, bliver vi nødt til at åbne dem igen. Det bedste, vi kan gøre, er at skifte direkte til andre brugere gennem den mulighed, som jeg har vist dig i det foregående afsnit, for at kunne skifte mellem kontiene uden at spilde tid.
For at skifte brugere hurtigt skal vi få adgang til Windows startvindue, hvor de tilgængelige brugere vises. For det, vi bruger tastekombinationen Windows + L.. På det tidspunkt vises startskærmen for vores team. Dernæst går vi til nederste venstre hjørne og vælger den brugerkonto, vi vil have adgang til.