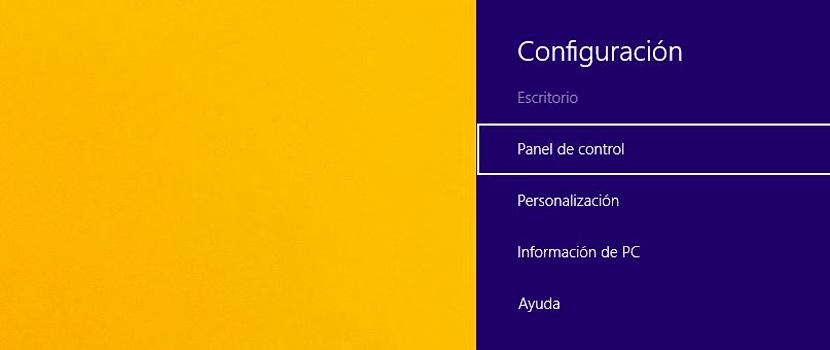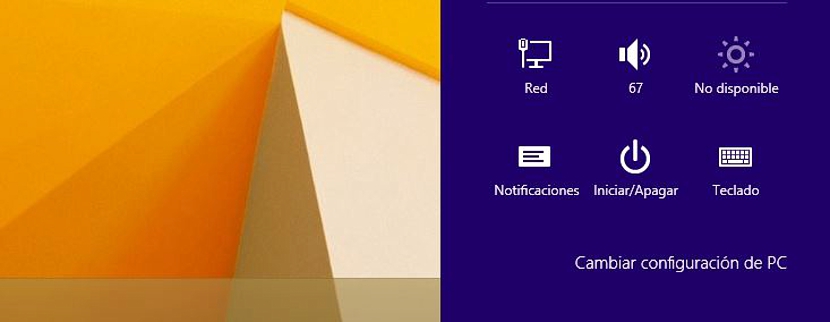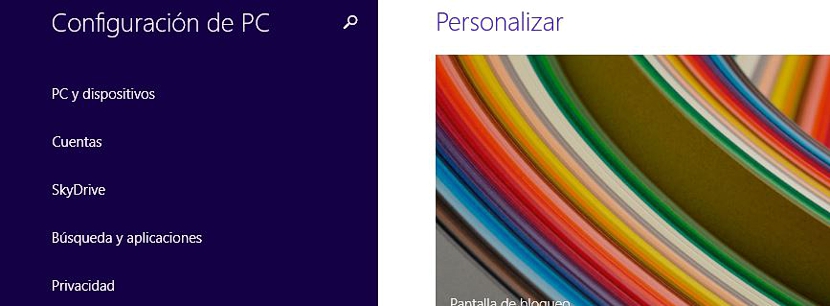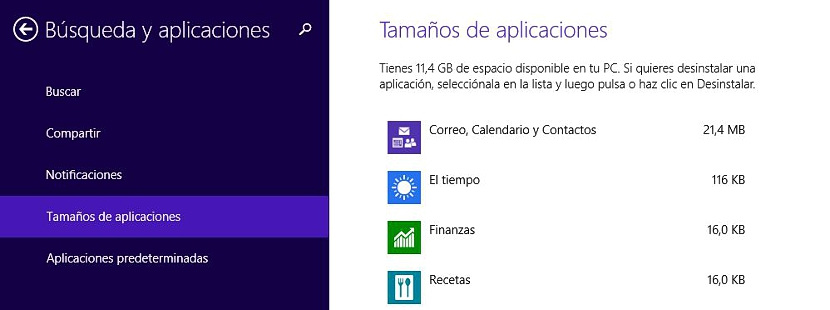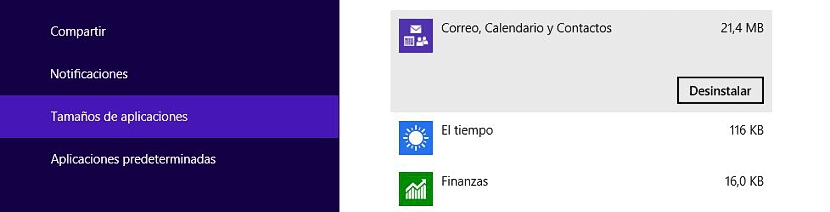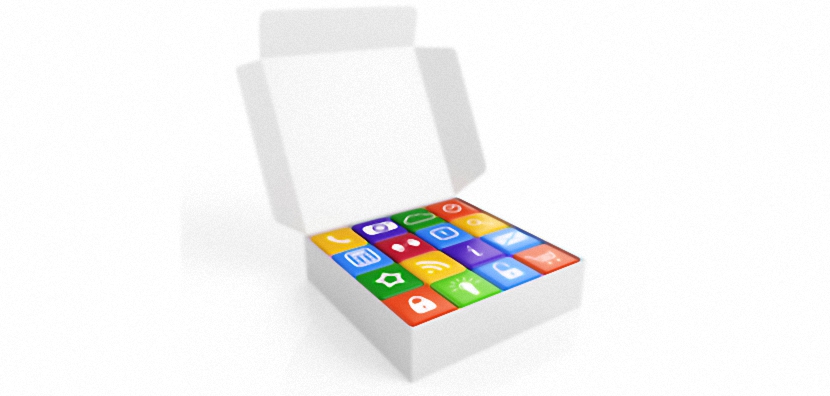
Windows 8.1 har et væld af nye funktioner, som vi kan bruge til enhver tid; det er ikke kun Startskærm som en ny grænseflade inden for det sæt funktioner, som Microsoft har indført, men også en anden måde at være i stand til at beundre den tilstand, hvor computeren er.
Husker du, når vi skulle se vægten af applikationer i Windows 7? Måske har mange mennesker ikke været interesseret i at opdage denne faktor, skønt da deres harddisk begyndte at fylde op, var det det øjeblik, hvor deres brugere begyndte at navigere gennem alle hjørner for at finde ud af, hvad der var rummet, der optog både mapper og applikationer; Til dette brugte vi en kontekstmenu med højre museknap, noget der er gjort siden versioner tidligere end det operativsystem. I Windows 8.1 har tingene ændret sig, da der for denne aktivitet er placeret en ret attraktiv grafisk grænseflade.
Windows 8.1-indstillinger og plads optaget af applikationer
I Windows 8.1 har vi to miljøer at arbejde på, det første er det klassiske skrivebord, mens det andet, det ene, som vi placerer på startskærmen; At være i stand til at interagere mellem de to er meget let siden vi skal kun trykke på Windows-tasten og intet mere; Vi har foretaget denne reference, fordi vi vil overveje måden at forsøge at opdage vægten af en bestemt applikation installeret i dette operativsystem, idet vi kan være placeret både på skrivebordet og på din startskærm utydeligt.
For at kunne komme ind i Windows 8.1-konfigurationen behøver vi kun at dirigere musemarkøren til det øverste højre hjørne, hvormed indstillingslinjen (Charms) vises, og hvorfra vi skal vælge til konfiguration.
Dette kan gøres utydeligt, hvis vi er på Windows 8.1 Desktop eller på dets Start-skærm, da bjælken (Charm) vises, når vi placerer musemarkøren i den position. Hvis du vil optimere noget tid, kan du gå til de vigtigste tastaturgenveje i Windows 8.1, være den der interesserer os i øjeblikket Win + I; uanset hvilken metode du anvender for at bringe op konfiguration, så skal du gå til den nederste del af vinduet for at vælge Skift pc-indstillinger.
Ved at vælge denne mulighed i Windows 8.1 springer vi straks til et andet vindue, hvor vi bliver nødt til at vælge Søgning og applikationer.
Igen springer vi til et andet vindue, hvor nogle få funktioner er til stede, og hvoraf vi bliver nødt til at vælge den der siger Størrelse på applikationer.
Da du befinder dig på dette tidspunkt i proceduren, kan du undersøge, hvad hver af de andre muligheder der findes; for øjeblikket vil vi fokusere på analysere applikationernes størrelse som vi har installeret i Windows 8.1.
Vi vil være i stand til at bemærke, at der til højre vises en hel liste over alle de applikationer, vi har i operativsystemet; Navigering i hver enkelt af dem er meget let, da vi kun bliver nødt til at gøre det lodret og intet andet. I denne liste ud over navnet på hver af applikationerne Vi finder den størrelse, de har i Windows 8.1.
Øverst finder du en besked, hvor du nævner den ledige plads, du stadig har på din harddisk, noget som du skal tage i betragtning for at vide, om du har brug for at fjerne ethvert værktøj, som du ikke bruger i dette operativsystem. .
Hvis du holder øje med noget, vil du indse, at den logiske rækkefølge, som Microsoft har vedtaget for denne liste over installerede applikationer, er i forhold til størrelse. først finder du de applikationer, der optager større plads, dette, så du kan vide, om du vil slette dem eller ej.
Du bliver kun nødt til at klikke på en af dem for at få vist en ekstra mulighed, som giver dig mulighed afinstallere til værktøjet med et enkelt klik.
Der er ingen tvivl om, at den måde, som Microsoft har foreslået for os at få bedre synlighed af værktøjerne og deres vægt på harddisken i Windows 8.1, er meget mere attraktiv end hvad vi plejede at gøre tidligere.