
PDF er et format, som vi regelmæssigt arbejder med i computeren. Selvom vi ved mange lejligheder er nødt til at udføre andre operationer ud over at åbne dem. Noget meget almindeligt er, at vi vil konvertere det til andre forskellige formater. Tidligere har vi allerede set vejen til konvertere det til et JPG-format. Selv om vi i dette tilfælde er i vejen for, hvordan vi kan konvertere det til et Word-dokument.
Vi har en række muligheder til rådighed, der tillader os konvertere PDF-fil til Word-dokument På en enkel måde. Det handler om at vælge den metode, der passer bedst til dig i hvert enkelt tilfælde. Men du vil være i stand til at se, at de alle vil opfylde målet om at konvertere det til det format.
Websider til konvertering af PDF til Word
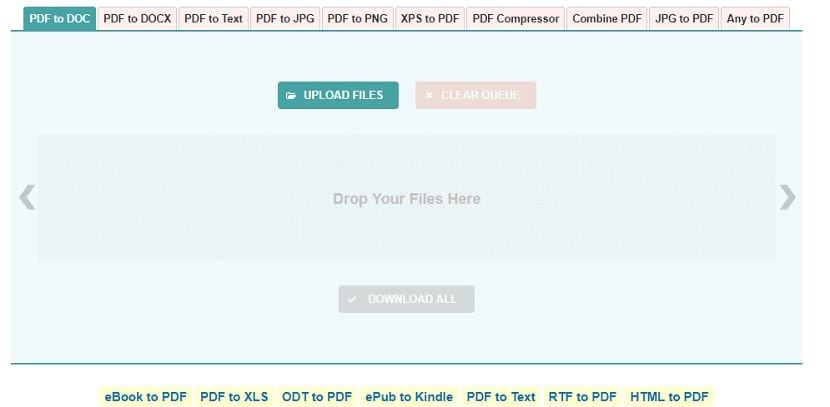
Som sædvanligt finder vi forskellige websider, hvor vi har lov til at konvertere en PDF-fil i forskellige formater. Blandt de formater, hvor vi kan konvertere filen, finder vi Word, enten .doc eller .docx. Derfor er det en meget enkel mulighed, hvis vi skal udføre denne proces ved en bestemt lejlighed. Da driften af denne type webside ikke har for mange komplikationer.
Alt hvad du skal gøre er at uploade PDF-filen der og vælg derefter det format, du ønsker at få. Derefter har Internettet ansvaret for at udføre denne proces, og vi skal kun downloade Word-dokumentet i slutningen af processen. På denne måde kan vi så arbejde med det, hvis det er nødvendigt. Meget nem at bruge. Vi finder nogle sider tilgængelige i denne henseende, såsom:
Disse tre websider er velkendte for de fleste brugere. Operationen er, hvad vi har forklaret før, så du har ikke problemer med at bruge dem. På denne måde gøres brug af nævnte websider du har et Word-dokument, som du kan arbejde med på en meget behagelig måde og derefter på computeren. Mange af disse websider bruges også, hvis du vil reducere størrelsen på en PDF-fil.
Google Docs
Inde i Google Drive finder vi Google Docs, som er en cloud-dokumentredaktør. Det er meget let at bruge, såvel som at give os muligheden for at arbejde let med en lang række formater. Vi kan også bruge det, når vi skal konvertere en PDF-fil til et Word-dokument. Processen er virkelig enkel at gennemføre.
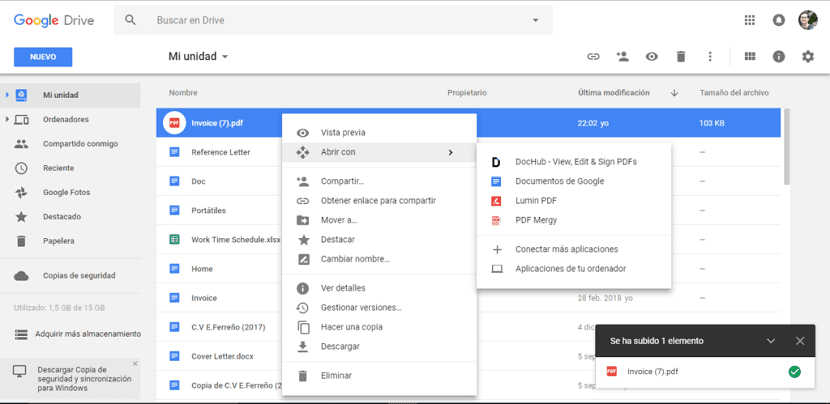
Vi er nødt til at åbne Google Drev først og uploade den PDF-fil, som vi er interesseret i at konvertere til skyen i dette tilfælde. Når vi har uploadet det, skal du højreklikke på filen. Fra de muligheder, der vises på skærmen, skal du klikke på "Åbn med" og vælg åben med Google Docs. På denne måde åbnes denne fil med Google-dokumenteditoren i skyen.
Dette forudsætter, at vi allerede har filen tilgængelig som et redigerbart dokument. Derfor, hvis du vil udføre nogle ændringer i det nævnte PDF-dokument, er det tid til at gøre det nu. Da det er som om du arbejdede med et dokument i Word i det øjeblik. Derefter, hvis du vil downloade, er det meget simpelt.
Du skal klikke på filen øverst til venstre på skærmen. En kontekstmenu med forskellige indstillinger vises derefter. En af mulighederne på listen er at downloade. Ved at klikke her vises en lang række forskellige formater til højre, inklusive Word-dokumentformat. Derfor skal du kun vælge det format, og filen, der oprindeligt var en PDF, er allerede downloadet som et Word. En meget behagelig mulighed, der også giver os mulighed for at foretage ændringer af den nævnte fil på samme tid.
I Adobe Acrobat

Selvfølgelig programmerne til skaberen af PDF de tilbyder os også denne mulighed. Selvom det normalt er noget, der er tilgængeligt i de betalte versioner, hvilket betyder, at ikke alle brugere har adgang til denne funktion. Men dem, der har en betalt version, så kan de meget nemt konvertere den til et Word.
Du skal åbne en PDF-fil, som du vil konvertere i Acrobat. Når du har den pågældende fil åben, skal du klikke på derefter i eksportindstillingen. Denne mulighed findes i højre panel på skærmen i dokumentet. Derefter giver det os mulighed for at vælge det format, hvor vi vil eksportere den nævnte fil. Vi bliver derefter nødt til at vælge Word-formatet som det, vi ønsker at få i dette specifikke tilfælde.
Derefter skal du klikke på eksport, så processen begynder. Efter et par sekunder kommer det ud, at vi har en Word-dokument er nu tilgængeligt for at gemme på din computer. Vi behøver kun at give et navn til det nævnte Word-dokument ud over at vælge det sted, hvor det skal gemmes. En måde, der også er let at udføre. Selvom det er begrænset for brugere med programmer som Acrobat i sine betalte versioner.