I dag tilføjer de fleste en signatur til deres e-mails lige i slutningen af deres e-mails, hvor de giver relevante oplysninger eller en relevant advarsel, der normalt har at gøre med miljøet. De mest populære e-mail-tjenester, der er tilgængelige på markedet, tilbyder muligheden for at tilføj en signatur til dine e-mails, selvom det ved mange lejligheder normalt er ganske skjult og vanskeligt at finde.
For at du ikke har problemer med at finde den, skal vi i dag forklare detaljeret gennem denne vejledning, hvordan du sætter en signatur på dine e-mails. Afhængigt af den e-mail-tjeneste, du bruger, skal du bruge den ene eller den anden metode, så se nedenfor for din e-mail-klient og læs omhyggeligt for at placere din nye signatur på de e-mails, du sender. Klar til at få dine e-mails fuldt personificerede med din egen signatur?.
I Gmail
Googles e-mail-tjeneste er utvivlsomt en af de mest anvendte på markedet af forskellige årsager, blandt hvilke dens enkelhed og funktionalitet skiller sig ud. Det er selvfølgelig muligt at sætte en signatur på sendte e-mails, og i modsætning til andre mailtjenester er det ret nemt at inkorporere den. Hvad mere er Det er vigtigt at gennemgå den frihed, det giver dig, når du opretter din signatur.
For at placere vores signatur i e-mails på en automatisk måde, behøver vi kun at komme ind på hovedsiden i indbakken, klikke på tandhjulsikonet, der er typisk for alle Google-tjenester og indtaste indstillingen "Indstillinger".
Nu skal vi kigge efter muligheden «Underskrift - vedhæftet til slutningen af alle sendte meddelelser». I dette afsnit kan vi indtaste den signatur, som vi ønsker skal vises i alle de e-mails, vi sender. Når vi er færdige, er det nok, at vi giver muligheden "Gem ændringer" for at begynde at se vores signatur i alle de e-mails, der sendes.
I Yahoo
Som i de fleste posttjenester, i Yahoo, vedhæftning af en signatur vil ikke være en alt for vanskelig proces. Når du er logget ind på din Yahoo-mailkonto, skal du bare følge følgende trin for at oprette en brugerdefineret signatur.
- Klik på indstillingsikonet, som endnu en gang er det ikon, der ligner et tandhjul placeret i øverste højre hjørne
- Vælg indstillingen i den flydende menu, der vises "Indstillinger"
- Klik nu på input fra "Konti", som du vil se i venstre sløjfe. Klik på adressen på din e-mail-konto. Hvis du har flere, skal du være forsigtig med hvilken du vælger og ikke placere en upassende signatur på den forkerte e-mail-konto
- Kig efter afsnittet "Underskrift" og indtast den signatur, som du vil have vist i alle dine e-mails. Tryk på knappen Gem.
I Apple Mail
El Apple e-mail-tjeneste Det er en af de mest berømte, og selvfølgelig skal vi også forklare detaljeret, hvordan man placerer en signatur på alle dine e-mails. Måske er det i dette tilfælde noget mere kompliceret end i andre tjenester, men efter at vi har forklaret det trin for trin, vil det ikke længere være så kompliceret.
I tilfælde af at du gør dette proces fra computer;
- Gå ind på den officielle iCloud-side og log ind med dine data
- Klik på ikonet "Mail"
- Klik igen på det tandhjulsikon, som du vil se i nederste venstre hjørne. Vælg indstillingen "Indstillinger" i den viste menu
- Klik nu på "Drafting"
- Endelig skal du i indstillingen "Signatur" skrive, hvad du vil have vist i slutningen af alle de e-mails, du sender
I tilfælde af at du gør dette proces fra iPhone eller iPad;
- Åbn appen Indstillinger
- Indtast nu sektionen af "Mail, kontakter, kalender"
- Se efter indstillingen "Signatur", og klik på den
- Indtast signaturen, som du vil have vist i hver e-mail, du sender, og vend tilbage til hovedmenuen for at gemme de anvendte ændringer
I udsigter
Endelig må vi ikke glemme alle de brugere, der bruger dagligt Outlook, en af de mest kendte og mest brugte e-mail-tjenester over hele verden, og det har naturligvis også behovet for at ledsage dine e-mails med en signatur.
For at oprette en signatur automatisk i dine Outlook-e-mails skal du bare følge følgende trin;
- Log først på e-mail-kontoen
- Når du allerede er logget ind, og du er placeret i din e-mail-indbakke, skal du som i alle andre tilfælde kigge efter tandhjulsikonet, som giver dig adgang til indstillingerne
- Nu i rullemenuen, der vises, skal du klikke på "Muligheder"
- Blandt de mange muligheder, der vises, er vi interesserede i den, der siger "Format, skrifttype og underskrift", som er under kategorioverskriften "Skriv e-mail"
- Ved at udfylde afsnittet "Personlig signatur" vil vores underskrift være aktiveret, som automatisk indarbejdes i hver eneste af de e-mails, vi sender.
En e-mail med en underskrift i slutningen af den giver et bedre indtryk af enhver e-mail, hvor enkel den end måtte være. HVIS du stadig ikke har en signatur i de e-mails, du sender, har du ikke længere nogen undskyldning for ikke at konfigurere den med det samme og give et godt indtryk til alle de kontakter, der modtager en e-mail fra dig.
Hvis du på denne liste savner en e-mail-manager og signaturen til at konfigurere en signatur i den, så fortæl os i det område, der er reserveret til kommentarer til dette indlæg eller gennem et hvilket som helst af de sociale netværk, hvor vi er til stede, og vi vil prøve at hjælpe dig så meget som muligt.
Er du en af de mange brugere, der bruger en signatur i deres e-mails?.


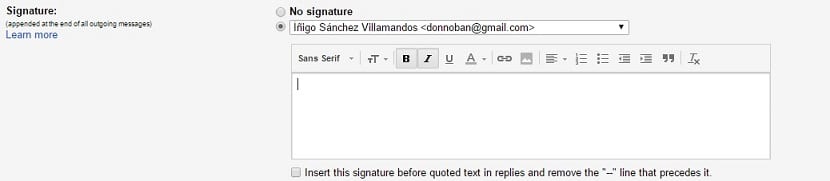


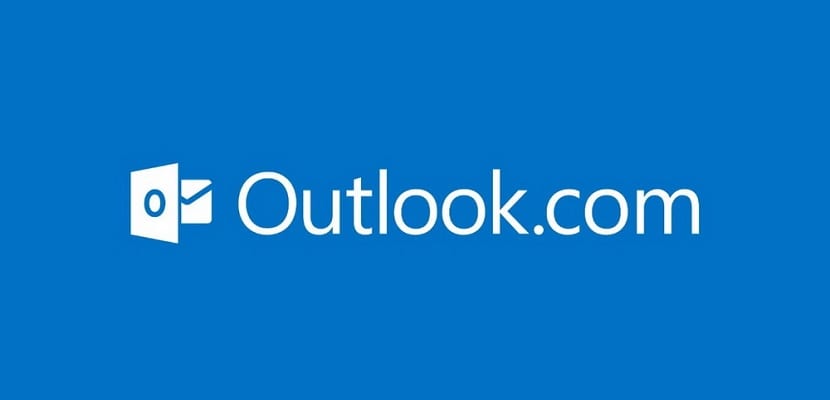
Er det let at sætte billeder i signaturen?