
VLC er en af de mest populære og brugte videoafspillere rundt om i verden. Selvom mange mennesker kun bruger de grundlæggende funktioner, Der er avancerede værktøjer, der kan forbedre din seeroplevelse.
Vil du imponere dine venner med din VLC-viden? Eller vil du bare have mest muligt ud af din spiller? Under alle omstændigheder er her nogle avancerede funktioner i VLC, som du bør kende til.
Konverter musik- og videofiler
VLC kan hjælpe dig med at konvertere musik- og videofiler i forskellige formater, såsom konvertere mp4 til 3gp for at spare plads på mobiltelefoner. Du kan også konvertere wma til mp3 til brug i afspillere, der ikke understøtter Microsoft-formater.
Du kan også eksportere lyden fra dine videofiler til en separat mp3-fil. For at gøre dette skal du vælge indstillingen "Bliv til" i menuen Medier og vælg det ønskede format. Hvis du vil, kan du justere videokodningsparametrene.
Del dit digitale indhold med andre brugere
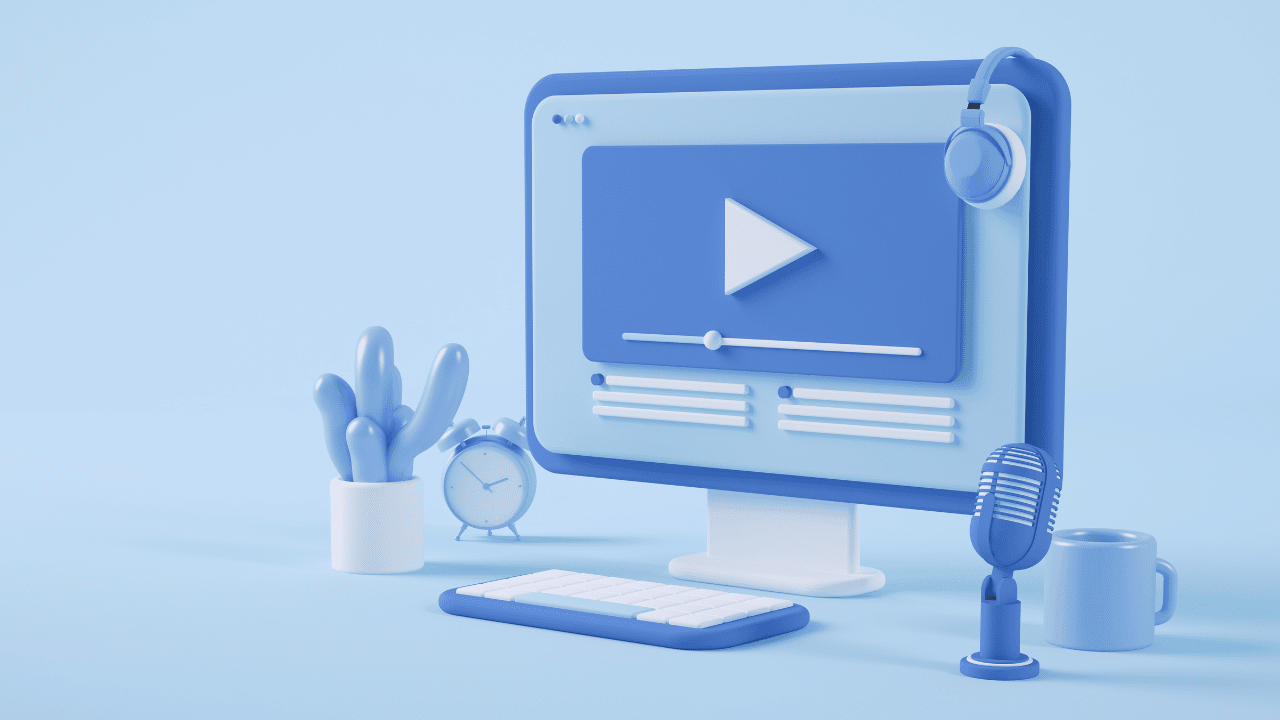
VLC giver dig mulighed for at dele dine musik- og videofiler med andre brugere på internettet eller på dit lokale netværk. Følg disse trin for at aktivere denne funktion:
- Vælg menuen "Halvt" og derefter "At udsende".
- I et nyt vindue skal du vælge de filer, du vil dele, og trykke på knappen "At udsende".
- I afsnittet Destination, vælg HTTP-protokollen og tryk på knappen "Tilføje". En ny fane vises.
- Der skal du vælge den ønskede port og sti til afspilningsformatet og trykke på "Næste" indtil opgaven er fuldført.
- For eksempel, hvis du vælger port 1234 og stien /vlc/, vil du være i stand til at få adgang http://192.168.XY:1234/vlc/ fra andre maskiner og se det indhold, du deler. Bemærk, at 192.168.XY er IP-adressen på din enhed.
- For at afspille indholdet på en anden enhed skal du åbne VLC, vælge "Halvt" y "Åben netværksplacering" og indtast adressen http://192.168.XY:1234/vlc/.
Optag video fra computerskærmen
VLC er et program, der giver dig mulighed for at bruge din computerskærm som videokilde. Det betyder at du kan bruge funktionen Konverter for at optage, hvad der sker på din skærm. Følg disse trin for at bruge skærmoptagelsesfunktionen:
- Åbn VLC på din computer og i menuen Medium, vælg mulighed "Bliv til".
- Skift til fanen "Optagelsesenhed", for at fortælle VLC, at vi vil optage skærmen.
- Vælg "Forfattereller" i afsnittet Valg af enhed.
- Vælg det antal billeder pr. sekund, du vil optage.
- Klik på "Konverter / Gem" for at starte optagelse.
- Du kan eventuelt aktivere muligheden "vis output" for at se, hvad du optager.
- Vælg, hvor du vil gemme optagelsen, og tryk på "Start" for at starte optagelse.
- Når processen er færdig, skal du trykke på knappen "Pause" for at stoppe optagelsen.
- Din optagelse gemmes på det sted, du valgte i trin 7.
Bemærk: Hvis du vil streame optagelsen til andre computere på dit lokale netværk, skal du kombinere disse trin med funktionen "At udsende" fra afsnit 2.
Se YouTube-videoer
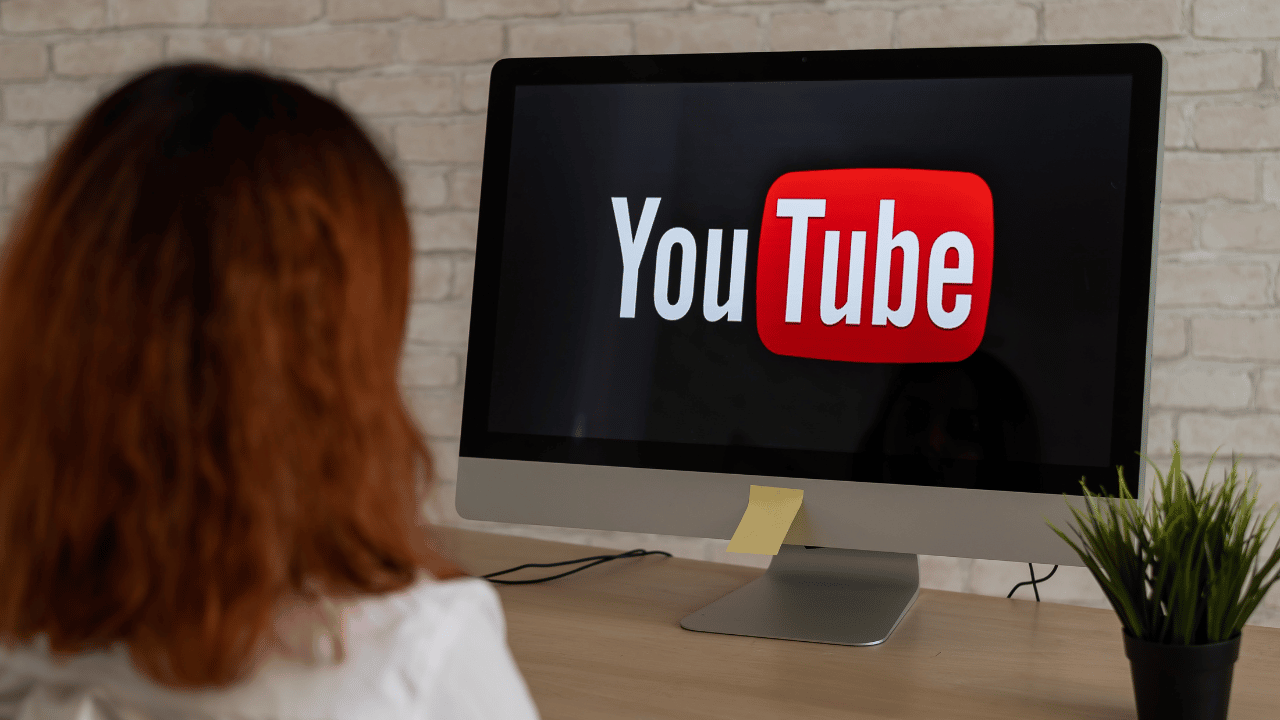
Følg disse trin for at se YouTube-videoer i VLC:
- Kopier den fulde adresse på den YouTube-video, du vil se. Stien skal have formen: https://www.youtube.com/watch?v=##########.
- Åbn derefter VLC og gå til menuen "Medio" og derefter "Netværksplacering".
- Indsæt YouTube-videoens URL i dialogboksen. VLC vil derefter automatisk downloade videoen og afspille den.
- Mens videoen afspilles, skal du gå til menuen "Værktøjer / Codec-oplysninger" og derefter ind "Placere", for at se adressen på den video, der afspilles.
- Kopier dette link og indsæt det i din browser eller et fildownloadprogram, såsom Internet Download Manager.
Husk, at du kun kan downloade videoer, der er tilladt af forfatteren.
se podcasts
Du kan bruge VLC til at følge podcasts, så du behøver ikke anden software på din pc. For at se dine podcasts fra VLC skal du vælge menuen "Holde øje" og derefter "Afspilningsliste". Kopier linket til podcast-afsnittet af din interesse.
Så i afsnittet Podcast, vælg knappen "+" og indsæt adressen på den podcast, du vil se. Du vil med det samme kunne lytte eller se podcasten efter eget valg fra VLC.
lytte til internetradio

Selvom Winamp er blevet forældet, og tjenester som Pandora, Spotify og iTunes Radio bliver mere populære, Der er stadig tilgængelige radiostationer på internettet. Følg disse instruktioner for at få adgang til disse stationer fra VLC:
- Åbn VLC, gå til menuen Ver og tryk på "Afspilningsliste".
- Vælg indstilling Icecast Radio Directory.
- I det øverste højre tekstfelt skal du indtaste den type musik, du vil lytte til i søgemaskinen, og finde din yndlingsradiostation.
- Hvis du vil lytte til en radiostation, der ikke er med på listen, skal du gå til menuen "Mellem/åbent netværksplacering".
- Indsæt stationslinket i dialogboksen, så du kan lytte til din yndlingsmusik.
Tilføj video- og lydeffekter
VLC indeholder flere lyd- og videoeffekter, plus det giver dig mulighed for at redigere timingen af videoer med billeder og lyde ude af synkronisering. Følg disse trin for at oprette effekter på dine video- og musikfiler:
- Åbn VLC, og i menuen Værktøj, og tryk på "Effekter og filtre".
- Tab Lydeffekter, vælg lydeffekter ved at justere lydstyrken på båndene.
- Derefter i fanen video effekter, vælg de videoeffekter, du vil anvende, såsom beskæring, rotation eller justering af farven på den video, du redigerer.
- Tab synkronisering, justerer timingen af lyd- og videokanalerne, så de matcher.
Afspil videoer i ASCII-tegn

ASCII er en af de mest basale computertegnkoder, med 95 tegn understøttet af næsten al software i de sidste 3 årtier. Afspilning af videoer i ASCII-tegn er ikke helt nyttigt, men det vil hjælpe dig med at imponere de nørdede fyre og piger.
Følg disse trin for at aktivere denne funktion:
- Gå til menuen Værktøjer, og tryk på "Præferencer".
- Vælg videoikonet.
- I afsnittet udgang, Vælg "ASCII farve".
- Gem denne indstilling og genstart VLC.
- Åbn VLC igen og afspil din yndlingsvideo.
ASCII-videoafspilleren fungerer bedst med mindre detaljerede videoer, såsom 2D-animerede film. Når du ikke længere ønsker at bruge denne funktion, bedes du vende tilbage til menuen udgang og vælg indstillingen "Automatisk".
Brug video som tapet
VLC kan bruge en video som skrivebordsbaggrund. Dette er ikke en rigtig nyttig funktion, men det vil distrahere dig i lang tid, da ikke al videosoftware inkluderer det. Følg disse trin for at aktivere denne funktion:
- I menuen Værktøj, Klik på "Indstillinger".
- Vælg videoikonet.
- I outputsektionen skal du vælge DirectX (DirectDraw) som videooutput og genstarte VLC.
- Afspil den video, du valgte, og vælg menuen Video.
- Aktiver indstillingen "Brug som baggrund".
- Når du har aktiveret denne mulighed, har du dit yndlingsbaggrund.
Hvorfor udforske funktionerne i denne afspiller?

Afslutningsvis er VLC en meget komplet video- og lydafspiller med mange avancerede funktioner, som ikke er nemme at finde. Alligevel, når du kender disse funktioner, vil du være i stand til at få mest muligt ud af denne software.
At skabe lyd- og videoeffekter, tilpasse din afspilningsoplevelse med ASCII-karakterer og wallpapers er blot nogle få af de mange avancerede funktioner, VLC har at tilbyde, og der er mange flere muligheder at udforske.
Så hvis du er en almindelig VLC-bruger, anbefaler vi, at du fortsætter med at researche og finde ud af, hvad denne afspiller kan gøre for dig.