Πώς να δημιουργήσετε ένα αντίγραφο ασφαλείας στα Windows 7 είναι ένα από εκείνα τα ερωτήματα που αντιμετωπίζουμε όταν έχουμε σημαντικές πληροφορίες στους υπολογιστές μας. Αυτή είναι μια διαδικασία που πρέπει όλοι να γνωρίζουμε, αφού η δημιουργία αντιγράφων ασφαλείας είναι μία από εκείνες τις καλές πρακτικές που πρέπει να διατηρήσουμε ως χρήστες.. Για να το πετύχετε αυτό, υπάρχουν αρκετές εναλλακτικές και εδώ θα σχολιάσουμε μερικές από αυτές για να επιλέξετε αυτή που ταιριάζει καλύτερα στις ανάγκες σας.
Η ιδέα της εκτέλεσης αυτής της εργασίας είναι να έχουμε πάντα στη διάθεσή μας μια ενημερωμένη έκδοση όλων των αρχείων μας. με σκοπό την αποκατάστασή τους σε κάθε ενδεχόμενο.
4 τρόποι δημιουργίας αντιγράφων ασφαλείας στα Windows 7
Αντιγραφή του φακέλου χρήστη
Η πρώτη εναλλακτική που θα εξετάσουμε βασίζεται στις εγγενείς επιλογές του λειτουργικού συστήματος, επομένως δεν θα χρειαστείτε περισσότερα από τη συσκευή αποθήκευσης όπου θα κάνετε το αντίγραφο ασφαλείας.
Μέσα στο δέντρο καταλόγου των Windows, υπάρχει ένας φάκελος που ονομάζεται Users και σε αυτόν αποθηκεύονται τα δεδομένα καθενός από τα άτομα που συνδέονται στον υπολογιστή. Με αυτή την έννοια, Αν ψάχνετε πώς να δημιουργήσετε ένα αντίγραφο ασφαλείας στα Windows 7, είναι τόσο απλό όσο η αντιγραφή αυτού του φακέλου ή αυτού που αντιστοιχεί στον χρήστη σας συγκεκριμένα.
Η διαδρομή του εν λόγω φακέλου είναι η εξής: C: \ Χρήστες
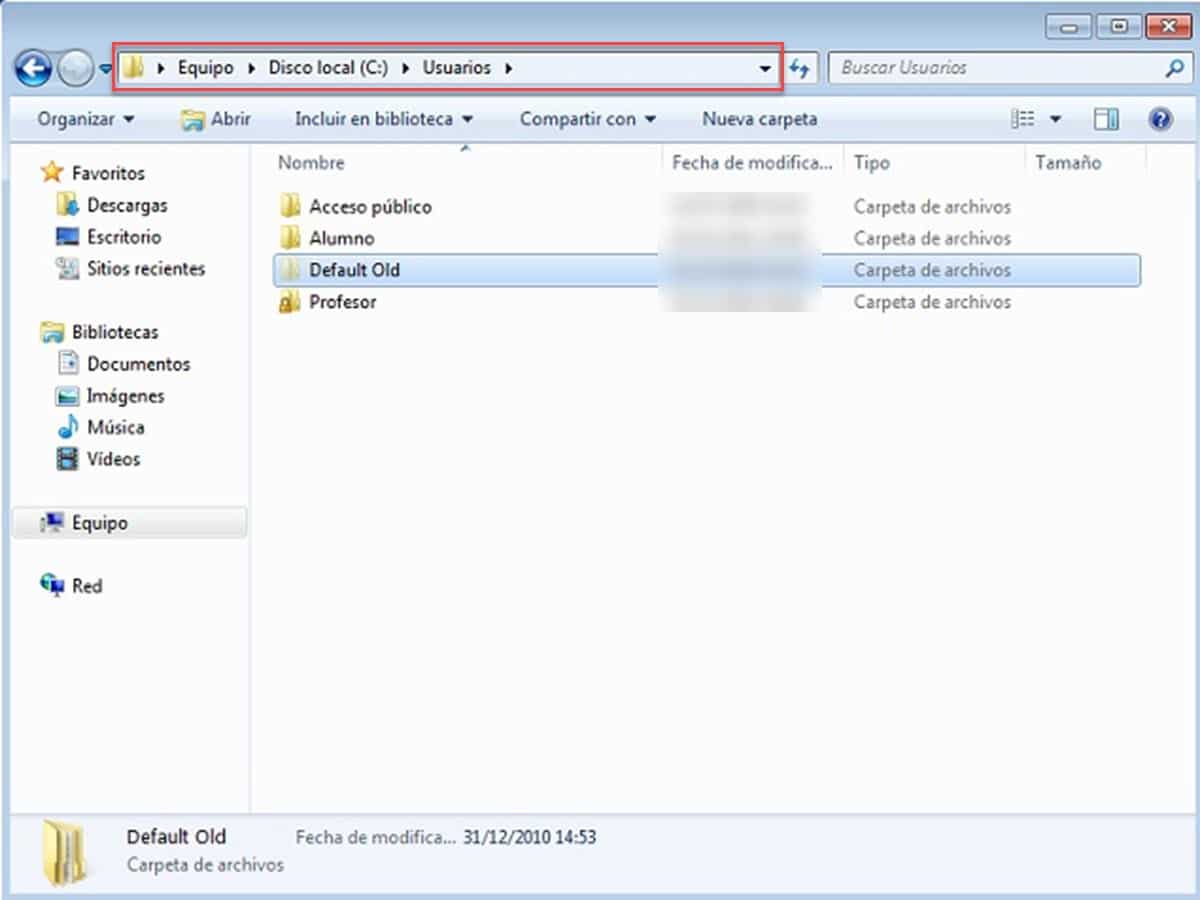
Μέσα σε αυτό, θα βρείτε τους υποκαταλόγους κάθε χρήστη του συστήματος. Όπως αναφέραμε προηγουμένως, μπορείτε να αντιγράψετε ολόκληρο τον φάκελο, να επιλέξετε μόνο αυτόν της συνεδρίας σας ή ακόμα και να είστε πιο επιλεκτικοί, επιλέγοντας συγκεκριμένα το Desktop, Documents, Music ή οτιδήποτε χρειαστείτε.
Ένα σημαντικό γεγονός σε αυτή τη διαδικασία είναι ότι θα χρειαστεί πολύ περισσότερος χρόνος εάν επιλέξετε ολόκληρο τον φάκελο που αντιστοιχεί σε έναν χρήστη. Αυτό συμβαίνει επειδή θα μεταφέρετε επίσης κρυφούς καταλόγους που συχνά περιέχουν ανεπιθύμητα αρχεία, αρχεία προσωρινής μνήμης και πληροφορίες προγράμματος.
Από τον οδηγό δημιουργίας αντιγράφων ασφαλείας
Η παραπάνω διαδικασία είναι αυτό που θα μπορούσαμε να ονομάσουμε "χειροκίνητη", επειδή δεν υπάρχει τίποτα περισσότερο από τις ενέργειες αντιγραφής και επικόλλησης. Παρ 'όλα αυτά, Τα Windows 7 έχουν μια κάπως πιο αυτοματοποιημένη διαδικασία, μέσω ενός βοηθού που μας διευκολύνει να επιλέξουμε τι θέλουμε να δημιουργήσουμε αντίγραφα ασφαλείας. Αυτή η μέθοδος, επιπλέον, μειώνει σημαντικά το περιθώριο σφαλμάτων που μπορούμε να κάνουμε κατά τη διάρκεια της εργασίας.
Για πρόσβαση στον οδηγό δημιουργίας αντιγράφων ασφαλείας, μεταβείτε στον Πίνακα Ελέγχου και μεταβείτε στο "Σύστημα και ασφάλεια"
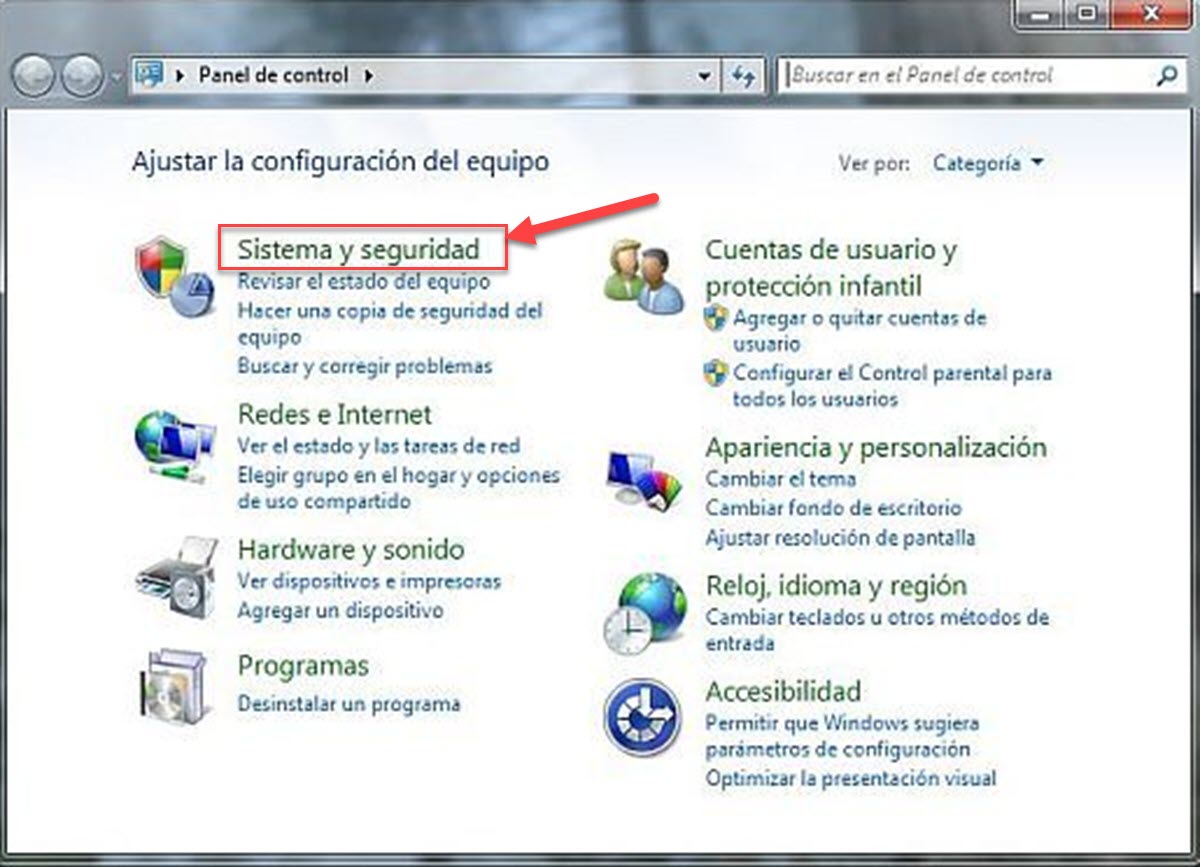
Τώρα, μεταβείτε στην ενότητα "Δημιουργία αντιγράφων ασφαλείας και επαναφορά".
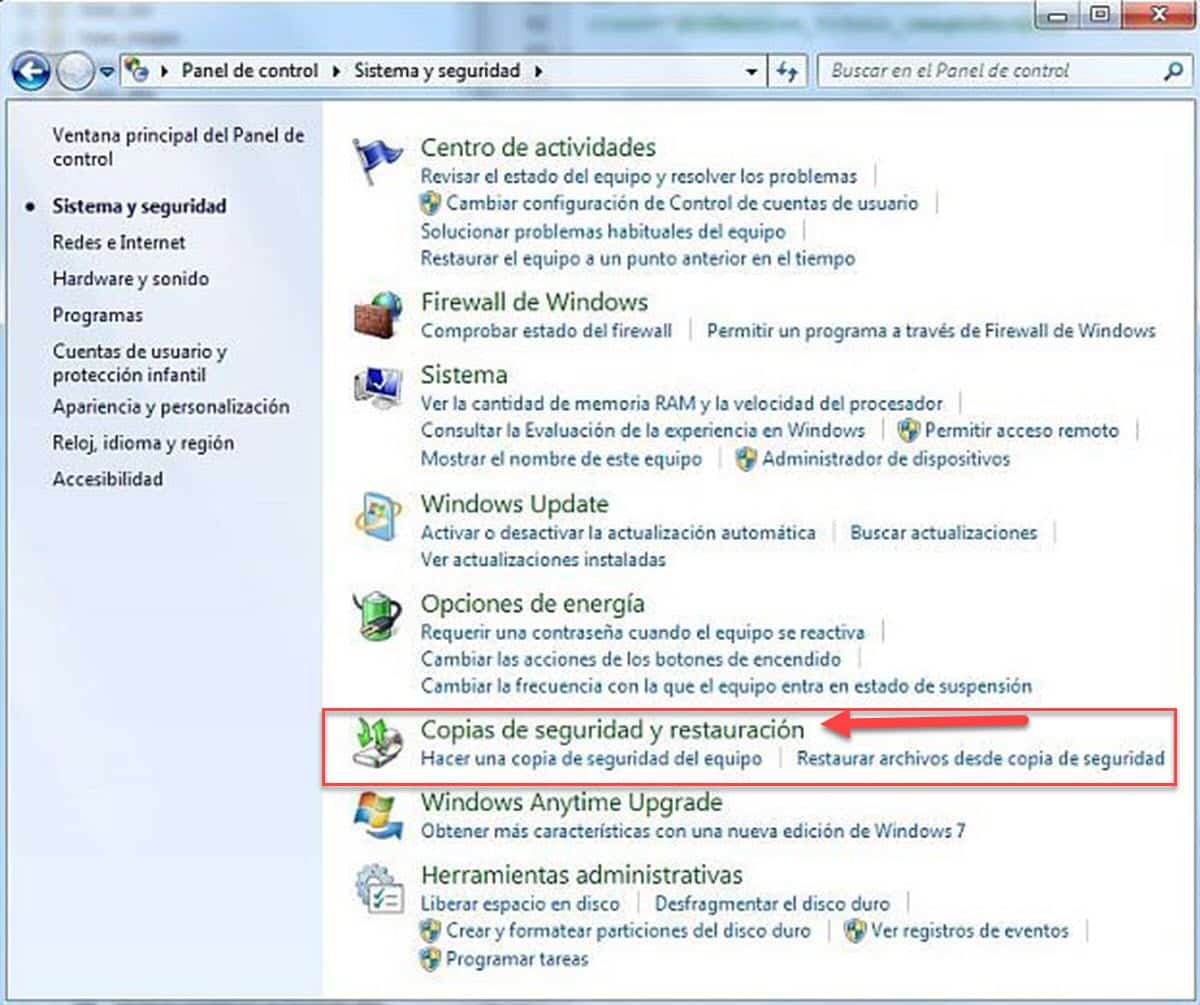
Αμέσως, θα μεταβείτε σε ένα παράθυρο όπου θα δείτε τα δεδομένα αποθήκευσης του σκληρού σας δίσκου και ένα κουμπί δίπλα του, προσανατολισμένο να εκτελέσει την υλοποίηση ενός αντιγράφου ασφαλείας. Κάντε κλικ σε αυτό για να ξεκινήσει ο οδηγός.
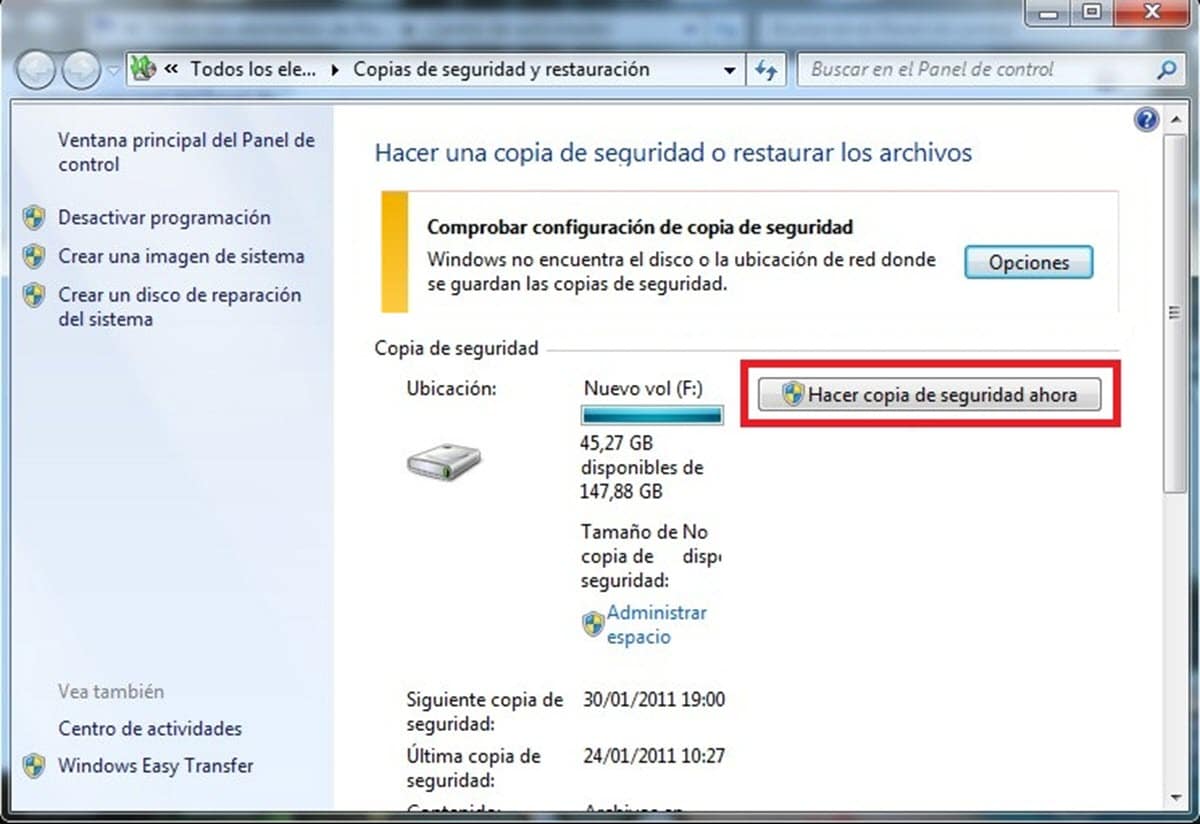
Στο παράθυρο που ανοίγει, θα δείτε όλες τις μονάδες αποθήκευσης που είναι συνδεδεμένες στον υπολογιστή σας. Επιλέξτε αυτό που έχετε επιλέξει για να αποθηκεύσετε το αντίγραφο ασφαλείας και κάντε κλικ στο «Επόμενο».
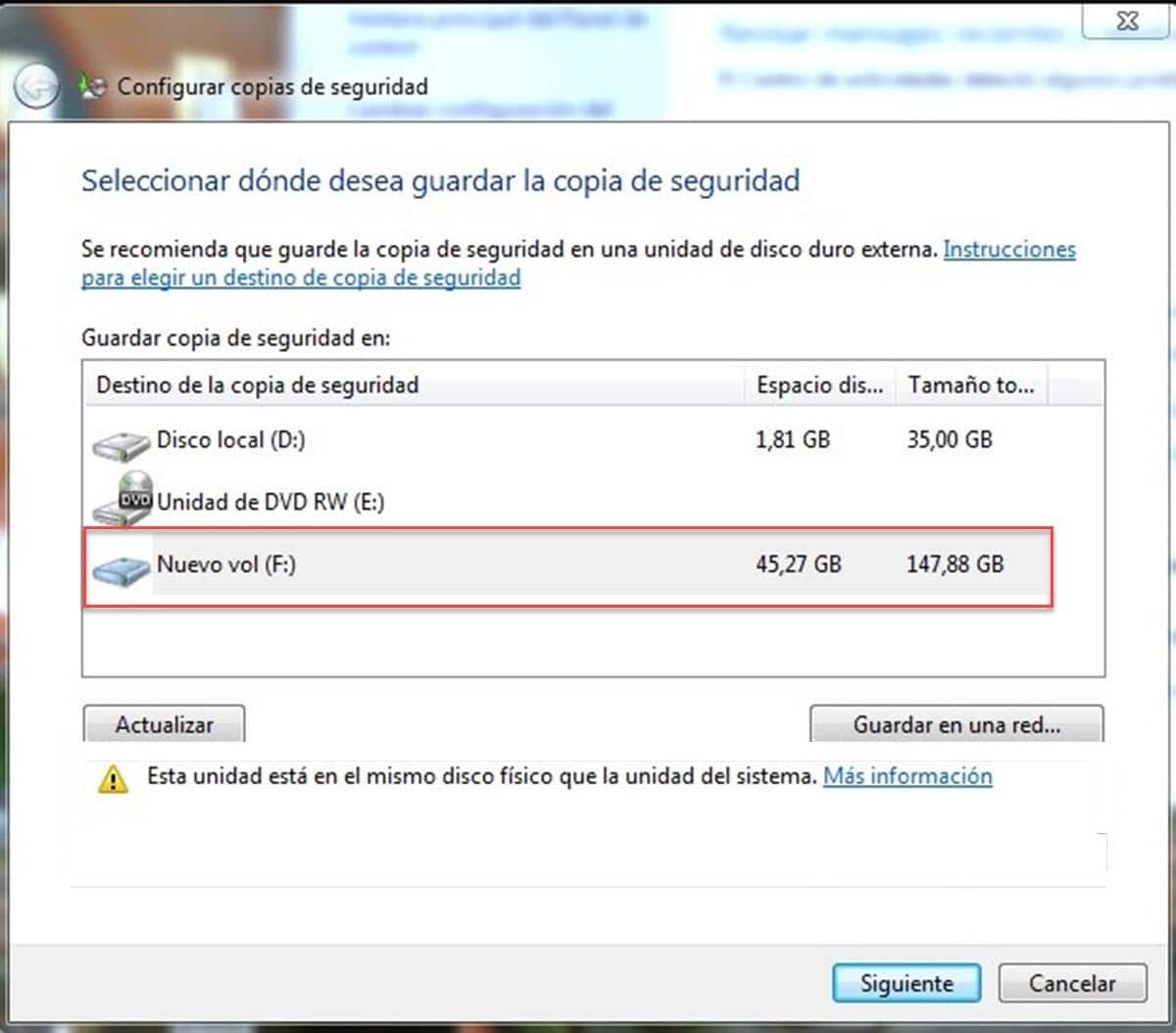
τότε ο οδηγός θα σας ρωτήσει εάν θέλετε να επιλέξετε τους καταλόγους για δημιουργία αντιγράφων ασφαλείας μόνοι σας ή εάν θα αφήσετε τα Windows να το κάνουν αυτόματα.
Εάν επιτραπεί στα Windows να το κάνουν αυτόματα, θα δημιουργήσει αντίγραφα ασφαλείας των λεγόμενων βιβλιοθηκών, της επιφάνειας εργασίας και των προεπιλεγμένων φακέλων του συστήματος. Εάν επιλέξετε να κάνετε την επιλογή χειροκίνητα, τότε θα μεταφερθείτε σε ένα παράθυρο όπου μπορείτε να επιλέξετε συγκεκριμένα τι θέλετε να αντιγράψετε.
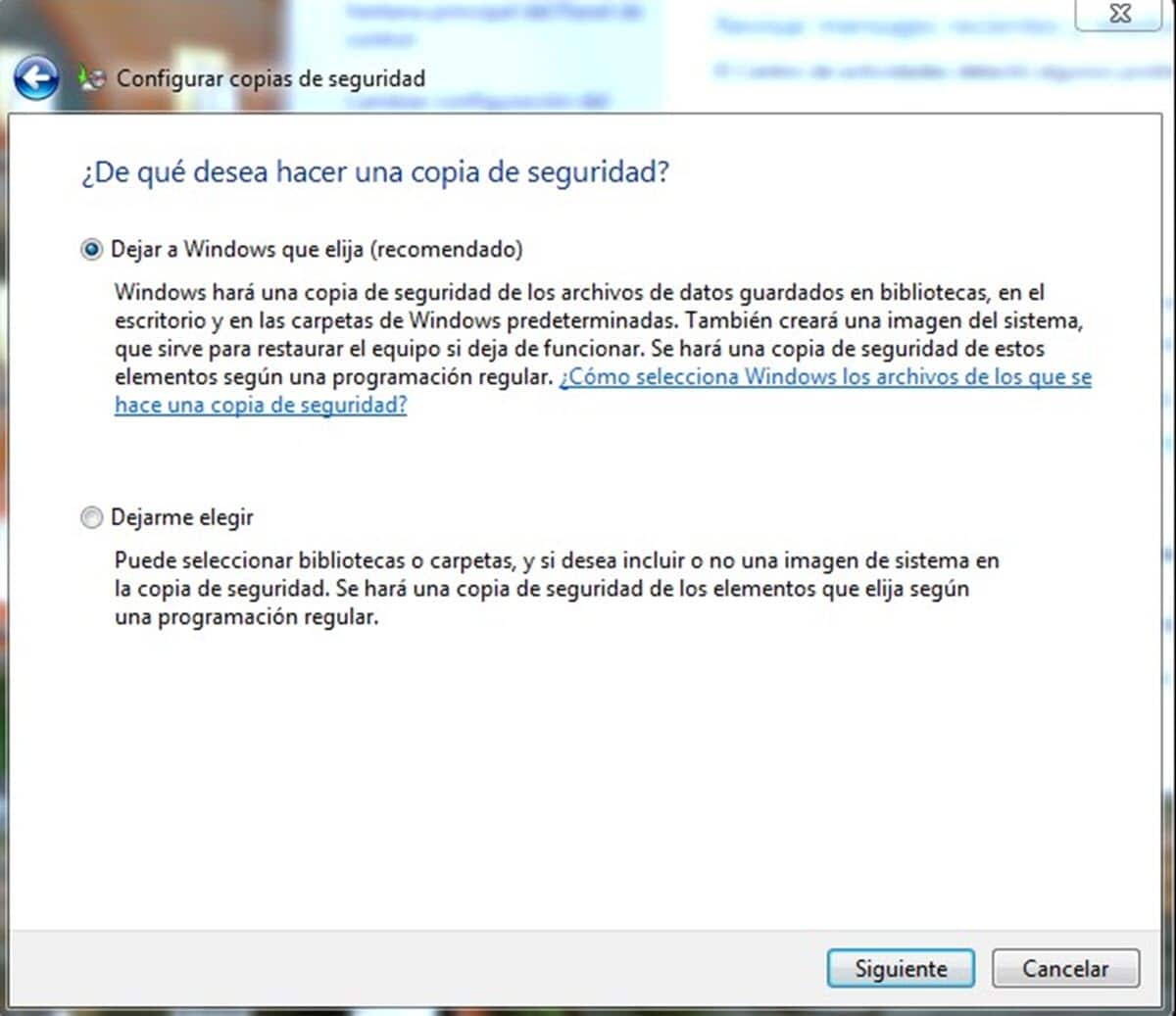
Τέλος, θα εμφανιστεί μια σύνοψη με αυτά που έχετε διαμορφώσει για το αντίγραφο ασφαλείας. Εάν όλα είναι σωστά, κάντε κλικ στο κουμπί "Αποθήκευση διαμόρφωσης και έξοδος" για να ξεκινήσει η διαδικασία δημιουργίας αντιγράφων ασφαλείας. Αυτό θα σας επιστρέψει στην οθόνη "Δημιουργία αντιγράφων ασφαλείας και επαναφορά" όπου μπορείτε να δείτε την πρόοδο της εργασίας.
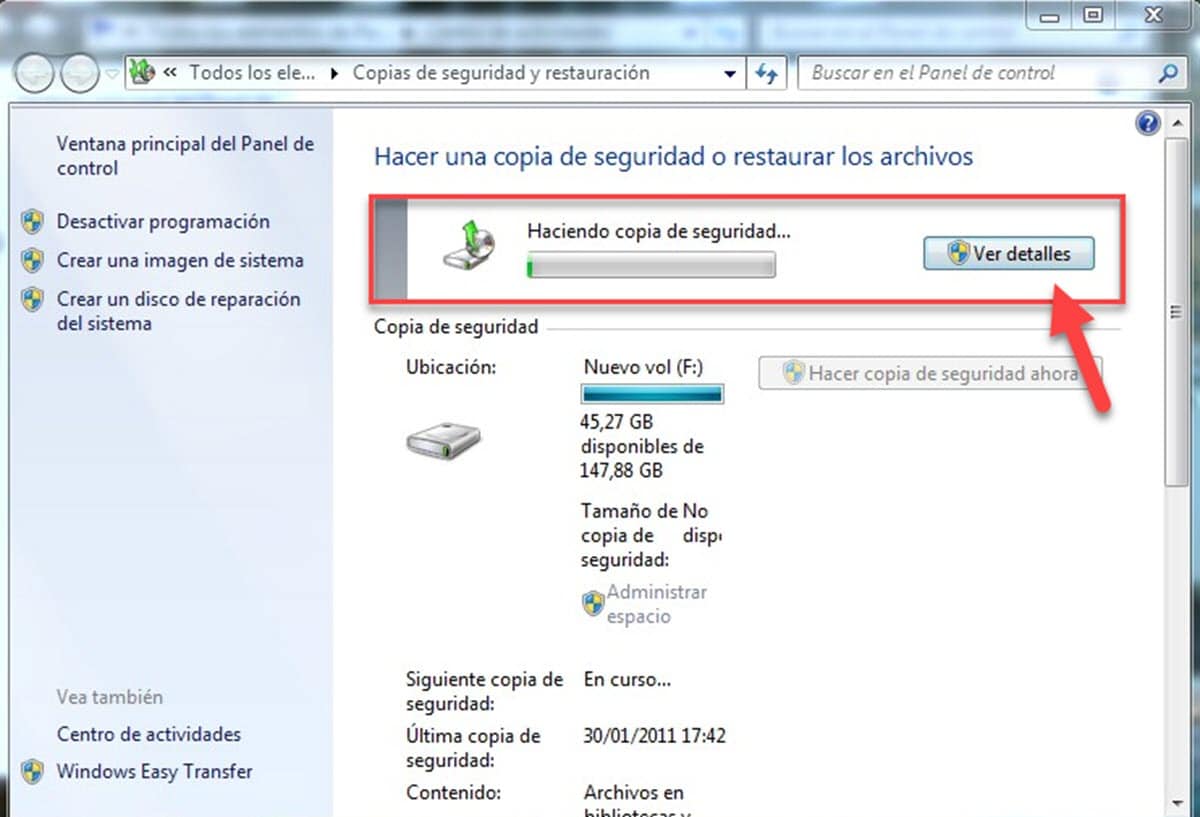
Όταν έχετε έτοιμο το αντίγραφο ασφαλείας σας, μπορείτε να το επαναφέρετε ανά πάσα στιγμή από την ενότητα "Επαναφορά" του ίδιου μενού.
Με εφαρμογές τρίτων
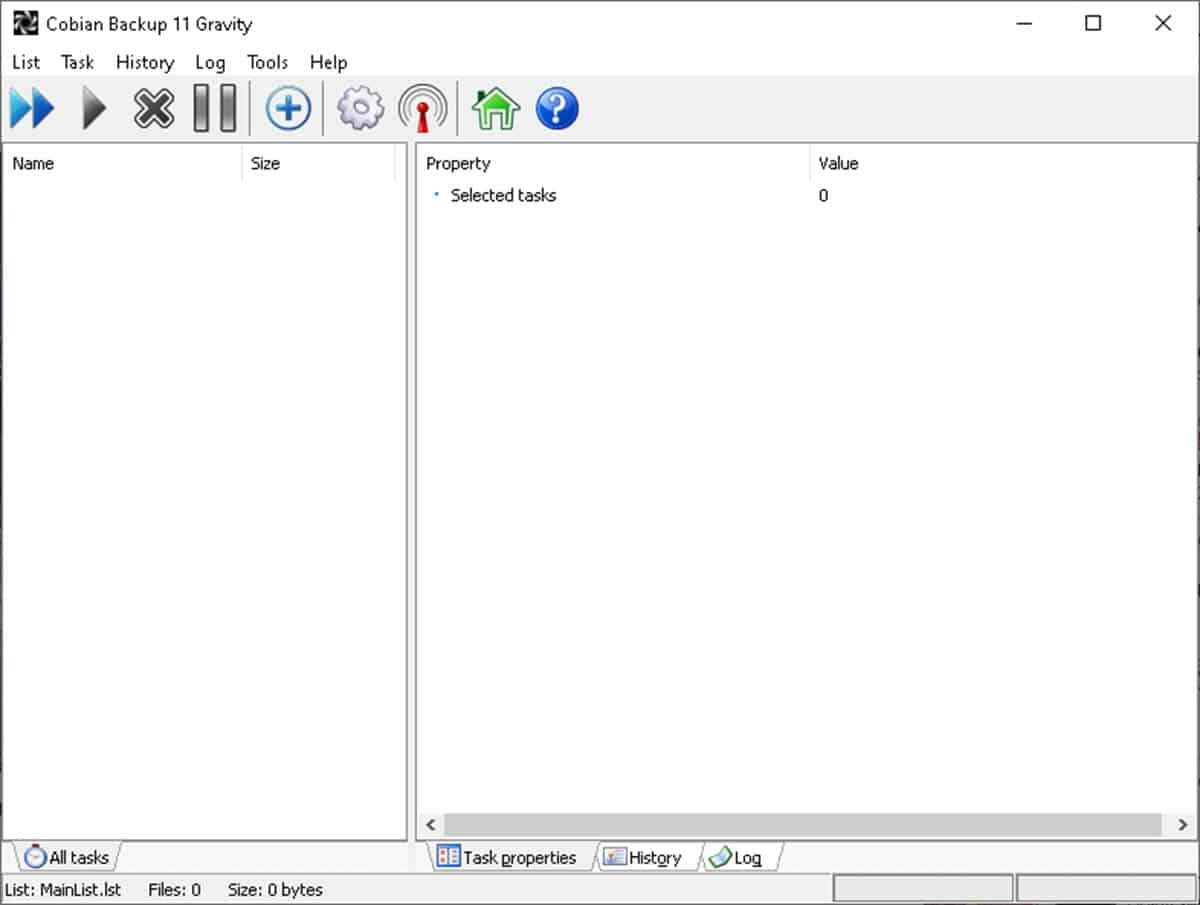
Στην αρχή αναφέραμε ότι υπάρχουν αρκετές εναλλακτικές λύσεις για να απαντήσετε στο ερώτημα πώς να δημιουργήσετε ένα αντίγραφο ασφαλείας στα Windows 7. Έχουμε ήδη δει μερικές επιλογές με τις εγγενείς λειτουργίες, αλλά μπορούμε επίσης να εργαστούμε με εφαρμογές τρίτων.
Με αυτή την έννοια, ένα από τα πιο δημοφιλή σε αυτόν τον τομέα για διάφορους λόγους είναι Cobian Backup. Πρώτα απ 'όλα, μπορούμε να αναφέρουμε ότι είναι εντελώς δωρεάν λογισμικό. Με αυτόν τον τρόπο, μιλάμε για μια λύση στην οποία μπορούμε να βασιστούμε, χωρίς να ανησυχούμε για τις πληρωμές αδειών. Επιπλέον, είναι μια πολύ εύχρηστη εφαρμογή όπου, επιπλέον, μπορείτε να προγραμματίσετε τη δημιουργία αντιγράφων ασφαλείας. Έτσι, θα έχετε πάντα ένα ενημερωμένο αντίγραφο που θα δημιουργείται πάντα τη διαμορφωμένη ώρα και ημερομηνία.
Για να δημιουργήσετε αντίγραφο ασφαλείας στα Windows 7 από το Cobian Backup, εκτελέστε το πρόγραμμα και κάντε δεξί κλικ σε έναν κενό χώρο στη διεπαφή και, στη συνέχεια, επιλέξτε «Νέα εργασία».
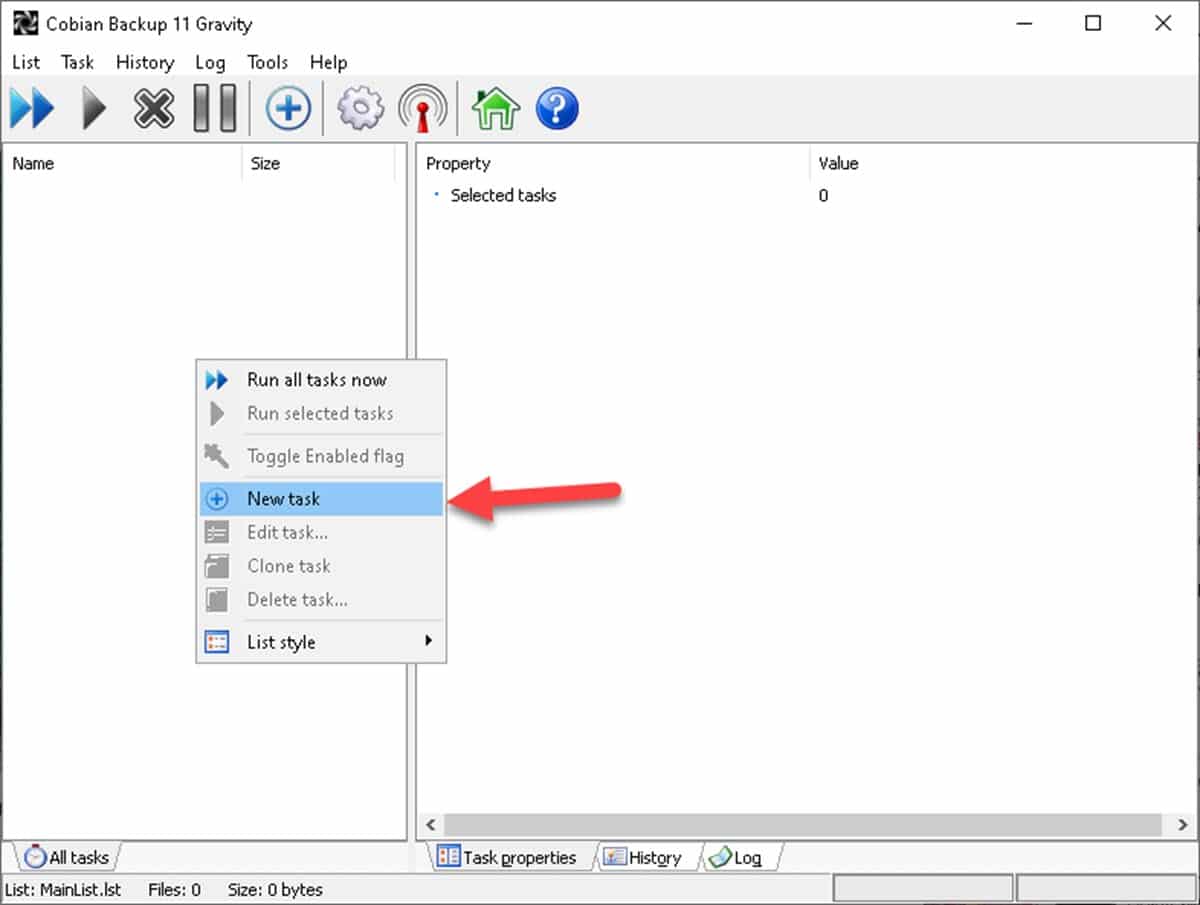
Τώρα, μεταβείτε στην ενότητα "Αρχεία", επιλέξτε τα αρχεία που θέλετε να αντιγράψετε και τον κατάλογο προορισμού ή τη μονάδα αποθήκευσης.
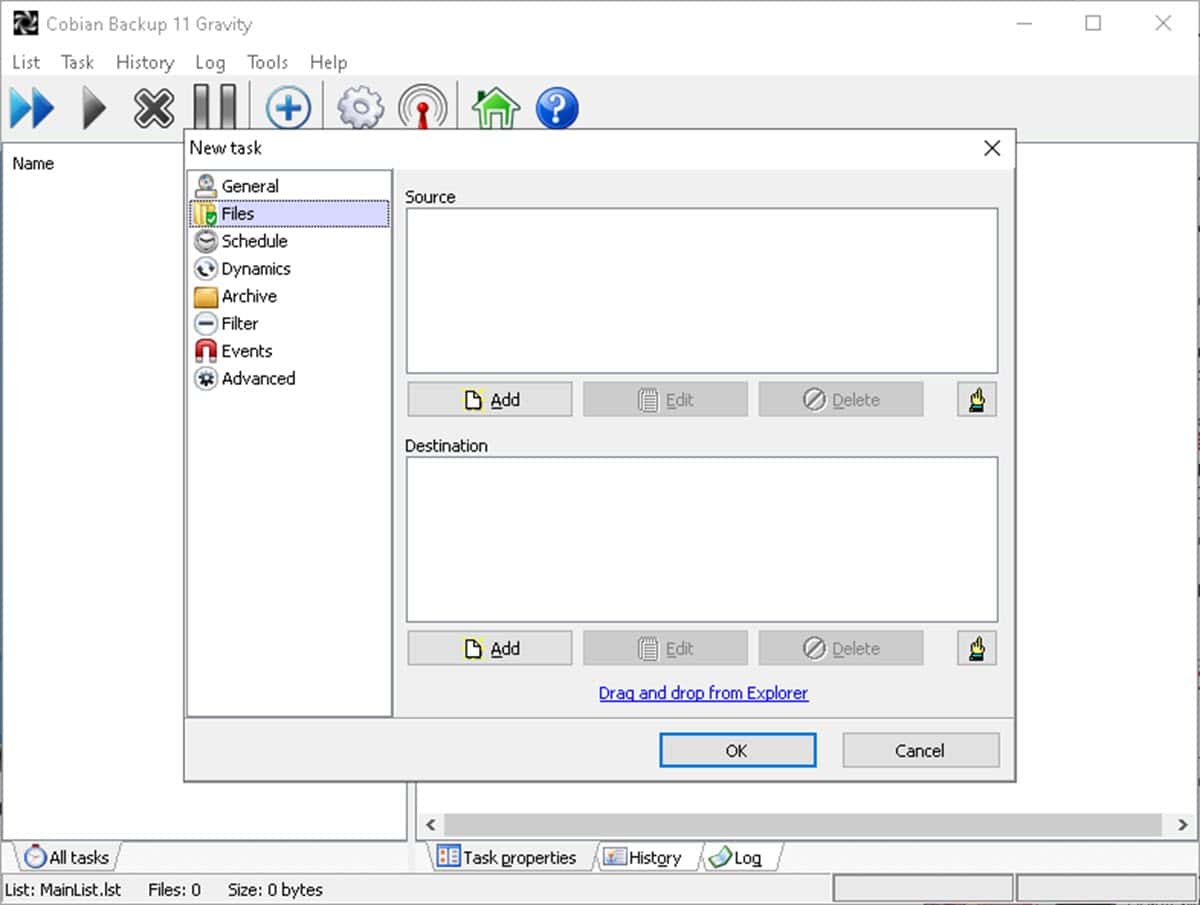
Στη συνέχεια, μεταβείτε στο "Προγραμματισμός" και επιλέξτε πόσο συχνά θέλετε να δημιουργείτε αντίγραφα ασφαλείας.
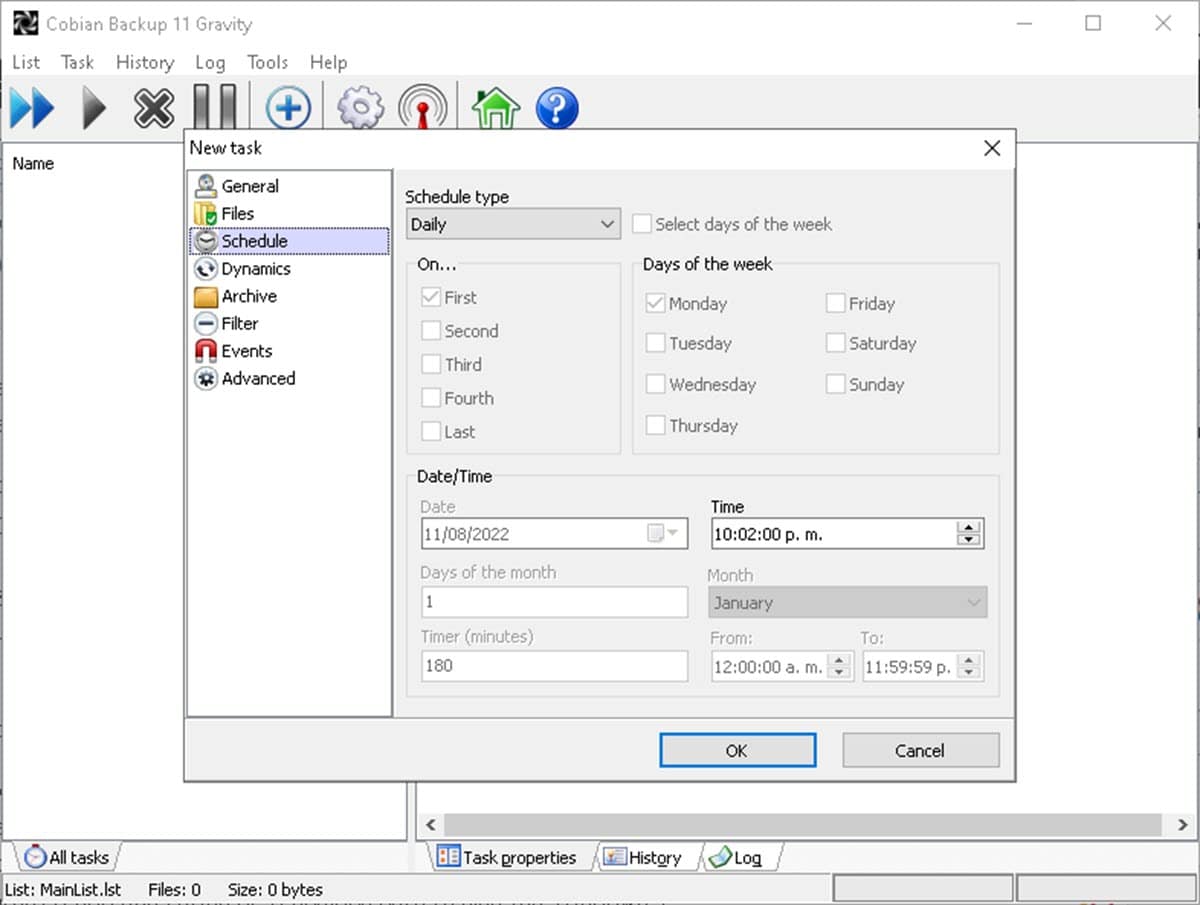
Θα πρέπει να σημειωθεί ότι το πρόγραμμα έχει και άλλες επιλογές που μπορείτε να ελέγξετε για να προσαρμόσετε τα πάντα στις απαιτήσεις σας. Τέλος, κάντε κλικ στο "Ok" και θα έχετε δημιουργήσει μια ρουτίνα δημιουργίας αντιγράφων ασφαλείας για το σύστημά σας Windows 7.