Τα Windows 10 εξακολουθούν να είναι ένα από τα πιο δημοφιλή λειτουργικά συστήματα στην αγορά και λαμβάνει επίσης σημαντικά βήματα για να γίνει το πιο χρησιμοποιημένο λειτουργικό σύστημα παγκοσμίως. Όλα αυτά οφείλονται στην εξαιρετική δουλειά που κάνει η Microsoft με το λογισμικό της, απελευθερώνοντας νέες και σημαντικές ενημερώσεις από καιρό σε καιρό.
Ωστόσο, αυτές οι ενημερώσεις δεν αρέσουν σε όλους τους χρήστες και μερικές φορές εμφανίζονται σε ακατάλληλες ώρες ή μας προσφέρουν λειτουργίες και δυνατότητες που δεν μας ενδιαφέρουν. Έτσι σήμερα θα σας δείξουμε πώς να απενεργοποιήσετε τις αυτόματες ενημερώσεις στα Windows 10 γρήγορα και εύκολα.
Ενεργοποιήστε τη μετρημένη χρήση στη σύνδεσή σας σε δίκτυο WiFi
Πριν αναλύσουμε πώς λειτουργεί αυτή η μέθοδος πρέπει να σας το πούμε αυτό λειτουργεί μόνο με υπολογιστές που είναι συνδεδεμένοι σε ασύρματα δίκτυα, επομένως εάν, για παράδειγμα, ο υπολογιστής σας είναι συνδεδεμένος στο δίκτυο μέσω καλωδίου ethernet, δεν μπορούμε να σας διαβεβαιώσουμε ότι θα λειτουργήσει, αν και μπορείτε πάντα να το δοκιμάσετε για να το επαληθεύσετε.
Είναι ενεργοποιήστε τη σύνδεση WiFi μετρούμενου Windows, που θα μας επιτρέψει να εγκαταστήσουμε τις ενημερώσεις τη στιγμή που προτιμούμε, χωρίς να πρέπει να το κάνουμε σε ακατάλληλες στιγμές ή στη μέση της εργασίας μας. Για να ενεργοποιήσετε αυτήν την επιλογή, χρειάζεται μόνο να αποκτήσετε πρόσβαση στη διαμόρφωση WiFi των Windows 10, όπου πρέπει να κάνετε κλικ στις επιλογές για προχωρημένους και μόλις επιλέξετε εκεί η επιλογή "σύνδεση μετρημένης χρήσης".
Αποτρέπει την έναρξη της υπηρεσίας ενημέρωσης των Windows 10 ταυτόχρονα με το ίδιο το σύστημα
Οι ενημερώσεις των Windows 10 συμπεριφέρονται όπως οποιαδήποτε άλλη διαδικασία στον υπολογιστή μας και σε πολλές περιπτώσεις λαμβάνουμε την ειδοποίηση ενημέρωσης μόλις ξεκινήσουμε τον υπολογιστή μας, οπότε έχουμε λίγες επιλογές κατά την εγκατάσταση τους.
Ένας καλός τρόπος για να απενεργοποιήσετε τις ενημερώσεις των Windows 10, αλλά τουλάχιστον στιγμιαία, είναι αποτρέψτε την εκκίνηση της υπηρεσίας ενημέρωσης ταυτόχρονα με το σύστημα. Για αυτό πρέπει να ακολουθήσουμε τα ακόλουθα βήματα.
- Πατήστε ταυτόχρονα τα πλήκτρα Windows και R, πληκτρολογώντας παρακάτω services.msc στη γραμμή εκκίνησης και πατήστε Enter
- Στη λίστα των διαδικασιών που εμφανίζονται, εντοπίστε το Windows Update και ανοίξτε το
- Τώρα στην καρτέλα Γενικά αναζητήστε το πεδίο "Τύπος εκκίνησης" και αλλάξτε τον σε "Απενεργοποιημένο"
- Επανεκκινήστε τον υπολογιστή και οι αυτόματες ενημερώσεις δεν θα πρέπει πλέον να αποτελούν πρόβλημα κατά την εκκίνηση του υπολογιστή σας
Εάν οποιαδήποτε στιγμή θέλετε η υπηρεσία ενημέρωσης των Windows 10 να ξεκινήσει ξανά ταυτόχρονα με το σύστημα, απλώς πρέπει να ενεργοποιήσετε ξανά την επιλογή που έχουμε μάθει προηγουμένως να απενεργοποιήσετε.
Windows 10 Home Patch, ένας άλλος τρόπος απενεργοποίησης των αυτόματων ενημερώσεων
Όπως και οι ενημερώσεις του λειτουργικού συστήματος, οι ενημερώσεις για τις διάφορες εφαρμογές που εγκαθιστούμε από το επίσημο κατάστημα εφαρμογών των Windows συνήθως φτάνουν επίσης στις πιο ακατάλληλες στιγμές. Για να αποφύγετε μια αυτόματη ενημέρωση, απλώς εγκαταστήστε την αθροιστική ενημέρωση αριθμός 5 του νέου λειτουργικού συστήματος, όπου εκείνοι του Redmond μας προσφέρουν την επιλογή να απενεργοποιήσουμε τις αυτόματες ενημερώσεις εφαρμογών.
Για να γίνει αυτό, πρέπει να πάμε ξανά στο μενού Ρυθμίσεις των Windows 10, να αποκτήσουμε πρόσβαση στο "Ενημέρωση και ασφάλεια" και, στη συνέχεια, να εισέλθουμε στο υπομενού της ενημέρωσης των Windows. Εδώ πρέπει να ελέγξουμε ότι έχουμε εγκαταστήσει τις πιο πρόσφατες ενημερώσεις κώδικα των Windows 10 για να έχουμε πρόσβαση στην επιλογή απενεργοποίησης των ενημερώσεων των εφαρμογών που έχουμε εγκαταστήσει στον υπολογιστή μας.
Για να ολοκληρώσουμε πρέπει να ανοίξουμε την εφαρμογή καταστήματος και να κάνουμε κλικ στο κουμπί του προφίλ μας στη γραμμή εργαλείων. Στην ενότητα Διαμόρφωση υπάρχει μια ενότητα που ονομάζεται "Ενημερώσεις εφαρμογών" που μας προσφέρουν την επιλογή "Αυτόματη ενημέρωση εφαρμογών". Εάν αποεπιλέξουμε αυτήν την επιλογή, θα έχουμε δώσει μια λύση στο πρόβλημά μας.
Απενεργοποιήστε τις αυτόματες ενημερώσεις μέσω τοπικών πολιτικών ομάδας
Μία από τις καινοτομίες που έφερε τα Windows 10 ήταν, όπως έχουμε ήδη πει, όλα όσα σχετίζονται με ενημερώσεις, τα οποία άλλαξαν ριζικά σε σύγκριση με προηγούμενες εκδόσεις του δημοφιλούς λειτουργικού συστήματος. περαιτέρω Η Microsoft αποφάσισε να αφήσει την επιλογή απενεργοποίησης των αυτόματων ενημερώσεων που κρύβονται από προεπιλογή.
Πριν ξεκινήσετε για να σας δείξουμε μια ενδιαφέρουσα επιλογή για απενεργοποίηση ενημερώσεων μέσω τοπικών πολιτικών ομάδας, πρέπει να σας πούμε ότι αυτή η επιλογή θα ισχύει μόνο για χρήστες Windows 10 Pro και Enterprise, επομένως το μεγαλύτερο μέρος των χρηστών, που κάνουν χρήση των Windows 10 Home, εμείς δεν θα μπορέσουμε να χρησιμοποιήσουμε αυτήν την επιλογή και θα πρέπει να επικεντρωθούμε σε ένα από αυτά που έχουμε ήδη σχολιάσει προηγουμένως.
Για να υποβαθμίσετε τις ενημερώσεις των Windows μέσω αυτής της μεθόδου, πρέπει να ακολουθήσετε τα παρακάτω βήματα;
- Στη γραμμή αναζήτησης των Windows πρέπει να γράψουμε το "Local Group Policy Editor" και στη συνέχεια να το ανοίξουμε
- Τώρα θα πρέπει να αναζητήσετε το φάκελο "Πρότυπα διαχείρισης" στην ενότητα "Διαμόρφωση υπολογιστή" και να κάνετε κλικ σε αυτόν ώστε να ανοίξει εντελώς
- Πρέπει να κάνετε διπλό κλικ στο "Όλες οι τιμές", ώστε να ανοίξει μια λίστα όπου θα πρέπει να αναζητήσουμε "Διαμόρφωση αυτόματων ενημερώσεων". Μόλις το εντοπίσετε, κάντε διπλό κλικ πάνω του
- Επιλέξτε "Ενεργοποιημένο" από τα τρία που εμφανίζονται στην επάνω αριστερή γωνία και η διαδικασία θα ολοκληρωθεί, αν και θα πρέπει πρώτα να επανεκκινήσετε τον υπολογιστή σας.
Τα Windows 10 δεν είναι το καλύτερο λειτουργικό σύστημα για όλους εμάς που τους αρέσει λίγο ή τίποτα να συναντάμε τόσο συχνά με νέες ενημερώσεις, αν και ταυτόχρονα είναι το πιο ενδιαφέρον αφού η Microsoft διατηρεί το νέο της λογισμικό πάντα ενημερωμένο και πρωτοπόρο. Με τα κόλπα που σας έχουμε διδάξει σήμερα, τουλάχιστον μπορούμε να κρατήσουμε τις ενημερώσεις σε αναμονή και ότι δεν εγκαθίστανται αυτόματα.
Ως σύσταση και τέλος πρέπει να το προτείνουμε Ακόμα κι αν απενεργοποιήσετε τις αυτόματες ενημερώσεις των Windows 10, πρέπει να είστε προσεκτικοί για να ενημερώνετε τον υπολογιστή σας κατά καιρούς και μην εκθέτετε σε κανέναν από τους πολλούς κινδύνους που απειλούν τη νέα έκδοση του λειτουργικού συστήματος της Microsoft καθημερινά.
Καταφέρατε να απενεργοποιήσετε με επιτυχία τις ενημερώσεις των Windows 10;.
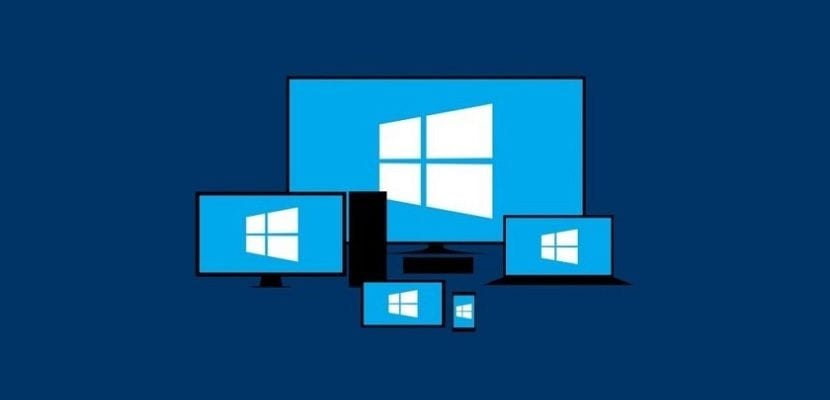
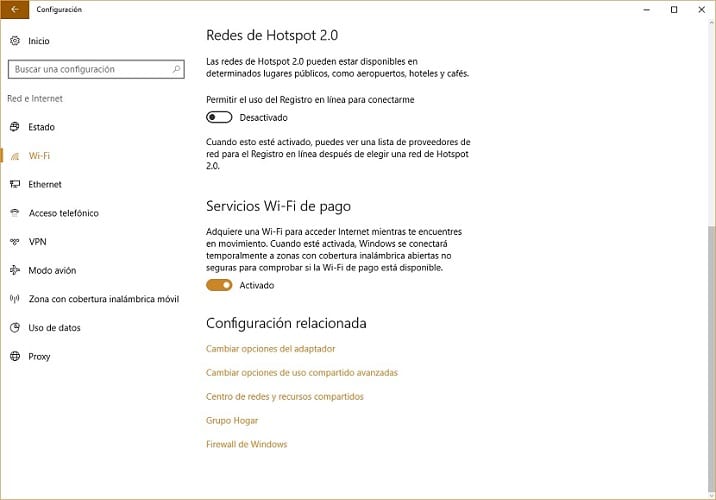


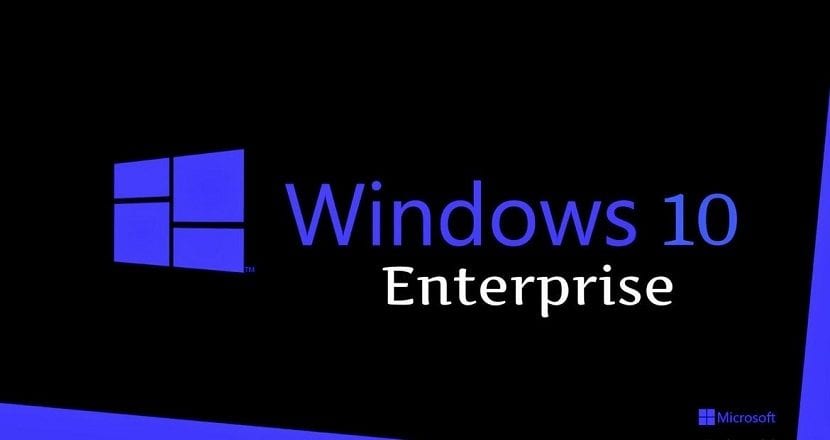
Υπέροχο άρθρο. Έχω όμως μια ερώτηση: εάν απενεργοποιήσουμε την υπηρεσία ενημέρωσης παραθύρων, αποκλείονται επίσης οι ενημερώσεις ασφαλείας; Θα ήθελα να διατηρώ ενημερωμένη την έκδοση 1607 αλλά χωρίς να πάω στο 1703. Ευχαριστώ!