
Θέλετε βελτιστοποιήστε τα Windows 10; Είναι η τελευταία έκδοση του δημοφιλούς λειτουργικού συστήματος που αναπτύχθηκε από τη Microsoft και κυκλοφόρησε στην αγορά. Με την πάροδο του χρόνου, κατάφερε να τοποθετηθεί ως το δεύτερο πιο χρησιμοποιημένο λειτουργικό σύστημα παγκοσμίως, ξεπερνώντας μόνο τα Windows 7, το οποίο συνεχίζει να έχει την υποστήριξη και την εμπιστοσύνη ενός μεγάλου αριθμού χρηστών, αλλά ειδικά σχεδόν ολόκληρου του επιχειρηματικού τομέα, πολύ απρόθυμοι να αλλάζετε κάθε τόσο συχνά.
Τα χαρακτηριστικά του, οι επιλογές που μας προσφέρει και οι διαθέσιμες λειτουργίες είναι μερικά από τα πράγματα που έχουν μετατρέψει τα Windows 10 σε ένα από τα πιο δημοφιλή λειτουργικά συστήματα στον κόσμο. Από την αρνητική πλευρά, συνεχίζουμε να βρίσκουμε για άλλη μια φορά την ακραία βραδύτητά του σε ορισμένες περιπτώσεις. Για να το λύσουμε σήμερα θα σας πούμε πώς να βελτιστοποιήσετε τα Windows 10 ώστε να λειτουργούν καλύτερα.
Πρώτα απ 'όλα, πρέπει να σας πούμε ότι αυτά τα κόλπα θα σας βοηθήσουν πάρα πολύ σε πολλές περιπτώσεις, αλλά ότι χωρίς αμφιβολία δεν είναι αλάνθαστα, για παράδειγμα εάν έχετε έναν υπολογιστή που είναι πολύ παλιομοδίτικο. Ακόμη και με ό, τι κάνετε μερικά από τα πράγματα που πρόκειται να δούμε δίπλα για τη βελτιστοποίηση των Windows 10, θα πρέπει να σας δώσουν λίγο χέρι για να κάνετε τον υπολογιστή σας Windows 10 να λειτουργεί λίγο καλύτερα και να αποκτήσει κάποια ταχύτητα.
Μην ξεκινάτε προγράμματα παράλληλα με τα Windows 10
Ένα από τα μεγάλα προβλήματα που έχουν συνήθως οι περισσότεροι χρήστες είναι ότι ο υπολογιστής μας χρειάζεται μια πραγματική αιωνιότητα για να ξεκινήσει. Αυτό το πρόβλημα στις περισσότερες περιπτώσεις αποδίδεται στο λειτουργικό σύστημα, σε αυτήν την περίπτωση στα Windows 10, αλλά δεν έχει καμία σχέση με το λειτουργικό σύστημα όταν έχουμε ρυθμίσει άλλες δεκάδες προγράμματα για να ξεκινήσει ταυτόχρονα.
Και σε πολλές περιπτώσεις δεν γνωρίζουμε τον τεράστιο αριθμό προγραμμάτων που ξεκινούν κάθε φορά που ξεκινάμε τον υπολογιστή, τα περισσότερα από τα οποία συνήθως δεν χρειαζόμαστε. Για να ελέγξουμε ποια προγράμματα ξεκινούν μαζί με το λειτουργικό σύστημα και για να μπορέσουμε να εξαλείψουμε αυτήν την επιλογή, πρέπει να κάνουμε κλικ με το δεξί κουμπί του ποντικιού στο εικονίδιο έναρξης των Windows 10. Τώρα πρέπει να ανοίξουμε το Διαχειριστής εργασιώνκαι πατώντας την καρτέλα Αρχική θα πρέπει να δείτε μια εικόνα παρόμοια με αυτήν που φαίνεται παρακάτω.
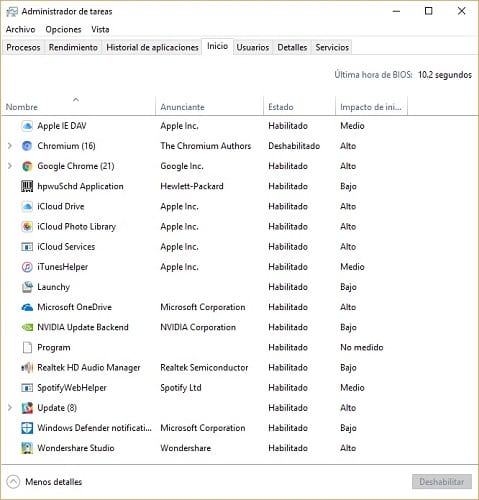
Στη λίστα βρίσκουμε όλα τα προγράμματα και τις διαδικασίες που ξεκινούν ταυτόχρονα με τα Windows 10, ενημερώνοντάς μας για τον αντίκτυπο που έχουν στην εκκίνηση του συστήματος. Για να απενεργοποιήσετε όλα τα προγράμματα που δεν θεωρείτε απαραίτητα, εκτός εάν ξεκινά ταυτόχρονα κάθε φορά που ενεργοποιείτε τον υπολογιστή σας, απλώς πρέπει να τα επισημάνετε και να κάνετε κλικ στο κουμπί απενεργοποίησης. Δεν υπάρχει πρόβλημα να απενεργοποιήσετε αυτά που θέλετε, καθώς μπορείτε να τα ενεργοποιήσετε οποιαδήποτε άλλη στιγμή.
Κορτάνα, δεν σε χρειάζομαι πια
Cortana Είναι αναμφίβολα ένα από τα σπουδαία αστέρια των Windows 10, αλλά ταυτόχρονα ο εικονικός βοηθός καταναλώνει μεγάλο αριθμό πόρων, ειδικά σε κάπως παλιούς υπολογιστές, οπότε είναι πολύ σημαντικό να ελέγξετε αυτό το σημείο εάν ο υπολογιστής σας λειτουργεί Απλώς υλικό και θέλετε να βελτιστοποιήσετε όσο το δυνατόν περισσότερο τα Windows 10.
Επιπλέον, ο βοηθός είναι ακόμη πολύ μακριά από αυτό που φαινόταν ότι θα ήταν στην αρχή και όλο και περισσότερο αποφασίζουν απενεργοποιήστε το για να αποφύγετε ενοχλητικές διακοπές και επίσης εξοικονομήστε πόρους.
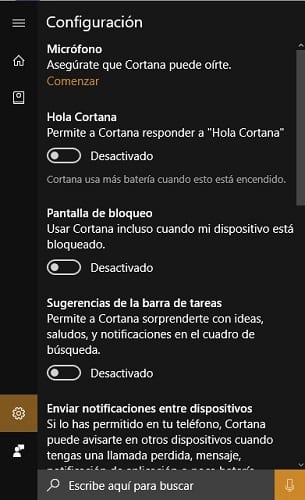
Για να απενεργοποιήσετε την Cortana, το μόνο που έχετε να κάνετε είναι να μεταβείτε στις ρυθμίσεις του βοηθού και να πείτε αντίο για πάντα ή τουλάχιστον στιγμιαία Και είναι ότι ανά πάσα στιγμή μπορείτε να το επανενεργοποιήσετε και να το χρησιμοποιήσετε για να είστε ο πιστός ταξιδιωτικός σας σύντροφος ενώ χρησιμοποιείτε τα Windows 10.
Η επανεκκίνηση μπορεί να είναι η λύση στα προβλήματά σας
Μπορεί να φαίνεται ανόητο, αλλά αφήνοντας τον υπολογιστή αναμμένο για μέρες, απλώς αναστολείς του ή αλλαγή χρηστών, ώστε κανείς να μην έχει πρόσβαση στη συνεδρία μας, μπορεί να καταλήξει να γίνει ένα πρόβλημα εξαιρετικά αργής. Και είναι αυτό Με την απενεργοποίηση του εξοπλισμού, η χρησιμοποιημένη μνήμη δεν απελευθερώνεται πλήρως με αυτό που σημαίνει. Εάν χρησιμοποιούμε επίσης, για παράδειγμα, ένα παιχνίδι με γραφικά υψηλής ποιότητας, το οποίο χρησιμοποιεί μεγάλη ποσότητα μνήμης, το πρόβλημα μπορεί να είναι ακόμη μεγαλύτερο.
Με την επανεκκίνηση μπορούμε να τερματίσουμε όλα αυτά τα προβλήματα με ένα μονοπάτικαι να κάνουμε τον υπολογιστή μας να έχει όλη τη μνήμη διαθέσιμη ξανά, επιστρέφοντας σε μια κανονική κατάσταση όπου όλα λειτουργούν με λίγο πολύ κανονική ταχύτητα.
Ας ελπίσουμε ότι μια μέρα μπορούμε να διατηρήσουμε τον υπολογιστή μας Windows 10 για ημέρες ή εβδομάδες, αλλά προς το παρόν η σύστασή μας είναι ότι εάν θέλετε να το κάνετε αυτό, κάντε επανεκκίνηση τουλάχιστον κάθε λίγες μέρες για να αποφύγετε να εξαντληθεί η μνήμη και αργό σύστημα που μπορεί να καταλήξει σε απόγνωση.
Ο σχεδιασμός των Windows 10; ένα πρόβλημα για πολλούς
Όταν τα Windows 10 έπληξαν την αγορά, το έπραξε με σαφή δέσμευση να σχεδιάσει και να διαφοροποιηθεί μέσω αυτού λόγω αισθητικών αλλαγών σε σύγκριση με τους προκατόχους του. Αυτό είχε αναμφίβολα μεγάλο θετικό αντίκτυπο, αν και ταυτόχρονα πλήττει τους χρήστες, ειδικά εκείνους που έχουν πολύ παλιό εξοπλισμό. Και είναι αυτό για παράδειγμα Όλα τα κινούμενα σχέδια που διαθέτει το νέο λειτουργικό σύστημα έχουν πολλούς πόρους μπροστά μας, κάτι που πολλοί από εμάς χρειαζόμαστε για άλλα πράγματα.
Το θετικό είναι ότι ανά πάσα στιγμή αυτά τα κινούμενα σχέδια μπορούν να απενεργοποιηθούν, κάνοντας κλικ με το δεξί κουμπί του ποντικιού στο κουμπί Έναρξη των Windows και μεταβαίνοντας στο Σύστημα. Μόλις φτάσουμε εκεί πρέπει να έχουμε πρόσβαση στο Προηγμένη διαμόρφωση συστήματοςΣτο παράθυρο που θα εμφανιστεί, επιλέξτε τις Επιλογές για προχωρημένους. Μέσα στην ενότητα Επίδοση πρέπει να έχουμε πρόσβαση διαμόρφωση και εντός του Επιλογές απόδοσης θα βρούμε την επιλογή Οπτικά εφέ όπου μπορούμε να απενεργοποιήσουμε τα κινούμενα σχέδια των Windows 10 και άλλες πτυχές που σχετίζονται με το σχεδιασμό.
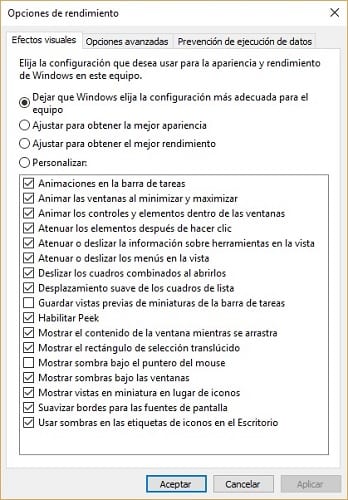
Λάβετε υπόψη ότι όταν πρόκειται για προσαρμογές στη σχεδίαση των Windows 10, τίποτα δεν θα μοιάζει ποτέ με αυτό που χρησιμοποιούσατε, οπότε μην πανικοβληθείτε και το συνηθίσετε το συντομότερο δυνατό.
Η γρήγορη εκκίνηση των Windows 10 μπορεί να είναι πρόβλημα
Μία από τις καινοτομίες που έφερε τα Windows 10 είναι η Γρήγορη εκίνηση, που υποτίθεται ότι επιτρέπει στο λειτουργικό σύστημα να ξεκινήσει γρηγορότερα, αν και μερικές φορές λειτουργεί με έναν εντελώς αντίθετο τρόπο, δημιουργώντας περισσότερα προβλήματα παρά οφέλη.
Και μερικές φορές αυτός ο τύπος εκκίνησης επιβραδύνει την εκκίνηση των Windows 10, δημιουργώντας ένα πρόβλημα. Φυσικά, η επίλυσή του είναι αρκετά απλή, αφού πρέπει να αποκτήσουμε πρόσβαση στις Επιλογές Ισχύος και να αναζητήσουμε την επιλογή Επιλέξτε τη συμπεριφορά των κουμπιών Έναρξη / Απενεργοποίηση και στο νέο πλεονέκτημα κάντε κλικ στο Αλλαγή της μη διαθέσιμης διαμόρφωσης. Τώρα θα μπορείτε να δείτε τη λειτουργία Γρήγορης εκκίνησης και να την απενεργοποιήσετε εάν την έχετε ενεργοποιήσει και θα σας δώσει περισσότερα προβλήματα από τα οφέλη, επομένως είναι πολύ σημαντικό να επανεξετάσετε αυτήν την επιλογή για να βελτιστοποιήσετε στο μέγιστο τα Windows 10.
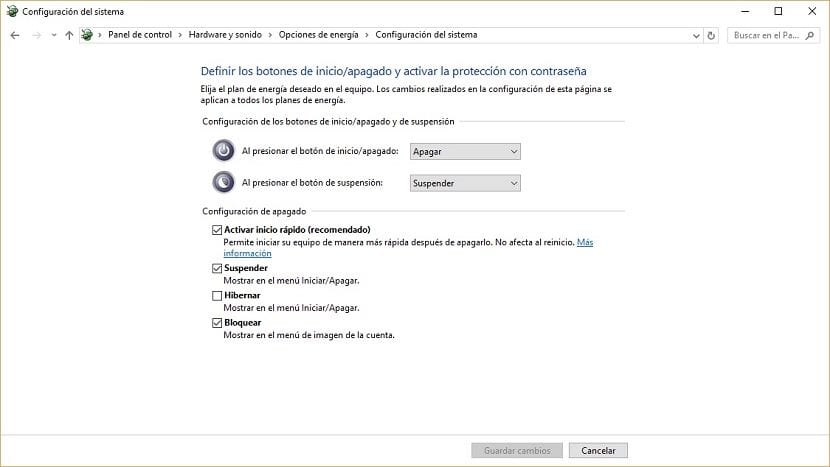
Εάν δεν μπορείτε να βρείτε αυτήν την επιλογή, μην ανησυχείτε, καθώς δεν υποστηρίζεται από όλους τους υπολογιστές, παρόλο που έχετε εγκαταστήσει την τελευταία ενημέρωση των Windows 10.
Κάντε τη σύνδεσή σας μοναδική και μην τη μοιράζεστε με κανέναν
Από τη δημιουργία του πριν από λίγα χρόνια, το Διαδίκτυο βασίζεται στην αρχή της ανταλλαγής πληροφοριών, αλλά τα Windows 10, μαζί με τη Microsoft, το φτάνουν σε ένα επίπεδο που πολλοί από εμάς περνούν από τα δάχτυλά μας. Και είναι αυτό Το σύστημα ενημέρωσης του νέου λειτουργικού συστήματος μπορεί να σας κάνει να κάνετε λήψη περιεχομένου όχι μόνο από το δίκτυο δικτύων αλλά και από άλλους υπολογιστές, μετατρέποντας τον υπολογιστή σας σε διακομιστή για λήψεις άλλων.
Αυτό συχνά προκαλεί την επιβράδυνση της σύνδεσής μας στο Διαδίκτυο, κάνοντάς μας να πιστεύουμε ότι ο υπολογιστής μας μεγαλώνει ή είναι κορεσμένος.
Για να βελτιστοποιήσετε τα Windows 10 λίγο περισσότερο και να κάνετε τη σύνδεσή σας μοναδική και να μην την κοινοποιήσετε σε κανέναν, πρέπει να μεταβούμε στις Ρυθμίσεις των Windows 10 και να επιλέξουμε την επιλογή Ενημέρωση και ασφάλεια, μετά Επιλογές για προχωρημένους και, τέλος, κάντε κλικ στο Επιλέξτε τον τρόπο με τον οποίο θέλετε να παραδίδονται ενημερώσεις. Μόλις φτάσετε εδώ, πρέπει να απενεργοποιήσετε την επιλογή Ενημερώσεις από περισσότερα από ένα μέρη.
Ενεργοποιήστε και λειτουργήστε τα Windows 10
Από τότε που η εταιρεία που εδρεύει στο Redmond κυκλοφόρησε την πρώτη έκδοση των Windows, έχει καταστήσει σαφές την πρόθεσή της να φροντίζει και να φροντίζει τους χρήστες, στο σημείο ότι με τα Windows 10 λειτουργεί από προεπιλογή σε επίπεδο όπου η κατανάλωση και η γενική υγεία του υπολογιστή σας είναι σπουδαίοι δικαιούχοι.
Ωστόσο, αυτό μπορεί να είναι πρόβλημα για πολλούς χρήστες, έτσι μια καλή επιλογή για να αποκτήσετε ταχύτητα και απόδοση πρέπει να θέσουμε τα Windows 10 σε πλήρη απόδοση. Για να το κάνετε αυτό, πρέπει να κάνετε δεξί κλικ στην εκκίνηση των Windows 10 για να αποκτήσετε πρόσβαση στις επιλογές Power. Όπως φαίνεται στην παρακάτω εικόνα, εκεί μπορείτε να επιλέξετε ένα επιπλέον σχέδιο για την ομάδα σας.
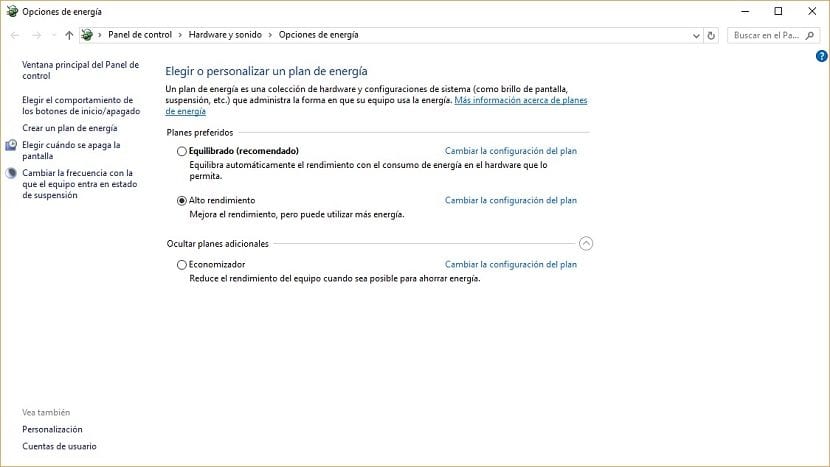
Καταφέρατε να βελτιστοποιήσετε τα Windows 10 ώστε να λειτουργούν καλύτερα χάρη στις συμβουλές μας;. Πείτε μας στον χώρο που προορίζεται για σχόλια σε αυτήν την ανάρτηση ή μέσω οποιουδήποτε από τα κοινωνικά δίκτυα στα οποία είμαστε παρόντες. Επίσης, εάν γνωρίζουμε περισσότερες συμβουλές για τη βελτιστοποίηση του νέου λειτουργικού συστήματος Windows 10, ενημερώστε μας και εάν λειτουργεί, θα επεκτείνουμε αυτήν τη λίστα.