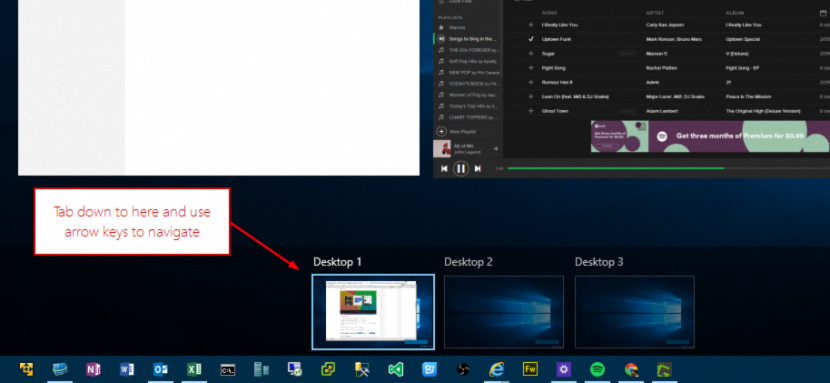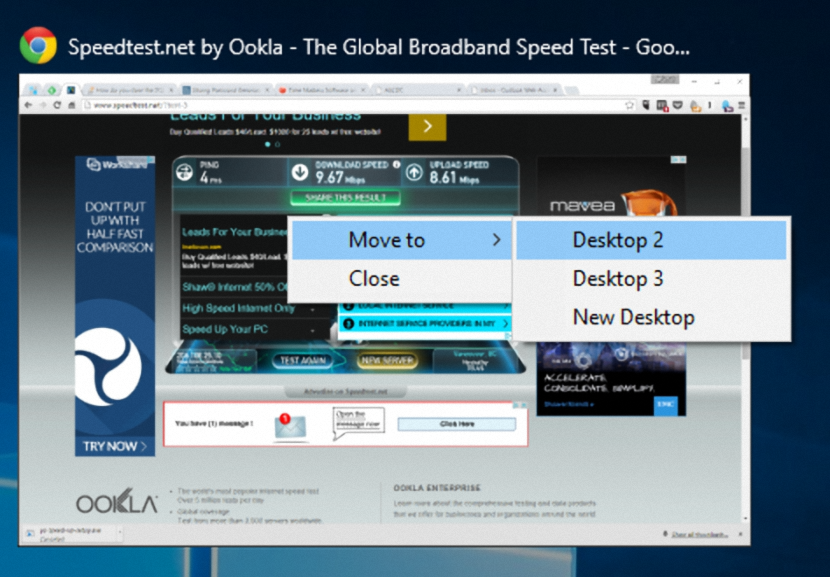Τα Windows 10 έρχονται με πολλές νέες δυνατότητες που θα συναρπάζουν κυρίως όλους τους χρήστες των Windows 7. Αυτό οφείλεται στο γεγονός ότι η Microsoft αποφάσισε να δώσει την πιο πρόσφατη έκδοση του λειτουργικού της συστήματος δωρεάν σε χρήστες που έχουν αγοράσει προηγουμένως άδεια (επίσημα και νόμιμα) με τους αντίστοιχους προσωπικούς τους υπολογιστές, οι οποίοι αντιπροσωπεύουν ένα μεγάλο άλμα επειδή δεν θα χρειαστεί να περάσουν από τα Windows 8.1 οποιαδήποτε στιγμή.
Ανάμεσα σε τόσες εντελώς νέες δυνατότητες που είναι ενσωματωμένες στα Windows 10, αυτή που αναφέρει τους "Virtual Desktops" είναι η μεγάλη καινοτομία για πολλούς ανθρώπους γιατί με αυτό, θα έχουμε τη δυνατότητα να εργαστούμε σε διαφορετικό αριθμό εφαρμογών και σε εντελώς διαφορετικά περιβάλλοντα αλλά , "σε έναν μόνο προσωπικό υπολογιστή."
Συντομεύσεις πληκτρολογίου για εικονικούς επιτραπέζιους υπολογιστές στα Windows 10
Όσοι διαθέτουν Windows 10 σε tablet μπορούν εύκολα να διαχειριστούν αυτήν τη λειτουργία αγγίζοντας το αντίστοιχο εικονίδιο από τη γραμμή εργαλείων. φυσικά θα μπορούσαμε επίσης να εκτελέσουμε αυτήν την εργασία με τη χρήση ενός απλού ποντικιού, γιατί με το δείκτη του ποντικιού θα πρέπει να επιλέξουμε το στοιχείο αυτών των "εικονικών επιτραπέζιων υπολογιστών" για να μπορέσουμε δημιουργήστε ένα ή μετακινήστε, μεταξύ αυτών. Υπάρχει μια τρίτη επιλογή, η οποία είναι αφιερωμένη κυρίως σε εκείνους τους χρήστες που είναι "λάτρεις των συντομεύσεων πληκτρολογίου", γιατί με έναν απλό συνδυασμό θα είμαστε σε θέση να εκτελέσουμε αυτές τις ίδιες εργασίες αλλά πιο εύκολα. Αυτός θα είναι ο στόχος αυτού του άρθρου, όπου θα αναφέρουμε τις πιο σημαντικές "συντομεύσεις πληκτρολογίου" που θα μας βοηθήσουν να συνεργαστούμε αποτελεσματικά με τους "εικονικούς επιτραπέζιους υπολογιστές" των Windows 10.
Δημιουργήστε μια νέα εικονική επιφάνεια εργασίας στα Windows 10
Αυτό είναι το ευκολότερο μέρος των πάντων, αφού πρέπει να προσέξουμε μόνο το στοιχείο που θα βρίσκεται στη γραμμή εργαλείων του λειτουργικού συστήματος. Εκείνο που θα μας βοηθήσει να δημιουργήσουμε μια νέα εικονική επιφάνεια εργασίας υπάρχει εκεί, αν και η συντόμευση πληκτρολογίου έχει ως εξής:
Win + Ctrl + D
Χρησιμοποιώντας μόνο μία φορά από μια συντόμευση πληκτρολογίου, θα δημιουργήσετε μια "εικονική επιφάνεια εργασίας", αν και αν επαναλάβετε τη λειτουργία για δεύτερη φορά, θα δημιουργούσατε μια άλλη "εικονική επιφάνεια εργασίας".
Πώς να κλείσετε μια εικονική επιφάνεια εργασίας στα Windows 10
Δεν έχει σημασία αν έχετε συνηθίσει να χρησιμοποιείτε το δείκτη του ποντικιού ή την οθόνη αφής, αλλά σίγουρα θα αρχίσετε να χρησιμοποιείτε αυτήν τη συντόμευση πληκτρολογίου:
Win + Ctrl + F4
Με αυτό, θα κλείσετε την "εικονική επιφάνεια εργασίας" όπου βρίσκεστε, μεταβαίνοντας αυτόματα στην επόμενη. Εάν δεν υπάρχουν πλέον "εικονικοί συγγραφείς", τότε στο τέλος, θα βρεθείτε στο κύριο (το μόνο που απομένει).
Πώς να πλοηγηθείτε μεταξύ των διαφορετικών "εικονικών επιτραπέζιων υπολογιστών" των Windows 10
Μόλις δημιουργήσετε διαφορετικούς "εικονικούς επιτραπέζιους υπολογιστές" στα Windows 10, θα πρέπει να επιλέξετε έναν μηχανισμό για να μεταβείτε σε οποιοδήποτε από αυτά και να εργαστείτε με τις εφαρμογές που θέλετε να εκτελέσετε εκεί.
Win + Ctrl + ?
Win + Ctrl + ?
Τα βέλη που μπορείτε να δείτε στις συντομεύσεις που έχουμε τοποθετήσει στο παρελθόν αντιπροσωπεύουν στην πραγματικότητα την "κατεύθυνση" στο πληκτρολόγιό σας. με το πρώτο μπορείτε να μεταβείτε στην επόμενη «εικονική επιφάνεια εργασίας», ενώ χρησιμοποιώντας τη δεύτερη συντόμευση πληκτρολογίου θα επιστρέψετε στην προηγούμενη.
Πώς να μετακινήσετε ένα παράθυρο από μια εικονική επιφάνεια εργασίας σε διαφορετικό
Παρά το γεγονός ότι προσπαθούμε να γνωρίζουμε τις συντομεύσεις πληκτρολογίου για τη διαχείριση των «εικονικών επιτραπέζιων υπολογιστών», για αυτήν την εργασία απαιτείται μια συνδυασμένη χρήση στην οποία ο δείκτης του ποντικιού πρέπει να παρέμβει. Σας προτείνουμε να ακολουθήσετε τα παρακάτω βήματα, ώστε να μπορείτε να εκτελέσετε αυτήν την εργασία:
- Έχετε χρησιμοποιήσει τη συντόμευση πληκτρολογίου "Win + Tab" για να ενεργοποιήσετε την "Προβολή εργασιών".
- Τώρα αναζητήστε το παράθυρο που θέλετε να μετακινήσετε σε άλλη επιφάνεια εργασίας.
- Επιλέξτε το με το δεξί κουμπί του ποντικιού και από το μενού με βάση τα συμφραζόμενα επιλέξτε "Μετακίνηση σε".
- Τώρα απλώς επιλέξτε την Εικονική επιφάνεια εργασίας όπου θέλετε να μετακινήσετε αυτό το παράθυρο.
Υπάρχουν πολλές ακόμη λειτουργίες που θα μπορούσαμε να περιγράψουμε, ωστόσο, αυτές που αναφέραμε είναι οι πιο σημαντικές σύμφωνα με τη Microsoft. Καθώς χειριζόμαστε τα Windows 10 θα αναφέρουμε μερικές άλλες συντομεύσεις πληκτρολογίου, αν και προς το παρόν αυτές που έχουμε περιγράψει για να χειριστούμε τους "εικονικούς επιτραπέζιους υπολογιστές" είναι αρκετές για την ώρα.