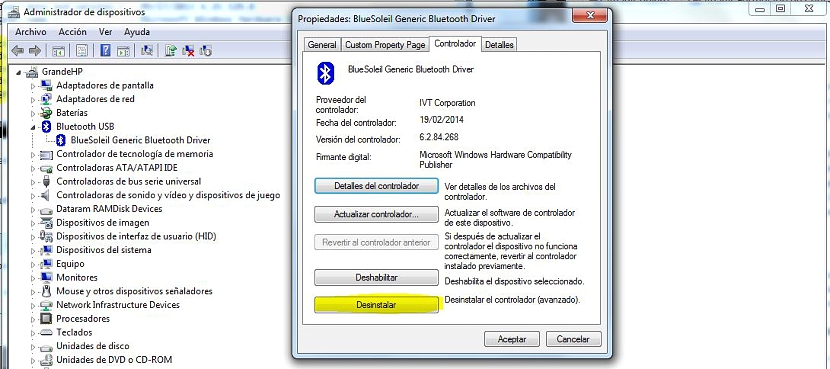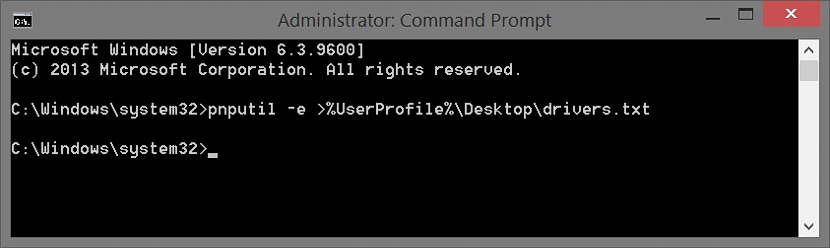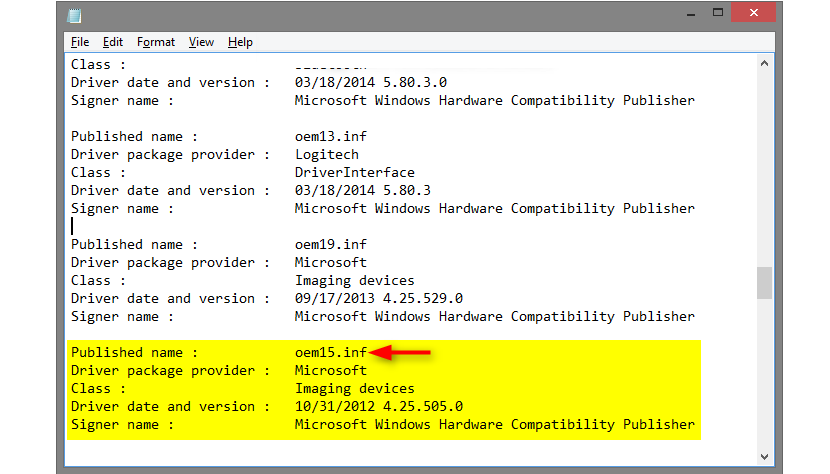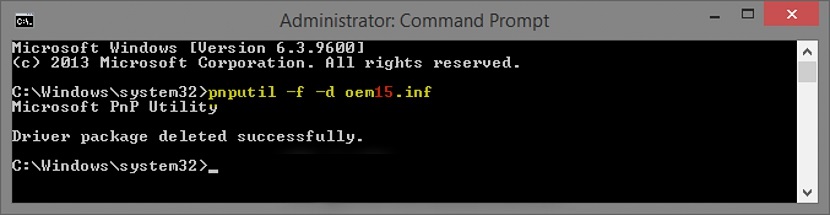Στον ιστό υπάρχουν προγραμματιστές που έχουν προτείνει μεγάλο αριθμό εργαλείων που μπορούν να μας βοηθήσουν απεγκαταστήστε εφαρμογές ή προγράμματα οδήγησης των Windows, η οποία θα μπορούσε να αντιπροσωπεύει μια άδεια επί πληρωμή και άλλες εντελώς δωρεάν. Σε μια προηγούμενη ανάρτηση, είχαμε προτείνει τη χρήση ενός ενδιαφέροντος εργαλείου που θα μπορούσε να μας βοηθήσει να "αναγκάσουμε να απεγκαταστήσουμε" εφαρμογές που είναι δύσκολο να αφαιρεθούν από το λειτουργικό μας σύστημα.
Αυτοί οι τύποι εναλλακτικών λύσεων ισχύουν μόνο όταν υπάρχει πρόβλημα κατά την κατάργηση της εγκατάστασης εφαρμογών στα Windows, κάτι που δεν είναι πολύ κοινό και ως εκ τούτου, πρέπει να χρησιμοποιούνται άλλοι τύποι εναλλακτικών. πριν βιαστείτε να το χρησιμοποιήσετε εφαρμογές που θα μπορούσαν να βλάψουν το μητρώο των Windows, θα ήταν καλό να προσπαθήσετε να χρησιμοποιήσετε μερικές από αυτές τις εναλλακτικές λύσεις, οι οποίες δεν θα αντιπροσωπεύουν κανένα είδος κινδύνου ή ζημιάς στο λειτουργικό σύστημα.
Πρώτη εναλλακτική λύση για την απεγκατάσταση εφαρμογών των Windows
Οι μέθοδοι και οι εναλλακτικές λύσεις που θα προτείνουμε παρακάτω μπορούν να εφαρμοστούν τόσο στα Windows 7 όσο και στην πιο πρόσφατη έκδοση. Σε αυτήν την πρώτη εναλλακτική λύση, θα προτείνουμε τα ακόλουθα βήματα:
- Προχωράμε προς το «Πίνακας ελέγχου»Windows
- Από τις επιλογές που εμφανίζονται επιλέγουμε «Προγράμματα-> Απεγκαταστήστε ένα πρόγραμμα".
- Από τη λίστα που εμφανίζεται, κάνουμε διπλό κλικ στην εφαρμογή που θέλουμε να απεγκαταστήσουμε.
- Μπορεί να εμφανιστεί ένα παράθυρο επιβεβαίωσης για την εκτέλεση αυτής της εργασίας.
- Θα μπορούσε επίσης να εμφανιστεί ένα επιπλέον πλαίσιο, το οποίο θα μας επιτρέψει να αφαιρέσουμε τη διαμόρφωση ή να εξαλείψουμε ορισμένα ίχνη της επιλεγμένης εφαρμογής.
- Ας επιβεβαιώσουμε τη δράση μας πατώντας το κουμπί ΟΚ στο παράθυρο.
Αυτό είναι το μόνο που πρέπει να κάνουμε με αυτήν την πρώτη εναλλακτική λύση, ίσως ίσως απαραίτητο, να επανεκκινήσουμε τα Windows έτσι ώστε να ισχύσουν οι αλλαγές. η μέθοδος ισχύει και όταν θέλουμε απεγκαταστήστε τα προγράμματα οδήγησης για μια συσκευή που είναι εγκατεστημένη στα Windows.
Δεύτερη εναλλακτική λύση για την απεγκατάσταση εφαρμογών των Windows
Αυτή η δεύτερη εναλλακτική λύση που θα αναφέρουμε παρακάτω μπορεί να χρησιμοποιηθεί όταν μια εφαρμογή ή το πρόγραμμα οδήγησης που θέλουμε να απεγκαταστήσουμε σχετίζεται με συγκεκριμένο υλικό. Για να γίνει αυτό, θα πρέπει να εισέλθουμε στην περιοχή όπου βρίσκονται όλες οι συσκευές μας, ώστε να επιτύχουμε τον στόχο μας με τα ακόλουθα βήματα:
- Εντοπίζουμε το εικονίδιο του «Ο υπολογιστής μου»Στην επιφάνεια εργασίας των Windows (όχι στη συντόμευση).
- Το επιλέγουμε με το δεξί κουμπί του ποντικιού και από το μενού με βάση τα συμφραζόμενα επιλέγουμε «ιδιότητες".
- Από την αριστερή πλευρική γραμμή επιλέγουμε την επιλογή που λέει «Διαχειριστής συσκευής".
- Θα ανοίξει ένα νέο παράθυρο, πρέπει να μεταβείτε στο «ελεγκτής".
- Εκεί θα πρέπει να επιλέξουμε μόνο την καρτέλα που λέει «Καταργήστε την εγκατάσταση»Και μετά κλείστε το παράθυρο με το«αποδέχονται".
Όπως προτείναμε νωρίτερα, αυτή η διαδικασία μπορεί να είναι χρήσιμη όταν χρειαστεί Καταργήστε την εγκατάσταση κάποιου λογισμικού που συνδέεται με υλικό, δηλαδή, σε έναν πιθανό ελεγκτή. Ίσως χρειαστεί επίσης να χρειαστεί να επανεκκινήσετε το λειτουργικό σύστημα για να εφαρμοστούν οι αλλαγές.
Τρίτη εναλλακτική λύση για την Κατάργηση εγκατάστασης εφαρμογών στα Windows
Εάν για κάποιο λόγο οι προαναφερθείσες εναλλακτικές λύσεις δεν τεθούν σε ισχύ, μπορεί να χρησιμοποιηθεί μια επιπλέον, η οποία θα βασίζεται αρχικά στη χρήση ενός παραθύρου τερματικού εντολών, το οποίο υποδηλώνει ότι πρέπει να καλέστε τη "γραμμή εντολών" (cmd) αλλά με δικαιώματα διαχειριστή. για αυτό, πρέπει μόνο:
- Κάντε κλικ στο κουμπί «μενού έναρξης»Windows.
- Γράψε τη λέξη "cmd»Και από τα αποτελέσματα, ορίστε την επιλογή που θα μας επιτρέψει να την εκτελέσουμε με δικαιώματα διαχειριστή.
- Εναλλακτικά στα Windows 8 μπορούμε να κάνουμε δεξί κλικ στο εικονίδιο του μενού έναρξης και να επιλέξουμε τη γραμμή εντολών με δικαιώματα διαχειριστή.
- Μόλις ανοίξει το παράθυρο τερματικού εντολών, πρέπει να γράψουμε τις ακόλουθες οδηγίες και στη συνέχεια να πατήσουμε το πλήκτρο «.εισάγετε".
pnputil -e> »% UserProfile% Desktopdrivers.txt
Με τα βήματα που προτείναμε παραπάνω, θα δημιουργηθεί ένα αρχείο txt στην επιφάνεια εργασίας των Windows, αν και αν θέλουμε να αλλάξουμε τη θέση θα μπορούσαμε να το κάνουμε ήσυχα και χωρίς πρόβλημα τροποποίηση της πρότασης στο τελευταίο μέρος αντικαθιστώντας τη διαδρομή του «Desktop».
Σε κάθε περίπτωση, συνιστάται να αφήσετε την εν λόγω πρόταση καθώς είναι σε θέση να εντοπίσετε το δημιουργημένο αρχείο απευθείας στην επιφάνεια εργασίας.
Όταν δημιουργηθεί το αρχείο, θα πρέπει μόνο να κάνουμε διπλό κλικ για να το ανοίξουμε αμέσως, φτάνοντας εκεί το δεύτερο μέρος του κόλπου. Αυτό το αρχείο txt θα είναι μια λίστα με όλα τα εγκατεστημένα προγράμματα οδήγησης στα Windows, πρέπει να εντοπίσουμε τον κατασκευαστή αυτού που πρέπει να απεγκαταστήσουμε μαζί με το λογισμικό του.
Αυτό που πρέπει να προσέξουμε στη λίστα βρίσκεται στο τμήμα του «Publish Name», σημειώνοντας το αρχείο που έχει όνομα με το «oemxx.inf». Εάν το βρήκαμε, τώρα πρέπει να γράψουμε τα ακόλουθα στο ίδιο τερματικό εντολών:
pnputil -f -d oem ##. inf
Εάν προχωρήσουμε με τον τρόπο που έχουμε συμβουλεύσει, τα προγράμματα οδήγησης και το λογισμικό που συνδέονται με αυτό που έχουμε επιλέξει θα καταργηθούν πλήρως.
Με αυτές τις τρεις εναλλακτικές λύσεις που έχουμε αναφέρει, μπορούμε ήδη να επιλέξουμε μία από αυτές για να μπορέσουμε να απεγκαταστήσουμε κάποιο τύπο εφαρμογής, ωστόσο, θα μπορούσαμε να προτείνουμε η χρήση του θα μπορούσε να εφαρμοστεί αποτελεσματικά στους ελεγκτές συγκεκριμένης συσκευής ή υλικού εντός των Windows.