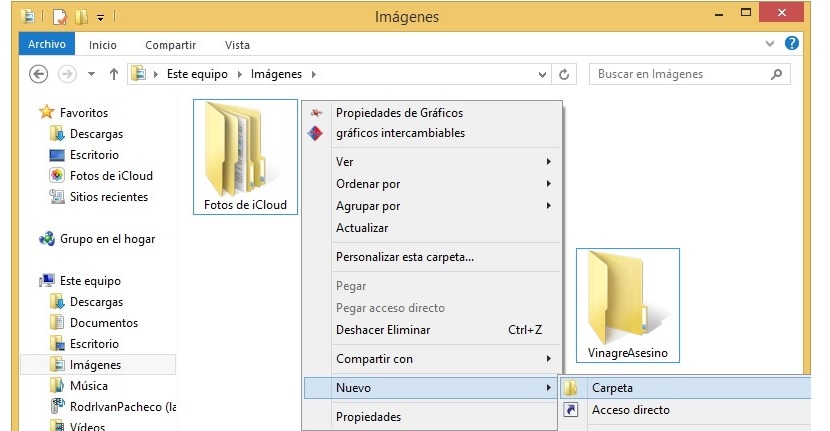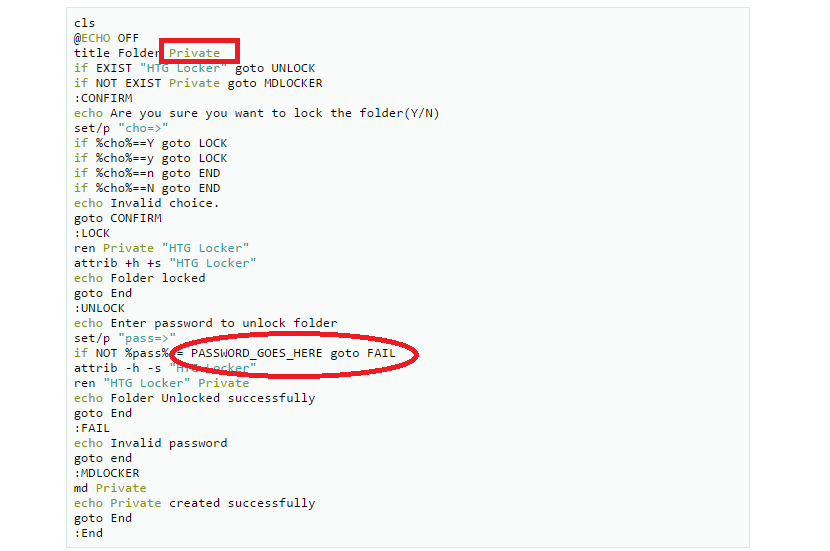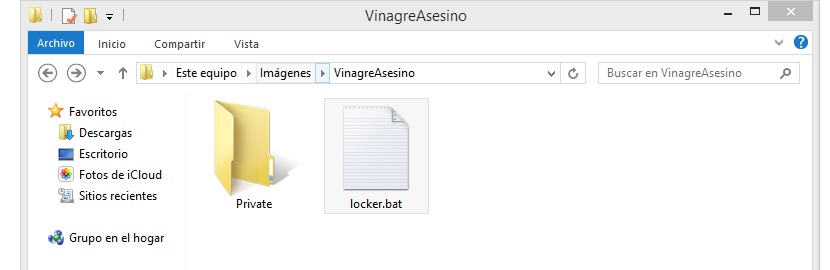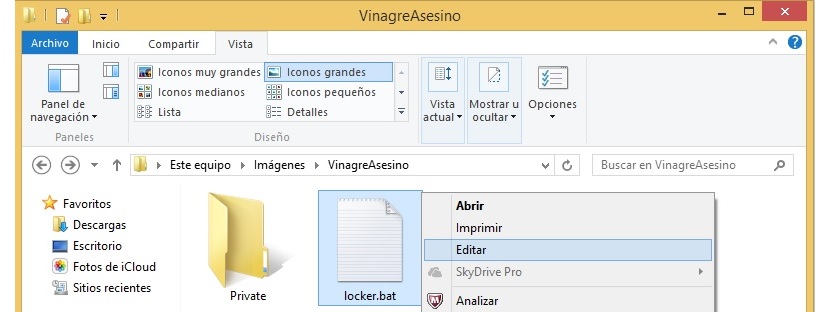Σε πολλές περιπτώσεις προσπαθήσαμε να βελτιώσουμε το απόρρητο ενός συγκεκριμένου αριθμού αρχείων που φιλοξενούνται στον υπολογιστή, κάτι που αναπόφευκτα θα μας κάνει να χρησιμοποιήσουμε έναν συγκεκριμένο αριθμό εφαρμογών τρίτων. Αν είμαστε τυχεροί, θα φτάσουμε αποκτήστε οποιοδήποτε από αυτά εντελώς δωρεάν αν και, οι περισσότερες είναι πληρωμένες άδειες.
Σε αυτό το άρθρο θα αναφέρουμε ένα απλό τέχνασμα που μπορείτε να εκτελέσετε χωρίς να είστε ειδικός υπολογιστών, κάτι που θα σας βοηθήσειπροστατεύστε ένα φάκελο μέσαΜπορεί να φιλοξενηθεί οποιοσδήποτε αριθμός αρχείων που θέλετε να κρατήσετε κρυμμένο από οποιονδήποτε εισβολέα που έρχεται να περιηγηθεί στον προσωπικό σας υπολογιστή.
Δημιουργήστε ένα σενάριο για την προστασία ενός φακέλου στα Windows
Απίστευτο όπως φαίνεται, σήμερα όσοι αυτοπροσδιορίζονται ως "ειδικοί σε υπολογιστές" έχουν ξεχάσει τι έμαθαν στις πρώτες μέρες τους. εκείνη τη στιγμή μια μεγάλη ποσότητα γραμμής εντολές έτσι ώστε να μπορούν να μεταγλωττιστούν σε ένα εργαλείο ή βοηθητικό πρόγραμμα. Κάτι πολύ παρόμοιο είναι αυτό που θα κάνουμε τώρα, αν και δεν θα χρειαστεί να έχουμε τεράστια γνώση του προγραμματισμού υπολογιστών, αλλά μάλλον, μερικά βασικά κόλπα για να χειριστούμε ορισμένες λειτουργίες στα Windows. Σας προτείνουμε να ακολουθήσετε τα ακόλουθα διαδοχικά βήματα, ώστε να μπορείτε να προστατεύσετε έναν φάκελο, χωρίς να χρειάζεται να χρησιμοποιήσετε κάποιο συγκεκριμένο εργαλείο.
1. Δημιουργήστε έναν ιδιωτικό κατάλογο.
Το πρώτο πράγμα που θα προσπαθήσουμε να κάνουμε είναι να δημιουργήσουμε ένα μέρος όπου θα φιλοξενήσουμε αυτά τα αρχεία ή έγγραφα που θεωρούμε προσωπικά και ιδιωτικά. Για να το κάνετε αυτό, πρέπει απλώς να εντοπίσετε μια θέση στον σκληρό σας δίσκο για να δημιουργήσετε ένα φάκελο, στον οποίο μπορείτε να δώσετε το όνομα που θέλετε.
Τώρα πρέπει να εισάγετε μόνο αυτόν τον φάκελο που έχετε δημιουργήσει, συνεχίστε με το επόμενο βήμα.
2. Δημιουργήστε ένα απλό έγγραφο κειμένου
Το επόμενο πράγμα που πρέπει να κάνουμε είναι να δημιουργήσουμε ένα απλό έγγραφο κειμένου. το χρωστάμε στο ίδιο δημιουργία μέσα στο φάκελο που δημιουργήσαμε νωρίτερα. Στο τελευταίο μέρος του άρθρου θα σας αφήσουμε ένα συνημμένο αρχείο (σε μορφή txt) με τις γραμμές που θα πρέπει να αντιγράψετε και να επικολλήσετε σε αυτό που προσπαθείτε να δημιουργήσετε αυτήν τη στιγμή.
Η προηγούμενη εικόνα είναι μια μικρή καταγραφή του εν λόγω εγγράφου κειμένου και πρέπει αργότερα να αποθηκευτεί με το όνομα "Locker.bat". μην ξεχάσετε να αντικαταστήσετε το κείμενο που επισημαίνεται με τον κόκκινο κύκλο (PASSWORD_GOES_HERE), γιατί εκεί πρέπει να βάλετε τον δικό σας κωδικό πρόσβασης.
3. Επεξεργαστείτε το όνομα του δημιουργημένου αρχείου
Εάν έχουμε προχωρήσει σύμφωνα με όσα προτείναμε στα προηγούμενα βήματα, τότε θα έχουμε ένα νέο έγγραφο κειμένου στο φάκελο που δημιουργήσαμε νωρίτερα, το οποίο θα έχει το όνομα: "Locker.bat.txt".
Όλα αυτά είναι εντάξει, αν και η δεύτερη επέκταση (στο τελευταίο μέρος) δεν θα επιτρέψει την ορθή εκτέλεση του αρχείου. Για αυτόν τον λόγο, θα πρέπει να εξαλείψουμε αυτούς τους χαρακτήρες έτσι ώστε το όνομα μόνο με το τελικό "ρόπαλο". Ωστόσο, αυτή η επέκταση "txt" ενδέχεται να μην εμφανίζεται λόγω του γεγονότος ότι η ασφάλεια των Windows τα καθιστά αόρατα όταν τα θεωρεί ως αρχεία συστήματος και αυτό το χαρακτηριστικό πρέπει να τροποποιηθεί στο "Επιλογές φακέλων" και συγκεκριμένα, στην καρτέλα "προβολή". Κατά κύριο λόγο, εδώ θα πρέπει να απενεργοποιήσετε το πλαίσιο που μπορεί να δει στην προηγούμενη εικόνα, το οποίο θα σας επιτρέψει να δείτε την επέκταση του δημιουργούμενου αρχείου και επίσης εκείνα που θεωρούνται μέρος τουΛ λειτουργικό σύστημα.
Εάν δεν το κάνουμε αυτό, αφού αφαιρέσουμε το "txt" που τελειώνει από το δημιουργημένο αρχείο, θα γίνει αόρατο και δεν θα μπορέσουμε να το εκτελέσουμε οποιαδήποτε στιγμή.
4. Εκτελέστε αρχείο για προστασία ενός φακέλου
Το επόμενο βήμα είναι να δημιουργήσετε ή να δημιουργήσετε ένα φάκελο με το όνομα «Private»Όπως προτείνεται από το σενάριο που προτείνουμε (δείτε το στιγμιότυπο οθόνης του σεναρίου). Εάν πρόκειται να χρησιμοποιήσετε άλλο όνομα για το φάκελο, τότε πρέπει επίσης να το αλλάξετε στο σενάριο που παρέχουμε. Ο φάκελος πρέπει να βρίσκεται στο ίδιο μέρος όπου αυτό το αρχείο .bat, διαφορετικά, δεν θα υπάρχει αποτέλεσμα.
Ένα μικρό παράθυρο τερματικού εντολών θα εμφανιστεί όταν κάνετε διπλό κλικ στο αρχείο .bat, όπου πρέπει επιβεβαιώστε ότι θέλετε πραγματικά να προστατεύσετε τον εν λόγω φάκελο. Αφού το κάνετε, θα γίνει αόρατο. Σε αυτές τις περιπτώσεις, όταν κάνετε διπλό κλικ στο αρχείο .bat ξανά, το ίδιο παράθυρο τερματικού εντολών θα σας ζητήσει να εισαγάγετε τον κωδικό πρόσβασης που δημιουργήθηκε στο εν λόγω αρχείο.
5. Ανακτήστε τον κωδικό πρόσβασης για την προστασία ενός φακέλου
Εάν είμαστε ένα από αυτά τα άτομα που χρησιμοποιούν μεγάλο αριθμό κωδικών πρόσβασης, μπορεί να ξεχάσουμε αυτόν που χρησιμοποιήσαμε σε αυτό το σενάριο προστασία ενός φακέλου στα Windows. αν συνέβαινε αυτό, τότε θα πρέπει να επιλέξουμε μόνο το αρχείο .bat με το δεξί κουμπί του ποντικιού και να επιλέξουμε από το μενού περιβάλλοντος την επιλογή «επεξεργασία".
Εκεί θα πρέπει να δούμε τον κωδικό πρόσβασης που έχουμε τοποθετήσει στο παρελθόν ή επίσης, να τον αλλάξουμε για διαφορετικό, εάν αυτή είναι η ανάγκη μας.
Download: αρχείο για προστασία