
Ενδέχεται να χρειαστεί περιστασιακά να μορφοποιήσουμε μια μονάδα αποθήκευσης. Το συνηθισμένο πράγμα σε αυτές τις περιπτώσεις είναι ότι θα το κάνουμε αυτό κάποια μονάδα δίσκου που βρίσκεται στον ίδιο τον υπολογιστή. Αν και μπορούμε επίσης να διαμορφώσουμε έναν εξωτερικό σκληρό δίσκο. Μια διαδικασία που για πολλούς χρήστες είναι νέα, αλλά δεν παρουσιάζει πάρα πολλές επιπλοκές, όπως σας δείχνουμε παρακάτω.
Με αυτόν τον τρόπο, όταν θα το χρειαστείτε, μπορείτε να διαμορφώσετε έναν εξωτερικό σκληρό δίσκο χωρίς κανένα πρόβλημα. Υπάρχουν πολλές μέθοδοι για αυτό, αν και υπάρχουν μερικές που είναι ιδιαίτερα απλές και θα είναι χρήσιμες σε αυτές τις καταστάσεις. Ποιες επιλογές διαθέτουμε;
Από τον εξερευνητή αρχείων
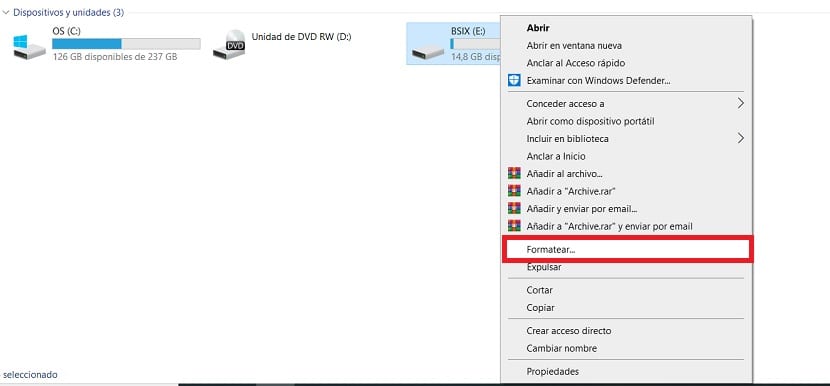
Η πιο άνετη και άμεση επιλογή σε αυτές τις περιπτώσεις, εάν χρησιμοποιούμε υπολογιστή με Windows, είναι να συνδέσετε αυτόν τον εξωτερικό σκληρό δίσκο με τον υπολογιστή. Με αυτόν τον τρόπο, θα είμαστε σε θέση να πραγματοποιήσουμε αυτή η μορφοποίηση απευθείας στον εξερευνητή αρχείων. Μια επιλογή που απαιτεί λίγο χρόνο και είναι η πιο γνωστή στους περισσότερους χρήστες.
Επομένως, μόλις συνδέσουμε τον εξωτερικό σκληρό δίσκο στον υπολογιστή μας, ανοίγουμε τον εξερευνητή αρχείων. Στη συνέχεια μπαίνουμε στην ενότητα My PC ή This Equipment, ανάλογα με την έκδοση που έχετε εγκαταστήσει. Οι μονάδες αποθήκευσης που υπάρχουν θα βγουν, εκτός από αυτήν που έχουμε συνδέσει τώρα. Απλώς πρέπει κάντε δεξί κλικ με το ποντίκι πάνω του, για να εμφανιστεί ένα μενού με βάση τα συμφραζόμενα στην οθόνη. Από τις επιλογές που υπάρχουν, επιλέγουμε Μορφή.
Τα Windows θα μας ζητήσουν να επιβεβαιώσουμε εάν είμαστε σίγουροι ότι θέλουμε να το κάνουμε αυτό. Όταν δεχτούμε, θα εμφανιστεί ένα νέο παράθυρο, στο οποίο να ρυθμίσετε αυτήν τη μορφοποίηση. Μπορούμε να επιλέξουμε μια γρήγορη μορφή για παράδειγμα, ώστε να χρειαστεί λιγότερος χρόνος. Μόλις επιλεγούν όλα, θα ξεκινήσει η διαδικασία μορφοποίησης αυτής της μονάδας αποθήκευσης. Απλώς περιμένουμε να ολοκληρωθεί και όλα τα δεδομένα σε αυτόν τον εξωτερικό σκληρό δίσκο θα διαγραφούν.

Λήψη εφαρμογών για μορφοποίηση εξωτερικού σκληρού δίσκου

Καθώς υπάρχουν προγράμματα με τα οποία μπορείτε να διαμορφώσετε μια μονάδα αποθήκευσης υπολογιστή, μπορούμε επίσης να χρησιμοποιήσουμε εφαρμογές για να μας βοηθήσετε σε αυτή τη συγκεκριμένη περίπτωση. Είναι υπεύθυνοι για την κατάτμηση ή τη μορφοποίηση οποιασδήποτε μονάδας αποθήκευσης, συμπεριλαμβανομένου ενός εξωτερικού σκληρού δίσκου σε αυτήν την περίπτωση. Επομένως, παρουσιάζονται ως μια καλή επιλογή για την ολοκλήρωση αυτής της διαδικασίας στην περίπτωσή μας.
Υπάρχουν εφαρμογές όπως το CCleaner, το Eraser ή εφαρμογές που προσφέρουν οι ίδιοι οι κατασκευαστές. Επομένως, δεν είναι πρόβλημα να μπορείτε να διαγράψετε όλα τα αρχεία που βρίσκονται σε αυτήν την εξωτερική μονάδα αποθήκευσης. Εάν για ορισμένους χρήστες είναι πιο άνετο, επειδή δεν αισθάνονται ασφαλείς όταν κάνουν αυτήν τη μορφοποίηση με μη αυτόματο τρόπο, είναι μια καλή επιλογή να λάβετε υπόψη. Το καλύτερο από όλα, είναι σχεδόν δωρεάν για λήψη όλων αυτών των προγραμμάτων.
Μορφοποίηση εξωτερικού σκληρού δίσκου σε Mac
Εάν είστε χρήστης Mac, τα βήματα για τη μορφοποίηση του εν λόγω εξωτερικού σκληρού δίσκου είναι κάπως διαφορετικά από αυτά που πρέπει να ακολουθήσουμε στα Windows. Αν και δεν είναι περίπλοκο. Πρώτα θα πρέπει πρώτα να συνδέσουμε αυτήν τη μονάδα στον υπολογιστή. Τότε πρέπει να ανοίξουμε το φάκελο εφαρμογών και μετά μπαίνουμε βοηθητικά προγράμματα.
Εδώ συναντάμε με το εργαλείο που ονομάζεται Disk Utility, αυτό είναι που θα μας επιτρέψει να ξεκινήσουμε τη διαδικασία. Στο επόμενο βήμα πρέπει να επιλέξετε τον εξωτερικό σκληρό δίσκο που θέλετε να μορφοποιήσετε. Όταν έχει επιλεγεί, κάντε κλικ στην καρτέλα διαγραφή και, στη συνέχεια, εμφανίστε το μενού στη δεξιά πλευρά. Εδώ μπορείτε να επιλέξετε το σύστημα αρχείων με το οποίο μπορείτε να πραγματοποιήσετε την εν λόγω μορφοποίηση σε αυτήν τη μονάδα.
Θα σας ζητηθεί να εισαγάγετε ένα όνομα για τη μονάδα σε αυτό το πεδίο και στη συνέχεια πρέπει απλώς να κάνετε κλικ στη διαγραφή. Ανάλογα με τον αριθμό των αρχείων σε αυτόν τον εξωτερικό σκληρό δίσκο, η διαδικασία θα διαρκέσει περισσότερο ή λιγότερο χρόνο. Αλλά σε γενικές γραμμές είναι κάτι που σε λίγα λεπτά θα τελειώσει τελείως.

Μορφή σε Linux

Flickr: Σούζαν Πόντρα
Εάν από την άλλη πλευρά είστε χρήστης Linux, τα βήματα που πρέπει να ακολουθηθούν σε αυτήν την περίπτωση είναι διαφορετικά. Οι μακροχρόνιοι χρήστες Linux πιθανότατα έχουν διαμορφώσει έναν εξωτερικό σκληρό δίσκο κάποια στιγμή, αλλά αν μόλις ξεκινήσατε να χρησιμοποιείτε αυτό το σύστημα, είναι πιθανώς νέο για εσάς. Τα βήματα δεν είναι περίπλοκα.
Πρέπει να ανοίξετε το τερματικό και στη συνέχεια πρέπει να εκτελέσετε sudo apt-get εγκατάσταση gparted ntfsprogs. Αυτό γίνεται για να εγκαταστήσετε το βοηθητικό πρόγραμμα GParted σε αυτό, σε περίπτωση που δεν το έχετε ήδη. Συνδέουμε λοιπόν αυτόν τον εξωτερικό σκληρό δίσκο στον υπολογιστή μέσω USB. Στην επιφάνεια εργασίας κάνουμε δεξί κλικ στο εικονίδιο αυτού του σκληρού δίσκου και επιλέγουμε την επιλογή "Απόρριψη έντασης".
Στη συνέχεια μπαίνουμε στο Dash, όπου πρέπει να γράψουμε το gparted. Κάνουμε κλικ στον επεξεργαστή διαμερισμάτων GParted και ένα νέο παράθυρο θα εμφανιστεί στην οθόνη. Εκεί κάνουμε δεξί κλικ σε αυτήν τη μονάδα δίσκου και κάνουμε κλικ στη μορφή. Θα μας ζητηθεί να επιλέξουμε το σύστημα που θα χρησιμοποιήσουμε. Σε αυτήν την περίπτωση, θα πρέπει να χρησιμοποιήσουμε το FAT32, το οποίο είναι συμβατό με το Linux, οπότε είναι σημαντικό να το λάβετε υπόψη. Και πρέπει να το δώσουμε μόνο για να ξεκινήσουμε τη διαδικασία.