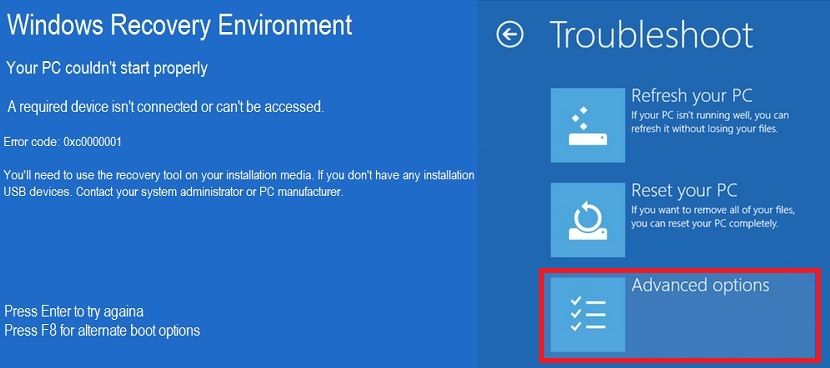Η μπλε οθόνη που εμφανιζόταν προηγουμένως στα Windows 7 σε αλλαγή φόρμας στα Windows 8.1, επειδή κάθε φορά που υπάρχει κάποιο πρόβλημα λόγω λογισμικού, υλικού ή απουσίας αρχείου εγκατάστασης, θα πρέπει να μια εξίσου μπλε οθόνη αλλά με ένα θλιβερό πρόσωπο, κάτι πολύ παρόμοιο με τα Emoticons που συνήθως χρησιμοποιούμε όταν στέλνουμε μηνύματα σε διαφορετικά κοινωνικά δίκτυα.
Εάν σε κάποια στιγμή αυτή η τραγική "οθόνη με θλιμμένο πρόσωπο" μας φαίνεται, μπορεί να αρχίσουμε να απελπίζουμε πρόωρα, προχωρώντας στην επανεγκατάσταση των Windows 8.1 και μαζί της, χάνουμε όλες τις πληροφορίες που έχουμε αποθηκεύσει στον σκληρό μας δίσκο. Υπάρχει μια λύση που θα μπορούσαμε να υιοθετήσουμε για να διορθώσουμε κάθε τύπο σφαλμάτων που εμφανίζονται σε μια απροσδιόριστη στιγμή, κάτι που θα επεξηγήσουμε παρακάτω χρησιμοποιώντας ένα από αυτά και χρησιμοποιώντας διαφορετικούς πόρους που πρέπει να έχουμε στη διάθεσή μας.
Απαιτήσεις για επαναφορά στα Windows 8.1 ξανά
Προηγουμένως είχαμε προτείνει μερικά στοιχεία που θα χρειαζόμαστε τώρα επειγόντως. Ενώ περιγράφουμε σε αυτό το άρθρο το σφάλμα που μπορεί να προκύψει στα Windows 8.1 με την μπλε οθόνη και το θλιβερό πρόσωπο, θα προτείνουμε επίσης τι πρέπει να κάνει ο χρήστης αυτού του λειτουργικού συστήματος να μην χάσετε τις πληροφορίες που είναι ακόμα καταχωρημένες στον σκληρό δίσκο.
Η οθόνη που έχουμε τοποθετήσει στην κορυφή είναι ένα από τα πολλά σφάλματα που θα μπορούσαν να εμφανιστούν μέσω μιας αποτυχίας στα Windows 8.1, όπου ο χρήστης προτείνει:
Δεν είναι δυνατή η επιδιόρθωση του υπολογιστή επειδή μια εφαρμογή ή το λειτουργικό σύστημα απαιτεί ένα ανύπαρκτο αρχείο που δεν μπορεί να λείπει.
Προσπαθήσαμε να ερμηνεύσουμε το σφάλμα που εμφανίζεται στην μπλε οθόνη, αν και ενδέχεται να εμφανιστούν εντελώς διαφορετικά. Τώρα, εκεί προσφέρουμε 2 εναλλακτικές λύσεις για να διαλέξετε θέλουν να ανακτήσουν τις λειτουργίες μας, τα οποία είναι τα ακόλουθα:
- Πατώντας το πλήκτρο Enter για να προσπαθήσετε να εισέλθετε στα Windows 8.1
- Πατήστε το πλήκτρο F8 για εκκίνηση με άλλη μονάδα εκκίνησης.
Δυστυχώς, καμία από τις 2 εναλλακτικές λύσεις που προτείνει η Microsoft σε αυτήν την οθόνη δεν είναι αποτελεσματική. Ενώ η πρώτη επιλογή θα προσπαθήσει ξανά να ξεκινήσει σε ένα ελαττωματικό λειτουργικό σύστημα (χωρίς καλά αποτελέσματα), η δεύτερη επιλογή προτείνει αντ 'αυτού προσπαθήστε να βρείτε μια άλλη μονάδα αποθήκευσης όπου βρίσκεται ένα διαφορετικό λειτουργικό σύστημα.
Τι να κάνω τότε;
Σε αυτή τη στιγμή θα χρειαστούμε την παρουσία ενός "δίσκου ανάκτησης", Το ίδιο που μπορεί να είναι ένα CD ROM ή ένα USB flashdrive. Εάν δεν γνωρίζετε πώς να δημιουργήσετε το τελευταίο, σας προτείνουμε να διαβάσετε το άρθρο όπου υποδεικνύουμε τον σωστό τρόπο δημιουργίας αυτών των στοιχείων που θα χρειαζόμαστε τώρα. Εάν έχουμε ήδη το pendrive USB ως μονάδα ανάκτησης, τώρα θα πρέπει να επανεκκινήσουμε τον υπολογιστή μόνο.
Αφού εμφανιστεί η πρώτη εικόνα στην οθόνη (η οποία γενικά παρέχεται από το BIOS του υπολογιστή) θα πρέπει να πατήστε το πλήκτρο F8, με τις οποίες θα εμφανίζονται αμέσως μερικές εναλλακτικές λύσεις που θα μας βοηθήσουν να διορθώσουμε διαφορετικούς τύπους σφαλμάτων.
Στην ίδια εικόνα που έχουμε προτείνει προηγουμένως είναι αυτή που θα βρείτε, έχοντας αυτή τη στιγμή τοποθετήστε το USB flashdrive που ετοιμάζουμε σύμφωνα με ό, τι προτείνουμε στις παραπάνω παραγράφους. Από αυτήν την οθόνη, τι πρέπει επιλέξτε είναι αυτό που λέει "Σύνθετες επιλογές", πρέπει να προχωρήσετε αργότερα με οποιαδήποτε από τις ακόλουθες 2 μεθόδους:
Μέθοδος 1. Αφού εισαγάγετε τις "προχωρημένες επιλογές" θα πρέπει να επιλέξουμε "αυτόματη επισκευή" αλλά με το pendrive τοποθετημένο σε μία από τις θύρες USB.
Μέθοδος 2. Θα μπορούσαμε επίσης να επιλέξουμε από τις "επιλογές για προχωρημένους" έως τη "γραμμή εντολών". Θα ανοίξει ένα παράθυρο πολύ παρόμοιο με το "τερματικό εντολών", όπου πρέπει να γράψουμε τις ακόλουθες προτάσεις σε κάθε γραμμή
- Bootrec / fixmbr
- Bootrec / fixboot
- Bootrec / rebuildbcd
- έξοδος
Θυμηθείτε ότι μετά την πληκτρολόγηση κάθε γραμμής πρέπει να πατήσετε το πλήκτρο «enter», που αντιπροσωπεύει ότι έχουμε χρησιμοποιήσει 4 εντολές ειδικά. Εάν το σφάλμα δεν συνεπάγεται μεγάλο πρόβλημα, θα έχουμε αμέσως τα Windows 8.1 να λειτουργούν τέλεια και χωρίς κανένα είδος σφάλματος.