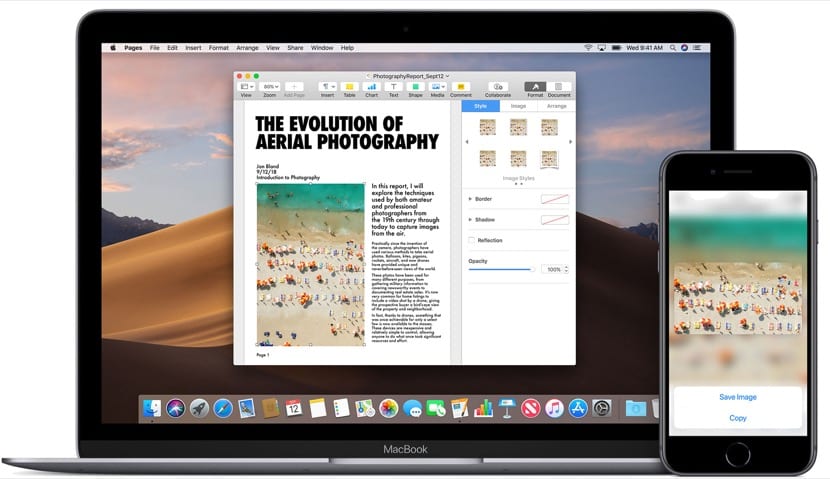
Σίγουρα όλοι πιστεύουμε ότι είναι τόσο απλό όσο πατώντας μερικά πλήκτρα και voila, οπότε δεν θα ήταν λογικό να δούμε περισσότερες επιλογές διαθέσιμες για αντιγραφή και επικόλληση σε Mac. Αλλά έχουμε αρκετές ενδιαφέρουσες επιλογές, ακόμη και μερικές εφαρμογές που επιτρέπουν κάνουμε ένα ακόμη βήμα σε αυτό το έργο και σίγουρα πολλοί από τους χρήστες που μετακινούνται από Windows ή άλλα λειτουργικά συστήματα σε macOS Είναι υπέροχο για αυτούς να γνωρίζουν τους τρόπους που πρέπει να αντιγράψουμε και να επικολλήσουμε.
Μπορούμε ακόμη και να πούμε ότι στα τρέχοντα Mac χάρη στις νέες εκδόσεις του macOS έχουμε ακόμη την επιλογή να το κάνουμε αντιγράψτε και επικολλήστε ένα κείμενο, μια εικόνα και ακόμη και ένα βίντεο από το iPhone, το iPod Touch ή το iPad μας εύκολα και γρήγορα στο Mac. Όλα αυτά θα δούμε σήμερα.
Αλλά ας πάμε εν μέρει και ας ξεκινήσουμε με το ευκολότερο πράγμα για όλους, που είναι να αντιγράψετε και να επικολλήσετε σε Mac. Προφανώς αυτό γίνεται με κλειδιά πολύ παρόμοια με αυτά των Windows, αλλά είναι κάτι διαφορετικό, ας δούμε πρώτα ποια είναι τα κλειδιά που πρέπει να χρησιμοποιήσουμε για να εκτελέσουμε αυτήν την ενέργεια σε macOS.

Αντιγραφή και επικόλληση εντολής στο macOS
Για να χρησιμοποιήσουμε αυτήν τη γρήγορη λειτουργία, πρέπει απλώς να πατήσουμε το cmd που ονομάζεται επίσης το πλήκτρο Εντολή και γράμμα C (αντίγραφο). Με αυτό έχουμε ήδη το κείμενο ή εκείνα που θέλουμε να αντιγράψουμε στο πρόχειρο μας και στη συνέχεια θα το επικολλήσουμε σε οποιοδήποτε έγγραφο, αρχείο ή παρόμοιο που θα ήταν πατώντας το ίδιο πλήκτρο Εντολή (cmd) και το γράμμα V (επικόλληση). Τα πληκτρολόγια και τα μενού Mac χρησιμοποιούν συνήθως σύμβολα για ορισμένα πλήκτρα, συμπεριλαμβανομένων των πλήκτρων τροποποίησης που αποτελούνται από:
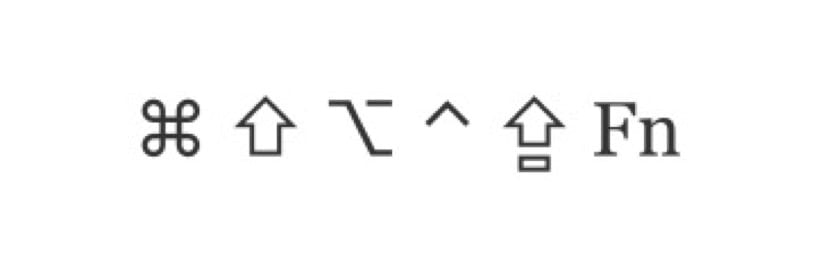
Αυτά τα σύμβολα από αριστερά προς τα δεξιά είναι: Command (ή Cmd), Shift, Option (ή Alt), Control (ή Ctrl), Caps Lock και φυσικά Fn. Όταν αγοράζετε ένα Mac αυτά τα κλειδιά πρέπει να βρίσκονται στη μνήμη σας από την αρχή, ώστε να μην χάνετε λεπτομέρειες σχετικά με τις λειτουργίες ή τα παρόμοια. Όπως μπορείτε να δείτε, αυτές είναι αλλαγές στα σύμβολα ορισμένων από αυτά που έχουμε σε άλλο λειτουργικό σύστημα και μερικά από τα κύρια στο σύστημα όπως το cmd, το οποίο θα χρησιμοποιήσουμε πολύ στο Mac μας.
Διαμόρφωση καθολικού πρόχειρου
Σε αυτήν την περίπτωση, αυτό που μπορεί να κάνει ο Mac μας με macOS και συσκευές Apple με iOS είναι η αντιγραφή και επικόλληση οποιουδήποτε τύπου κειμένου, εικόνας, βίντεο ή άλλου περιεχομένου από οπουδήποτε με έναν απλό και γρήγορο τρόπο στο Mac μας για αυτό πρέπει να διαμορφώστε το πρόχειρο. Είναι πολύ σημαντικό να σημειωθεί ότι για να χρησιμοποιήσουμε αυτήν τη λειτουργία πρέπει να χρησιμοποιήσουμε το ίδιο Apple ID με μια ενεργή συνεδρία στο iCloud, πρέπει επίσης να έχουμε κατά νου ότι υπάρχουν ελάχιστες απαιτήσεις για να χρησιμοποιήσετε αυτήν την επιλογή στις ομάδες μας.
Συμβατές συσκευές σε iOS 10 και μεταγενέστερες εκδόσεις:
- iPhone 5 ή μεταγενέστερη έκδοση
- iPad Pro
- iPad (4ης γενιάς) ή νεότερες εκδόσεις
- iPad Air ή μεταγενέστερη έκδοση
- iPad mini 2 ή μεταγενέστερη έκδοση
- iPod touch (6ης γενιάς) ή μεταγενέστερη
Συμβατό με Mac με macOS Sierra ή νεότερη έκδοση:
- MacBook (αρχές 2015 ή μεταγενέστερη έκδοση)
- MacBook Pro (2012 ή νεότερη έκδοση)
- MacBook Air (2012 ή νεότερη έκδοση)
- Mac mini (2012 ή νεότερη έκδοση)
- iMac (2012 ή νεότερη έκδοση)
- iMac Pro
- Mac Pro (τέλη 2013)
Το Universal Clipboard μπορεί επίσης να αντιγράψει πλήρη αρχεία από το ένα Mac στο άλλο χωρίς πρόβλημα, επομένως υπό αυτή την έννοια δεν έχουμε προβλήματα συμβατότητας παρόλο που απαιτούν να έχετε εγκατεστημένες τις εκδόσεις macOS High Sierra ή νεότερες εκδόσεις και στα δύο Mac.
Οι ρυθμίσεις που χρειαζόμαστε για να λειτουργήσουμε είναι πολύ βασικές και απλά απαιτεί ενεργοποίηση Bluetooth, ότι όλες οι συσκευές έχουν ενεργοποιημένη τη σύνδεση Wi-Fi και προφανώς ότι όλες οι συσκευές έχουν ενεργοποιήσει το Handoff που γίνεται από εδώ:
- Mac: Επιλέξτε μενού Apple (κορυφαίο μήλο)> Προτιμήσεις συστήματος και κάντε κλικ στο Γενικά. Επιλέγουμε "Να επιτρέπεται η μεταβίβαση μεταξύ αυτού του Mac και των συσκευών σας iCloud"
- Σε iPhone, iPad και iPod touch: μεταβείτε στις Ρυθμίσεις> Γενικά> Handoff και ενεργοποιήστε το Handoff
- Και voila, μπορούμε να χρησιμοποιήσουμε αυτήν την επιλογή
Τώρα μπορούμε να χρησιμοποιήσουμε αυτήν την επιλογή αντιγράψτε και επικολλήστε από οποιαδήποτε συσκευή Apple που είναι προφανώς συμβατό με αυτήν τη λειτουργία που ξεκίνησε από την εταιρεία Cupertino πριν από μερικά χρόνια.

Πώς να χρησιμοποιήσετε αυτό το καθολικό πρόχειρο σε Mac
Λοιπόν, είναι πολύ εύκολο στη χρήση, καθώς πρόκειται να ακολουθήσουμε τα ίδια βήματα που κάνουμε για να αντιγράψουμε και να επικολλήσουμε σε οποιοδήποτε Mac, μόνο σε αυτήν την περίπτωση θα είμαστε σε θέση να μεταφέρουμε τις πληροφορίες από τη μία συσκευή στην άλλη. Το πρώτο πράγμα είναι να το ξέρετε δεν είναι απαραίτητο να υπάρχουν και οι δύο ενεργές ομάδες, δηλαδή, με την ενεργή οθόνη για αντιγραφή κειμένου, ολόκληρα αρχεία, φωτογραφίες, βίντεο ή ό, τι θέλουμε. Αυτό που αντιγράφουμε στο πρόχειρο θα παραμείνει ενεργό για λίγο ή έως ότου αντιγράψετε άλλο περιεχόμενο σε μία από τις συσκευές.
Μόλις αντιγραφεί, πρέπει απλώς να το επικολλήσουμε στο μέρος που θέλουμε και στο voila, δεν χρειάζεται να ακολουθήσουμε κανένα βήμα ή να κάνουμε κάτι παράξενο εκτός από την ίδια ενέργεια που εκτελούμε σε έναν μεμονωμένο υπολογιστή. Για παράδειγμα Αντιγράφουμε ένα κείμενο στην εφαρμογή Notes με cmd + c και μετά ανοίγουμε το iPhone και το επικολλάμε στο WhatsApp πατώντας και κρατώντας πατημένο το παράθυρο διαλόγου και επικολλώντας. Τόσο απλό.
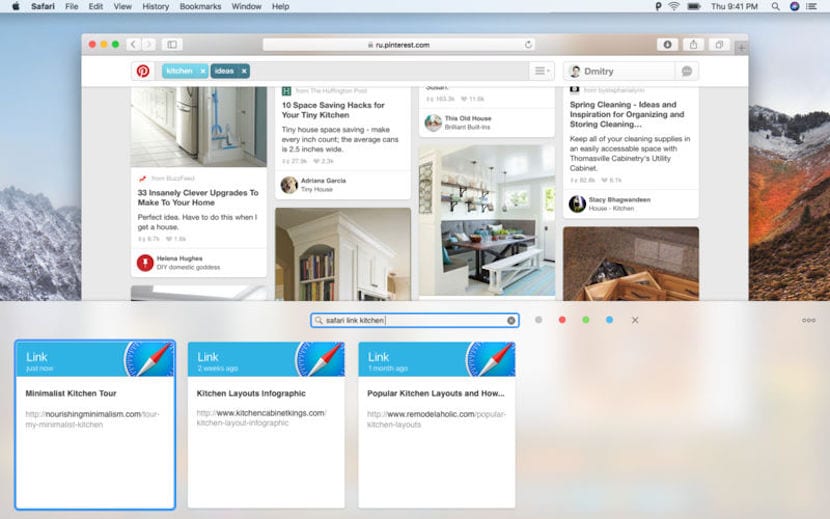
Ποια εφαρμογή μπορούμε να χρησιμοποιήσουμε στο macOS για την εκτέλεση αυτής της λειτουργίας
Στην πραγματικότητα, δεν είναι απαραίτητο να χρησιμοποιήσετε οποιαδήποτε εφαρμογή για να εκτελέσετε αυτήν την ενέργεια αντιγραφής και επικόλλησης στο Mac μας και με την άφιξη του καθολικού πρόχειρου μαζί με τη λειτουργία "συνέχεια", είναι πολύ πιο απλό και πιο ολοκληρωμένο να εκτελέσετε αυτές τις ενέργειες σε macOS. Αυτός είναι ο λόγος για τον οποίο η χρήση εφαρμογών για την εκτέλεση αυτής της εργασίας είναι τώρα στο παρελθόν, αλλά εάν υπάρχει μια εφαρμογή που πρέπει να χρησιμοποιήσουμε για οποιονδήποτε λόγο για να εκτελέσουμε αυτήν την ενέργεια αυτό είναι επικόλληση 2.
Η εφαρμογή Paste 2 είναι η δεύτερη έκδοση της αρχικής επικόλλησης και με αυτήν πολλοί από εμάς εκτελούμε τις λειτουργίες αντιγραφής και επικόλλησης για μεγάλο χρονικό διάστημα, αλλά σήμερα δεν την βλέπουμε απαραίτητη λόγω των εξελίξεων του λειτουργικού συστήματος της Apple. περαιτέρω Αυτή η εφαρμογή έχει κόστος σήμερα 16,99 ευρώ, Παρόλο που είναι αλήθεια ότι προσφέρει επιλογές που δεν έχουμε διαθέσιμες χωρίς αυτήν, όπως ταξινόμηση εάν το αντιγραμμένο περιεχόμενο είναι κείμενο, εικόνες, σύνδεσμοι, αρχεία ή οποιοδήποτε άλλο είδος περιεχομένου, δείχνοντας μια προεπισκόπηση αυτού που αντιγράψαμε ή αποθηκεύσαμε περισσότερα δεδομένα στο πρόχειρο, η εφαρμογή είναι κατά τη γνώμη μου εντελώς δαπανηρή αν και μπορεί να βοηθήσει την παραγωγικότητα σε αυτό το έργο.
Για χρήστες που εκτελούν αυτήν την εργασία σε καθημερινή βάση ή θέλουν ένα πλεονέκτημα όταν πρόκειται αποθηκεύστε πολύ περισσότερο περιεχόμενο στο πρόχειρο Μπορεί να είναι μια χαρά, αλλά δεν είναι απαραίτητη εφαρμογή. Σε κάθε περίπτωση, αφήνουμε το σύνδεσμο λήψης για όσους θέλουν να το χρησιμοποιήσουν στο Mac τους.