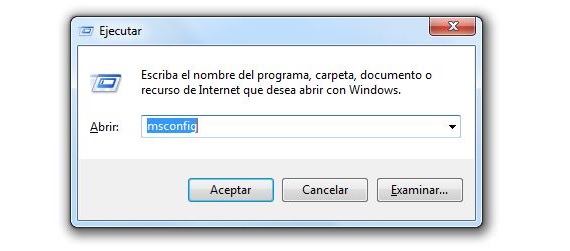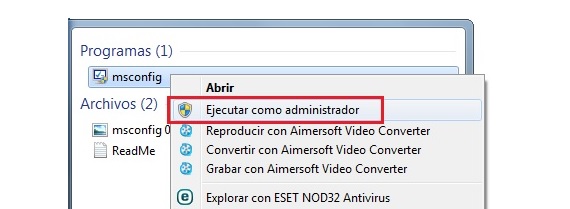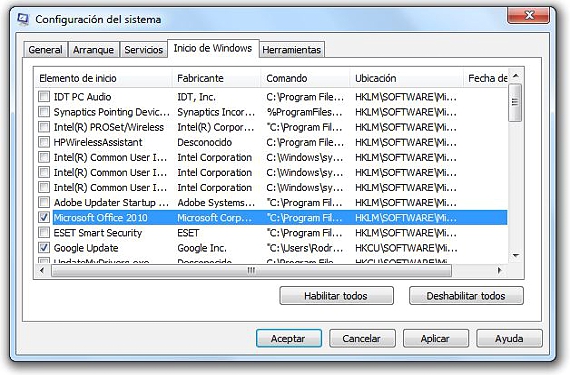Όταν το λειτουργικό σας σύστημα Windows αρχίζει να συμπεριφέρεται πολύ αργά, αυτό μπορεί να αντιπροσωπεύει μεγάλο αριθμό αόρατων προβλημάτων που μπορεί να είναι πολύ εύκολο να επιλυθούν, σε περίπτωση που το πρόβλημα δεν αφορά άμεσα ιούς ή άλλα παρόμοια είδη απειλών, καθώς η κατάσταση θα απαιτούσε ένα προστασίας από ιούς. Αυτό που θα δείξουμε σε αυτό το άρθρο είναι η πιθανότητα απενεργοποιήστε εφαρμογές που ξεκινούν με Windows, ίδιο που θα μπορούσε να είναι μέρος αυτού του προβλήματος.
Υπάρχει ένας πολύ βάσιμος λόγος που αυξάνει αυτήν τη δυνατότητα απενεργοποίησης ορισμένων εφαρμογών που είναι ξεκινήστε με τα Windows, δεδομένου ότι σε οποιαδήποτε δεδομένη στιγμή έχουμε αφιερωθεί στην εγκατάσταση ενός μεγάλου αριθμού εργαλείων διαφόρων ειδών, αυτό αντιπροσωπεύει απλά ένα φορτίο για το λειτουργικό σύστημα κατά την εκκίνηση · Αυτό που θα προτείνουμε είναι μια μέθοδος και διαδικασία που δεν περιλαμβάνει εφαρμογές τρίτων, διότι με αυτό, δεν θα είμαστε συνεπείς εάν η πρόθεσή μας είναι να εξαλείψουμε ή να απενεργοποιήσουμε μερικές από τις οποίες είναι ξεκινήστε με τα Windows.
MSConfig για απενεργοποίηση ορισμένων εφαρμογών που ξεκινούν με Windows
Σε όλες τις εκδόσεις των Windows υπάρχει μια πολύ σημαντική εντολή, όπως με το όνομα του Το MSConfig είναι υπεύθυνο για τη διαχείριση ορισμένων λειτουργιών αυτού του λειτουργικού συστήματος. Εκεί θα επικεντρωθούμε σε αυτό το άρθρο για να μπορέσουμε να απενεργοποιήσουμε μερικές εφαρμογές που είναι ξεκινήστε με τα Windows; Αυτό που πρέπει να κάνουμε είναι να ονομάσουμε αυτήν την εντολή, υπάρχουν μόνο 2 τρόποι για να εκτελέσετε αυτήν την ενέργεια, ο πρώτος από τους οποίους είναι ο ευκολότερος στην εκτέλεση και των οποίων τα βήματα περιλαμβάνουν τα εξής:
- Χρησιμοποιούμε τη συντόμευση πληκτρολογίου Win + R.
- Στο χώρο που εμφανίζεται στο νέο παράθυρο γράφουμε το MSConfig και μετά πατάμε το πλήκτρο Enter.
Παρά το γεγονός ότι πρόκειται για μια πολύ απλή διαδικασία εκτέλεσης, υπάρχει μια άλλη παραλλαγή για να επιτύχουμε τον στόχο μας, μια κατάσταση που προτείνουμε ως εξής:
- Κάνουμε κλικ στο Κουμπί μενού έναρξης των Windows.
- Στον χώρο αναζήτησης που περιγράφουμε MSConfig.
- Το MSConfig θα εμφανιστεί αμέσως ως αποτέλεσμα.
- Επιλέγουμε αυτό το αποτέλεσμα με το δεξί κουμπί του ποντικιού μας.
- Από το μενού περιβάλλοντος επιλέγουμε «Εκτελέστε ως διαχειριστής".
Έχουμε υποδείξει αυτήν τη δεύτερη διαδικασία (παρά το ότι είναι λίγο περισσότερο για να εκτελεστεί) επειδή ορισμένες από τις λειτουργίες που θα χρησιμοποιήσουμε στο παράθυρο που θα εμφανιστούν αργότερα, χρειάζεστε δικαιώματα διαχειριστή? Η εικόνα που μπορείτε να θαυμάσετε παρακάτω είναι αυτή που θα εμφανιστεί με οποιαδήποτε από τις 2 διαδικασίες που έχουμε αναφέρει παραπάνω.
Σε αυτό το παράθυρο έχουμε τη δυνατότητα να θαυμάσουμε μερικές καρτέλες στην κορυφή, οι οποίες περιέχουν διαφορετικούς τύπους λειτουργιών. Αυτό που μας ενδιαφέρει αυτή τη στιγμή είναι αυτό που λέει "Έναρξη των Windows", περιβάλλον όπου θα βρούμε μια ολόκληρη λίστα εφαρμογών και εργαλείων, τα οποία θεωρητικά θα είχαν εκτελεστεί όταν ξεκινούσαν τα Windows.
Ποιες εφαρμογές ξεκινούν με Windows πρέπει να απενεργοποιήσουμε;
Θα μπορούσε να ειπωθεί ότι η διαδικασία που έχουμε δηλώσει ότι είναι σε θέση να απενεργοποιήσει μερικές εφαρμογές που ξέρω ξεκινήστε με τα Windows Δεν είναι το πιο δύσκολο μέρος που πρέπει να γνωρίζουμε, καθώς οι διαδικασίες που έχουμε αναφέρει παραπάνω είναι το απλούστερο μέρος των πάντων, παρά το ενδεχόμενο ορισμένου αριθμού διαδοχικών βημάτων. Αυτό που είναι πραγματικά σημαντικό είναι στις εφαρμογές που πρέπει να απενεργοποιήσουμε. Για να γίνει αυτό, πρέπει να γνωρίζουμε ποια από αυτές απαιτεί μεγαλύτερη κατανάλωση megabyte κατά την εκκίνηση με Windows, μια κατάσταση που είναι πολύ δύσκολο να γνωρίζουμε.
Αλλά αυτό που μπορούμε να κάνουμε είναι μια επιλεκτική και εξατομικευμένη απενεργοποίηση. Για παράδειγμα, εάν το Microsoft Office εμφανίζεται στη λίστα και δεν χρησιμοποιούμε αυτήν τη σουίτα γραφείου περισσότερες από μία φορές το μήνα, τότε θα μπορούσε να είναι ένα από αυτά που πρέπει να απενεργοποιηθούν. Εν κατακλείδι, η συμβουλή είναι να επανεξετάσετε καθεμία από αυτές τις αναφερόμενες εφαρμογές και προσπαθήστε να επιλέξετε μόνο εκείνα που δεν χρησιμοποιούμε συχνά, να μπορείτε να τα απενεργοποιήσετε με την επιλογή που εμφανίζεται στο κάτω μέρος της διεπαφής. Θα πρέπει να θυμόμαστε ότι η απενεργοποίηση ή απενεργοποίηση αυτών των εφαρμογών δεν σημαίνει ότι απεγκαθίστανται στο λειτουργικό μας σύστημα.
Περισσότερες πληροφορίες - Το καλύτερο δωρεάν antivirus για υπολογιστή