
Το Microsoft Word είναι το προτιμώμενο εργαλείο ενός μεγάλου αριθμού ατόμων που είναι αφοσιωμένοι στην εκτέλεση διαφορετικών τύπων εργασιών που περιλαμβάνουν κυρίως, αναφορές, άρθρα διαφόρων ειδών, ακόμη και βιογραφικό σημείωμα, κάτι που είναι εύκολο να εκτελεστεί λόγω της παρουσίας των προτύπων που αποτελούν μέρος της δομής του.
Λόγω του μεγάλου όγκου εργασιών που θα μπορούσαμε να κάνουμε σε έναν συγκεκριμένο υπολογιστή, ίσως έχουν δημιουργηθεί εκεί άλλοι τύποι εγγράφων που δεν μας ανήκουν και μάλλον μάλλον περιστασιακές εργασίες των συνεργατών μας ή ενός στενού μέλους της οικογένειας. Μπορεί να μην το έχετε συνειδητοποιήσει, αλλά κάθε φορά που ανοίγετε ένα νέο έγγραφο στο Microsoft Word, εμφανίζεται η λίστα με τα πρόσφατα δημιουργημένα, κάτι που μπορεί να μας ενοχλήσει εάν υπάρχουν πολλές πληροφορίες εκεί που δεν μας ενδιαφέρουν αναθεώρηση σε καμία στιγμή. Με ένα μικρό τέχνασμα που θα προτείνουμε παρακάτω, θα έχουμε τη δυνατότητα να εξαλείψουμε αυτήν την ιστορία και επίσης να την εμφανίσουμε σε χρόνο μηδέν.
Πώς να διαγράψετε μερικά πρόσφατα άρθρα στο Microsoft Word
Τα κόλπα που θα αναφέρουμε σε αυτό το άρθρο μπορούν να εφαρμοστούν εύκολα στις εκδόσεις του Microsoft Word που ξεκινούν από το 2003 έως το 2013, αν και προς το παρόν αποφασίσαμε να πραγματοποιήσουμε αυτό το σεμινάριο εστιάζοντας μόνο την προσοχή μας την έκδοση 2010 του Microsoft Word. Σας προτείνουμε να ακολουθήσετε τα ακόλουθα διαδοχικά βήματα, ώστε να μπορείτε να επιτύχετε τον προτεινόμενο στόχο:
- Εκτελέστε ή ανοίξτε το Microsoft Word
- Μόλις δείτε τη διεπαφή, κάντε κλικ στην επιλογή «Αρχείο»Από τη γραμμή μενού.
- Τώρα πλοηγηθείτε προς τα κάτω στην επιλογή «Πρόσφατες".
Μόλις φτάσουμε σε αυτό το μέρος θα μπορέσουμε να δούμε όλα αυτά τα "πρόσφατα έγγραφα" που θα μπορούσαν να έχουν δημιουργηθεί σε μια συγκεκριμένη στιγμή. Για να δείξουμε το παράδειγμα που προσπαθούμε να αναφέρουμε έχουμε τοποθετήσει ένα στιγμιότυπο οθόνης που μπορείτε να θαυμάσετε παρακάτω και όπου η λίστα δεν είναι αρκετά μεγάλη, αλλά, στην περίπτωσή σας, θα μπορούσε να είναι το αντίθετο.
Μόλις φτάσετε εδώ, πρέπει να επιλέξετε μόνο με το δεξί κουμπί του ποντικιού οποιοδήποτε από τα έγγραφα που θέλετε να αποκρύψετε ή να διαγράψετε από αυτήν τη λίστα, χάρη στο την επιλογή μενού με βάση τα συμφραζόμενα που θα εμφανιστεί εκείνη τη στιγμή · Θα μπορούσατε επίσης να χρησιμοποιήσετε την επιλογή που λέει "Διαγραφή μη αποθηκευμένων εγγράφων" ή κάντε κλικ στο εικονίδιο στη δεξιά πλευρά που θα εκτελέσει την ίδια ενέργεια. Με αυτό το τέχνασμα και τη μέθοδο έχουμε κάνει μια επιλεκτική αποσύνδεση ή εξάλειψη αυτών των εγγράφων που δεν θέλουμε να δούμε αυτήν τη στιγμή.
Πώς να διαγράψετε όλο το ιστορικό από πρόσφατα έγγραφα
Τώρα, εάν δεν θέλουμε να δούμε ανά πάσα στιγμή όλα αυτά τα "πρόσφατα έγγραφα" που μπορούν να δημιουργηθούν επειδή ο υπολογιστής "δεν είναι προσωπικός", τότε θα μπορούσαμε να φτάσουμε στο διαμορφώστε μία από τις επιλογές από τις ρυθμίσεις αυτού του εργαλείου. Για αυτό προτείνουμε να ακολουθήσετε τα ακόλουθα διαδοχικά βήματα:
- Ο Abrigo εκτελεί το Microsoft Word.
- Τώρα επιλέξτε την επιλογή «Αρχείο»Από τη γραμμή μενού.
- Μεταβείτε στο κάτω μέρος και επιλέξτε «επιλογές".
- Μόλις εδώ πρέπει να πάτε στο «Προχωρημένος»Από την αριστερή πλευρική γραμμή.
- Στη δεξιά πλευρά προσπαθήστε να βρείτε την ενότητα «επίδειξη«, Το οποίο βρίσκεται γενικά στο μεσαίο τμήμα αυτής της περιοχής.
Μόλις βρεθείτε σε αυτό το μέρος θα πρέπει να αναζητήσετε την επιλογή που λέει «εμφάνιση αυτού του αριθμού πρόσφατων εγγράφων«, Το οποίο θα οριστεί από προεπιλογή σε 25. Το μόνο που χρειάζεται να κάνετε είναι να αλλάξετε αυτήν την τιμή σε« 0 »και στη συνέχεια να κλείσετε το παράθυρο χρησιμοποιώντας το κουμπί«δέχομαι".
Με αυτό το δεύτερο κόλπο που έχουμε αναφέρει, κανένα έγγραφο δεν θα καταχωρηθεί σε αυτήν τη λίστα, έτσι θα μπορούσαμε να είμαστε σίγουροι ότι το δικό μας δεν θα το δει κάποιος που αποφασίζει να χρησιμοποιήσει τον υπολογιστή με το Microsoft Word. Εάν αποφασίσετε να επαναφέρετε τις αλλαγές, πρέπει να ακολουθήσετε τα ίδια βήματα αλλά αντίστροφα, δηλαδή να ορίσετε την προεπιλεγμένη τιμή 25 για αυτήν τη δεύτερη εναλλακτική λύση που έχουμε αναφέρει.

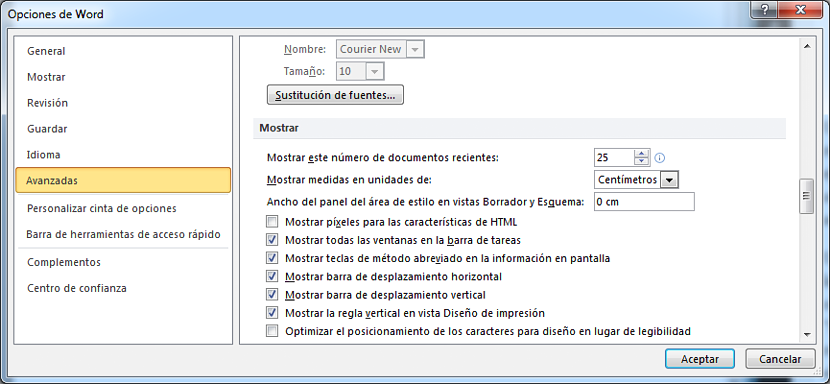
Εκτελέστε αυτές τις διαδικασίες και πράγματι αυτή η λίστα δεν εμφανίζεται εκεί, αλλά όταν κάνετε δεξί κλικ στο εικονίδιο του προγράμματος που βρίσκεται στη γραμμή εργασιών, εάν εμφανιστεί η λίστα εγγράφων.
αυτή η σελίδα δεν είναι