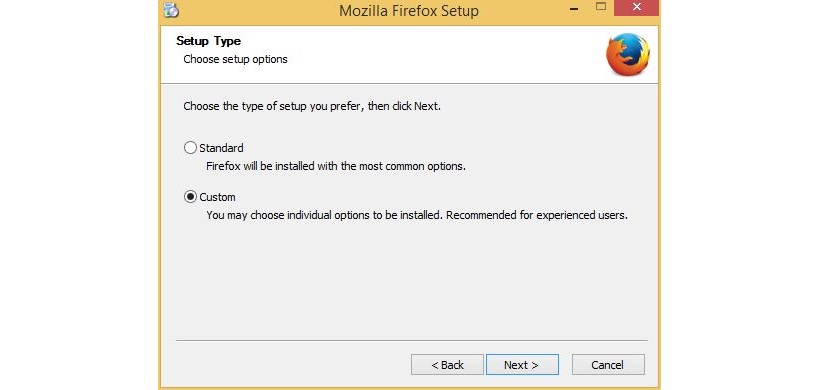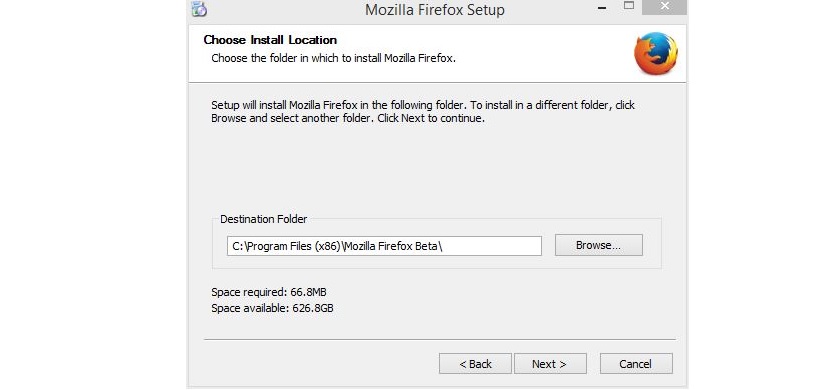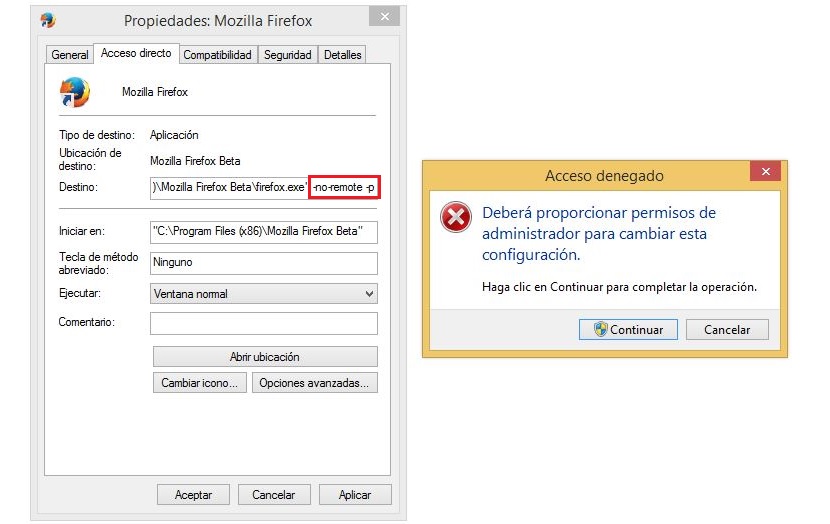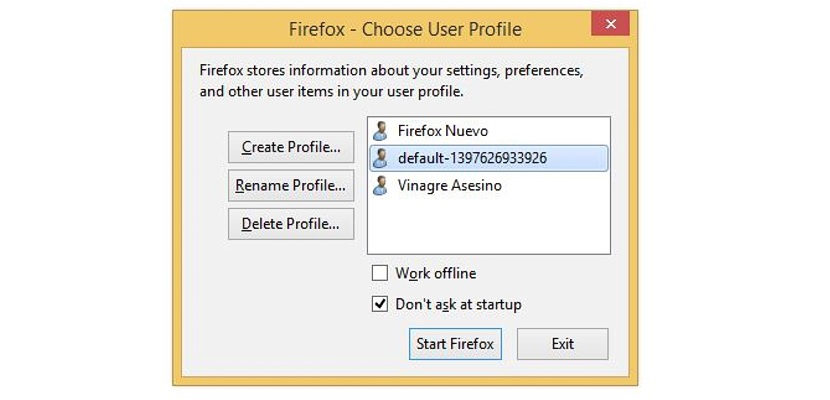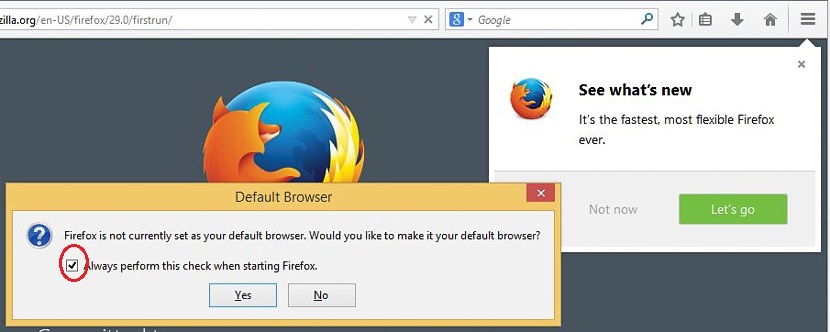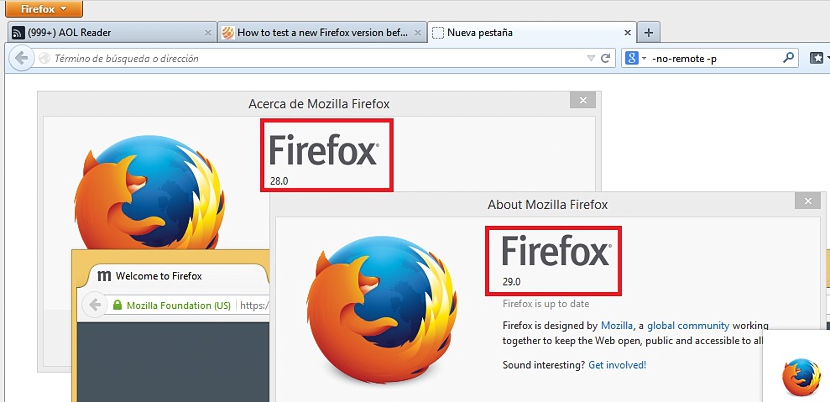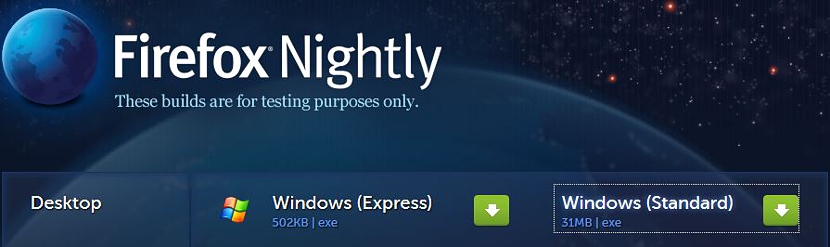
Για να μάθουμε πώς λειτουργεί ο Firefox 29, ίσως χρειαστεί να υιοθετήσουμε ένα μικρό κόλπο για να εκτελέσετε το πρόγραμμα περιήγησης χωρίς να χρειάζεται να απεγκαταστήσετε αυτήν την έκδοση που έχουμε εγκαταστήσει στον υπολογιστή.
Αλλά Πώς μπορεί να γίνει αυτό; Πρέπει να χρησιμοποιήσουμε ένα μικρό κόλπο για να έχουμε και τα δύο προγράμματα περιήγησης από τον ίδιο προγραμματιστή, στον ίδιο υπολογιστή. Σε αυτό το άρθρο θα σας διδάξουμε να το κάνετε με τον μοναδικό στόχο να αξιολογήσετε τη νέα έκδοση του Firefox 29. Αν σας αρέσει η διεπαφή και οι νέες λειτουργίες που έχει ενσωματώσει το πρόγραμμα περιήγησης στο πρόγραμμα περιήγησης, τότε μπορείτε να αφήσετε ενεργοποιημένες τις αυτόματες ενημερώσεις, αλλιώς θα ήταν μια επιλογή αν το σκεφτείτε, ότι η νέα έκδοση δεν είναι αυτό που περιμένατε, κάτι που θα αναφέρουμε μέσω διαδοχικών βημάτων σε αυτό το άρθρο.
Πώς να κατεβάσετε τη σωστή έκδοση του Firefox
Το πρώτο πράγμα που πρέπει να λάβετε υπόψη είναι αυτό η τρέχουσα έκδοση του Mozilla Firefox θα πρέπει να έχει απενεργοποιήσει τις αυτόματες ενημερώσεις, αυτό με σκοπό να αποτρέψουμε το νέο (το οποίο θα προσπαθήσουμε να δοκιμάσουμε) να αντικαταστήσει αυτό που έχουμε σήμερα. Μόλις γίνει αυτό, θα πρέπει να αναζητήσουμε το μέρος όπου βρίσκονται οι σύνδεσμοι λήψης του προγράμματος περιήγησης. στην πρώτη θέση που θα μπορούσατε να κατευθυνθείτε αυτόν τον σύνδεσμο για να βρείτε αυτόν που αντιστοιχεί στη γλώσσα σας, αν και στην περίπτωση που μας δικαιολογεί, ο αριθμός έκδοσης 29 του Firefox αυτή τη στιγμή φιλοξενείται αλλού, συνδέσμους που βρίσκετε:
Προς το παρόν και για λόγους εκτέλεσης αυτού του σεμιναρίου, θα εργαζόμαστε μόνο με την έκδοση των Windows. Στη συνέχεια, κάντε κλικ σε αυτόν τον σύνδεσμο για να το κατεβάσετε. Μόλις το κατεβάσετε και προχωρήσετε στην εγκατάσταση στο λειτουργικό σας σύστημα (αυτή τη στιγμή το δοκιμάζουμε σε Windows), πρέπει να είστε προσεκτικοί κατά την επιλογή του φακέλου εγκατάστασης. Αυτό πρέπει να είναι πολύ διαφορετικό από αυτό που χρησιμοποιείται στην τρέχουσα έκδοση, καθώς διαφορετικά θα πραγματοποιηθεί απλώς αντικατάσταση αρχείων και, ως εκ τούτου, δεν θα έχετε πλέον άλλα προγράμματα περιήγησης Firefox στον υπολογιστή σας. Για το λόγο αυτό, όταν βρίσκεστε στην πρώτη οθόνη της εγκατάστασης, επιλέξτε την επιλογή "Custom" για να κατευθύνετε την εγκατάσταση σε άλλο κατάλογο.
Αυτό θα ανοίξει ένα νέο παράθυρο, όπου πρέπει ήδη να ορίσετε τον κατάλογο προορισμού όπου θα κατευθύνετε αυτήν την εγκατάσταση, κάτι που μπορείτε να ονομάσετε "Beta" (αν και δεν είναι), όπως υποδεικνύει η ακόλουθη εικόνα.
Από την άλλη πλευρά, συνιστάται επίσης να χρησιμοποιείτε την τρέχουσα έκδοση του προγράμματος περιήγησής σας (που μπορεί να είναι Firefox 28), έτσι ώστε η νέα εγκατάσταση να μην την αντικαθιστά ή να διαγράφει τα δημιουργημένα προφίλ. Θα ήταν καλό αν μπορούσατε να διαχειριστείτε αυτά τα προφίλ σε περίπτωση που κάνετε λάθος σε οποιοδήποτε από τα βήματα, κάτι που μπορείτε να κάνετε τη μέθοδο που αναφέραμε παραπάνω. Μόλις ολοκληρώσετε την εγκατάσταση σύμφωνα με αυτές που προτείνονται παραπάνω, πρέπει να εντοπίσετε τη συντόμευση του νέου Firefox στην επιφάνεια εργασίας των Windows. Αυτό είναι ένα πολύ σημαντικό βήμα που πρέπει να λάβετε υπόψη, καθώς θα πρέπει να τροποποιήσετε μερικές παραμέτρους στις ιδιότητές του στην εν λόγω συντόμευση.
Κάνοντας ξανά κλικ στο δεξί κουμπί του ποντικιού, αλλά τώρα στη συντόμευση που δημιουργήθηκε στην επιφάνεια εργασίας πρέπει να επιλέξετε ιδιότητες; στην επιλογή «Προορισμός»Πρέπει να αυξήσετε τις ακόλουθες οδηγίες:
-δεν απομακρυσμένο
Μετά από αυτό, πρέπει απλώς να εφαρμόσετε τις αλλαγές και να κλείσετε το παράθυρο, πρέπει να αποδεχτείτε το παράθυρο που εμφανίζεται όπου θα σας ζητηθεί να επιβεβαιώσετε ότι η εν λόγω ενέργεια με δικαιώματα διαχειριστή. Όταν εκτελείτε το νέο Firefox για πρώτη φορά, θα εμφανιστεί ένα παράθυρο προφίλ, αποδεχτείτε οποιοδήποτε από αυτά για χρήση τώρα. Προτού δημιουργήσουμε ένα με το όνομα «Vinagre Asesino» (στο άρθρο που αναφέραμε στην αρχή και που προτείναμε στην αρχή αυτού του άρθρου), το οποίο θα επιλέξουμε για τώρα, μετά το οποίο πρέπει να κάνουμε κλικ στο κουμπί «Ξεκινήστε τον Firefox».
Το παράθυρο του προγράμματος περιήγησης που ανήκει στον Firefox 29 θα εμφανιστεί αμέσως. Εδώ πρέπει να αποεπιλέξετε το πλαίσιο που εξουσιοδοτεί τον Firefox να ορίσει αυτό το προεπιλεγμένο πρόγραμμα περιήγησης.
Με όλα αυτά τα βήματα που έχουμε αναφέρει, έχουμε ήδη δύο διαφορετικές εκδόσεις του Firefox στον υπολογιστή, οι οποίες στην περίπτωσή μας είναι οι αριθμοί 28 και 29, εμφανίζονται στην εικόνα που τοποθετούμε παρακάτω.
Με αυτόν τον τρόπο, μπορείτε να δοκιμάσετε και τις δύο εκδόσεις του Firefox και αργότερα, να ξέρετε ποια πρέπει να επιλέξετε ανάλογα με την προσαρμοστικότητα των πρόσθετων και κάθε ανάγκη, όπως έχουμε αναφέρει πάντα σε καθένα από τα άρθρα του Vinagre Asesino.