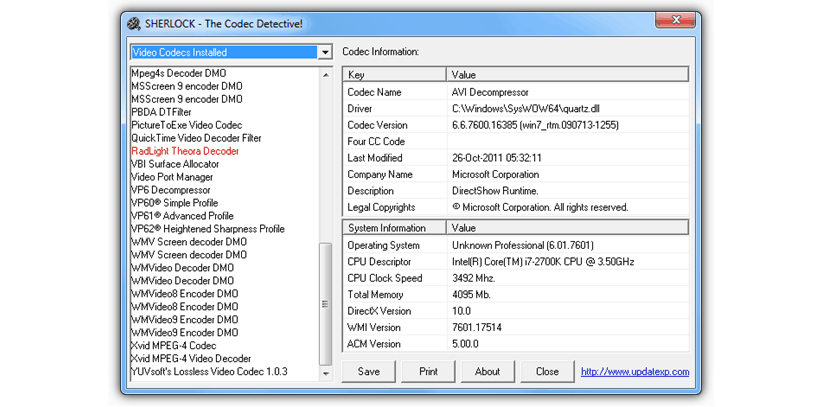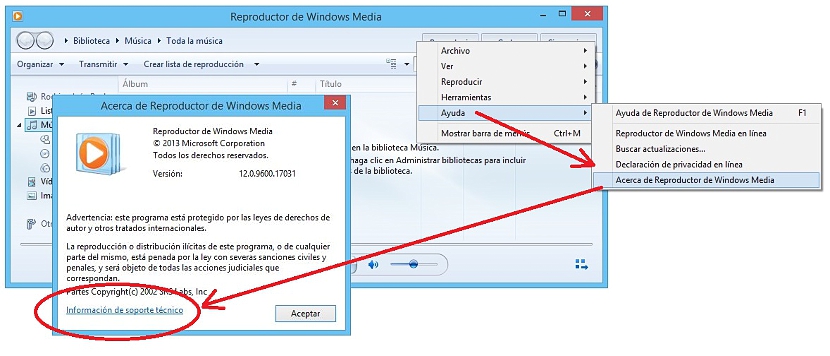Σε ένα προηγούμενο άρθρο που είχαμε αναφέρει πέντε εναλλακτικές λύσεις που θα μπορούσαμε να χρησιμοποιούμε για να είναι σε θέση επιδιορθώστε αρχεία AVI που θεωρητικά είναι κατεστραμμένα ή κατεστραμμένο, ένα συμπέρασμα στο οποίο πολλοί χρήστες καταλήγουν επειδή το πρόγραμμα αναπαραγωγής πολυμέσων δεν τους εμφανίζει.
Όπως προτείνουμε σε αυτό το άρθρο, μπορεί τα αρχεία να μην είναι πραγματικά κατεστραμμένα, αλλά μάλλον το πρόγραμμα αναπαραγωγής πολυμέσων δεν έχει συμβατότητα με αυτά λόγω της έλλειψης κάποιου είδους κωδικοποιητή ήχου ή βίντεο. Αυτός είναι ο λόγος για τον οποίο θα αναφέρουμε παρακάτω, τρεις εναλλακτικές λύσεις που πρέπει να διερευνήσετε τον τύπο κωδικοποιητών που έχετε εγκαταστήσει στα Windows, οι οποίες θα σας εξυπηρετήσουν πάρα πολύ για να επιβεβαιώσετε την κατάσταση του εν λόγω αρχείου βίντεο (ή ήχου).
1. Σέρλοκ
Όπως πάντα, θα προσπαθήσουμε να δώσουμε μια σύντομη περιγραφή ορισμένων εναλλακτικών λύσεων που θα μπορούσαμε να χρησιμοποιούμε για έναν συγκεκριμένο σκοπό. Το Sherlock είναι μια φορητή εφαρμογή με σχετικά μικρό βάρος που μπορούμε να εκτελέσουμε σε οποιαδήποτε έκδοση των Windows. Θα μας βοηθήσειγνωρίζετε τον τύπο κωδικοποιητών ήχου ή βίντεο που είναι εγκατεστημένα αυτήν τη στιγμή στα Windows.
Η εικόνα που έχουμε τοποθετήσει στο πάνω μέρος μας δείχνει τη διεπαφή αυτής της φορητής εφαρμογής, όπου μπορούμε σαφώς να διαφοροποιήσουμε τους διαφορετικούς τομείς εργασίας. Στην επάνω αριστερή πλευρά υπάρχει ένα μικρό αναπτυσσόμενο μενού, το οποίο θα μας βοηθήσει επιλέξτε μεταξύ ήχου ή βίντεο, δηλαδή στους κωδικοποιητές σας για διερεύνηση. Στην ίδια στήλη και προς τα κάτω, όλοι οι κωδικοποιητές θα εμφανίζονται μέσω μιας μικρής λίστας. Πρέπει μόνο να επιλέξουμε οποιοδήποτε από αυτά έτσι ώστε οι αντίστοιχες πληροφορίες του εν λόγω κωδικοποιητή να εμφανίζονται στη δεξιά πλευρά. Εάν θέλετε να διατηρήσετε ένα αρχείο αυτών των πληροφοριών, μπορείτε να το κάνετε ήρεμα, γιατί προς τα κάτω υπάρχουν μερικά κουμπιά και εκ των οποίων, αυτό που λέει Το "Save" θα σας βοηθήσει να εξάγετε την περιγραφή όλων αυτών των κωδικοποιητών σε ένα αρχείο κειμένου.
2. Nirsoft εγκατεστημένος κωδικοποιητής
Ένα πιο εξειδικευμένο εργαλείο (και για πολλούς, επαγγελματίες) είναι ακριβώς αυτό. Μας προσφέρει τη δυνατότητα ανάλυσης κάθε κωδικοποιητή ήχου και βίντεο που είναι εγκατεστημένα στα Windows. Το καλύτερο από όλα, μας προσφέρεται επίσης μια λίστα με αυτά που υποστηρίζουν αρχιτεκτονική 64-bit στα Windows. Από την άλλη πλευρά, σε αυτήν τη λίστα θα εμφανιστούν επίσης τα διαφορετικά φίλτρα DirectShow που είναι πιθανώς εγκατεστημένα σε αυτό το λειτουργικό σύστημα. Μια πολύ ενδιαφέρουσα πτυχή που θα μπορούσαμε να σώσουμε από αυτό το εργαλείο είναι η ονοματολογία που χρησιμοποιεί όταν ένας κωδικοποιητής είναι σε κακή κατάσταση, η οποία θα εμφανίζεται με "ροζ" χρώμα.
Μέσα στη διεπαφή του Nirsoft InstalledCodec θα μπορείτε να παρατηρήσετε μερικές στήλες, οι οποίες θα μας ενημερώσουν για το όνομα ενός συγκεκριμένου κωδικοποιητή, την περιγραφή, τη θέση, το μέγεθος μεταξύ μερικών άλλων χαρακτηριστικών.
- 3. Χρησιμοποιώντας το «Αναπαραγωγέας των Windows Media«
Αυτό είναι ένα τέχνασμα που σίγουρα θα εκτιμήσετε. το γεγονός είναι ότι έχει το Windows Media Player μια μυστική λειτουργία που γνωρίζουν πολύ λίγοι άνθρωποι και πού, θα έχετε τη δυνατότητα να ελέγξετε μεγάλο αριθμό πληροφοριών που περιλαμβάνουν αυτούς τους κωδικοποιητές ήχου και βίντεο. Σας προτείνουμε να ακολουθήσετε τα παρακάτω βήματα, ώστε να μπορείτε να ανακαλύψετε αυτό το τέχνασμα:
- Εύρεση και άνοιγμα (εκτέλεση) του Windows Media Player
- Κάντε κλικ με το δεξί κουμπί του ποντικιού σε έναν κενό χώρο στη "Γραμμή εργαλείων" αυτής της συσκευής αναπαραγωγής.
- Από τις επιλογές που εμφανίζονται επιλέξτε αυτήν που λέει «Βοήθεια -> Σχετικά με το Windows Media Player«
Με αυτά τα απλά βήματα που σας προτείνουμε να ακολουθήσετε θα εμφανιστεί ένα αναδυόμενο παράθυρο σχετικά με τις πληροφορίες αυτού του προγράμματος αναπαραγωγής Windows; Στο κάτω μέρος αυτού του παραθύρου υπάρχει ένας μικρός σύνδεσμος που αναφέρεται στην "τεχνική υποστήριξη", τον οποίο πρέπει να επιλέξετε αυτή τη στιγμή. Το προεπιλεγμένο παράθυρο του προγράμματος περιήγησης Διαδικτύου θα ανοίξει αμέσως, δείχνοντας εκεί όλες τις πληροφορίες που ένας εξειδικευμένος τεχνικός μπορεί να θέλει να γνωρίζει τους πόρους που χρησιμοποιεί αυτό το εργαλείο Windows όταν παίζει αρχεία ήχου ή βίντεο.