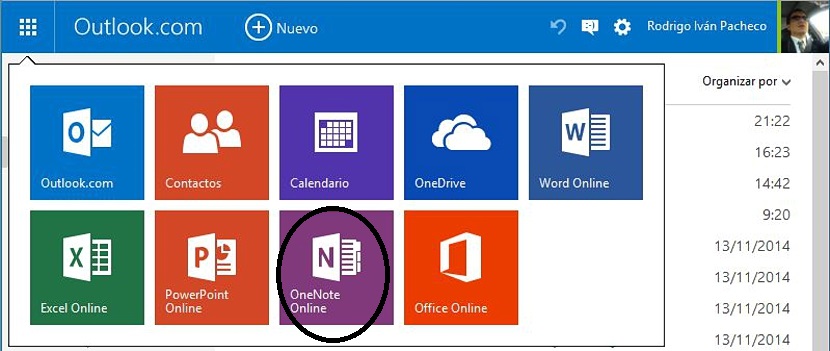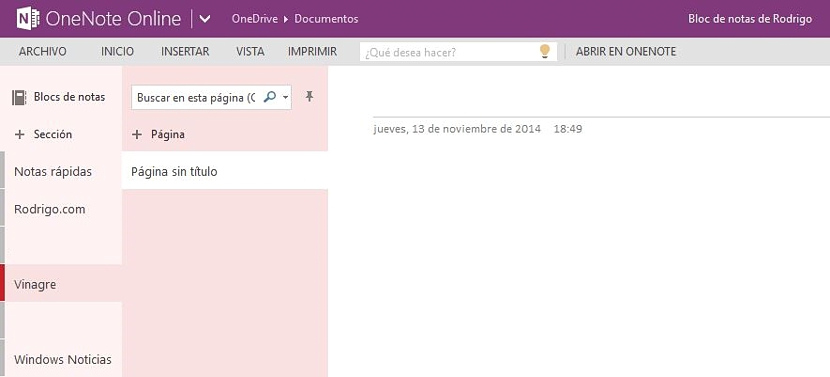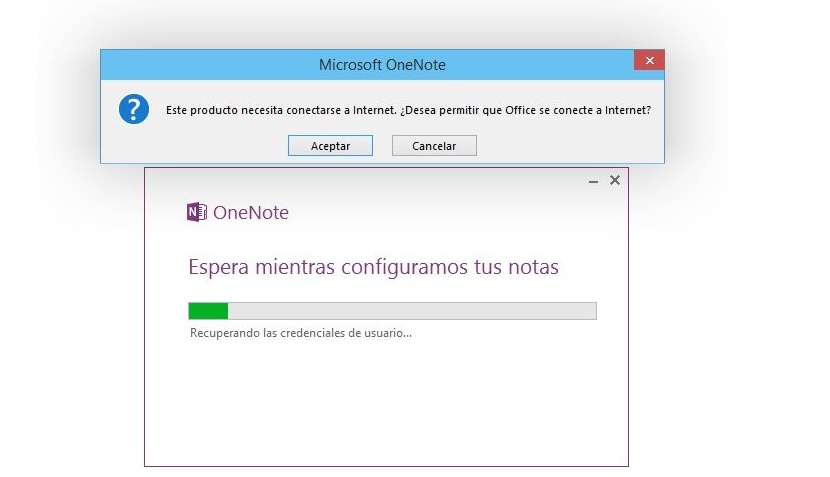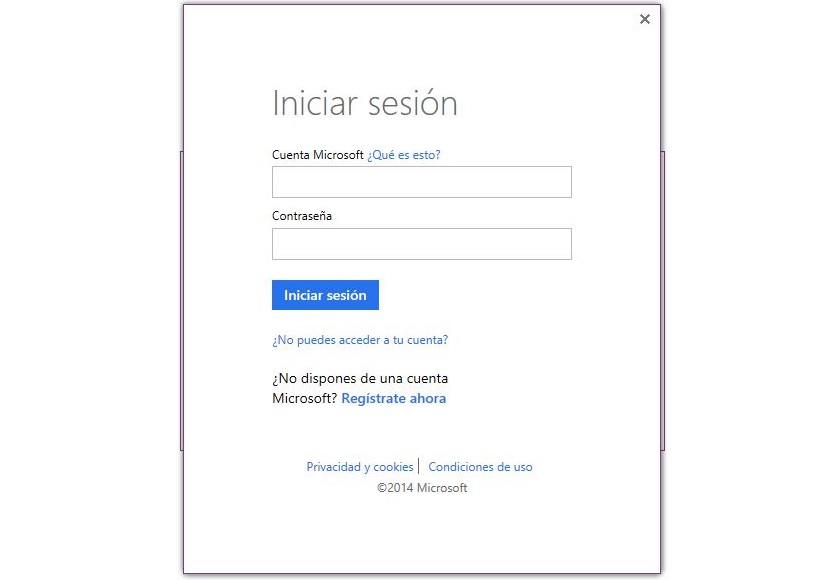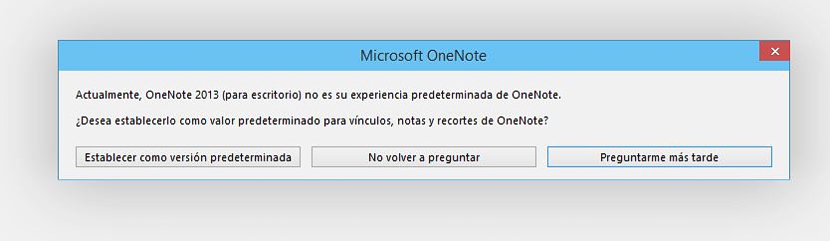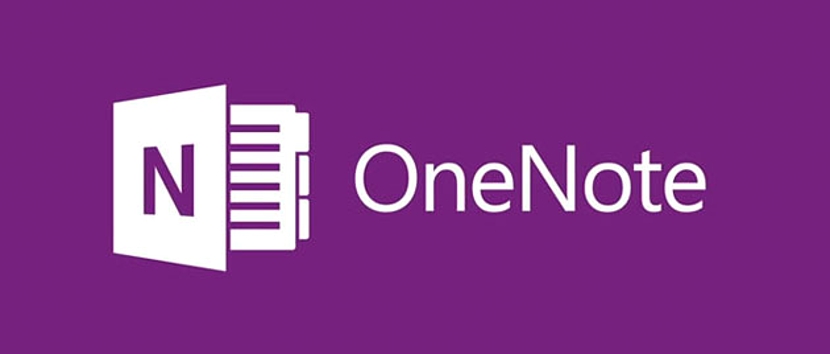
Το OneNote είναι μια από τις καλύτερες εφευρέσεις που έχει αναπτύξει ποτέ η Microsoft από την οποία, πολλοί άνθρωποι επωφελήθηκαν λόγω της ταχύτητας και της ποιότητας που αντιπροσωπεύει αυτό το εργαλείο κατά την αποθήκευση ή την εγγραφή διαφορετικών τύπων σημειώσεων που πρέπει να θυμάστε.
Παρόλο που το OneNote υπάρχει για μεγάλο αριθμό πλατφορμών (όπως αυτό που αναφέρθηκε παραπάνω για Mac), σε αυτό το άρθρο θα προσπαθήσουμε να αναφέρουμε πώς συνεργαστείτε με αυτόν τον ενδιαφέρον πόρο από τον Ιστό και επίσης, από την επιφάνεια εργασίας των Windows, υιοθετώντας μικρά κόλπα που αξίζει να σχολιάσουμε γιατί σε μια συγκεκριμένη στιγμή, θα μπορούσαμε να κατεβάσουμε την έκδοση που δεν είναι συμβατή με το σύστημά μας.
Εργασία με το OneNote από τον Ιστό
Εάν θέλουμε να συνεργαστούμε με το OneNote από τον Ιστό, τότε θα συμμετέχουμε άμεσα στο πρόγραμμα περιήγησης Διαδικτύου. αν πρόκειται να επιλέξουμε αυτήν τη μέθοδο, τότε πρέπει να συνδεθούμε στον λογαριασμό Microsoft αλλά χρησιμοποιώντας το πρόγραμμα περιήγησης που έχουμε ως προεπιλογή. Αυτό σημαίνει ότι εάν στον υπολογιστή χρησιμοποιούμε Mozilla Firefox, Google Chrome, Safari ή OPera για διαφορετικούς τύπους εργασιών, μόνο σε αυτό που είναι προκαθορισμένο θα πρέπει:
- Μεταβείτε σε οποιαδήποτε από τις υπηρεσίες της Microsoft (που μπορεί να είναι το Hotmail.com).
- Συνδεθείτε με τα αντίστοιχα διαπιστευτήρια (όνομα χρήστη και κωδικός πρόσβασης).
- Από την επάνω αριστερή πλευρά επιλέξτε το μικρό εικονίδιο με σχήμα πλέγματος.
- Από τις επιλογές που εμφανίζονται στο κάτω μέρος, επιλέξτε αυτό που αντιστοιχεί στο OneNote.
Έχοντας πραγματοποιήσει αυτήν την τελευταία ενέργεια, μια νέα καρτέλα προγράμματος περιήγησης θα ανοίξει αμέσως, η οποία θα αντιστοιχεί στην υπηρεσία OneNote αλλά, συνδέεται με τα διαπιστευτήρια που χρησιμοποιήσαμε για αυτήν την υπηρεσία Microsoft. Εκεί θα έχουμε την ευκαιρία να ξεκινήσουμε τη δημιουργία διαφορετικών τύπων σημειώσεων για να τις τοποθετήσουμε στις αντίστοιχες κατηγορίες. Αξίζει να σημειωθεί ότι οι τελευταίες εμφανίζονται συνήθως σαν να ήταν καρτέλες, γεγονός που διευκολύνει τον χρήστη να εντοπίσει γρήγορα μια προηγούμενη αποθηκευμένη είδηση.
Αν και είναι αλήθεια ότι αυτή η μέθοδος (το OneNote στο πρόγραμμα περιήγησης στο Διαδίκτυο) είναι μια από τις πιο εύκολες στην εκτέλεση, η ίδια Θα μπορούσε να αντιπροσωπεύει κάποια βραδύτητα εάν δουλεύουμε με μεγάλο αριθμό καρτελών ή παράθυρα αυτού του προγράμματος περιήγησης. Αυτός είναι ο λόγος για τον οποίο πολλοί άνθρωποι καθοδηγούνται στην προσπάθεια λήψης και εγκατάστασης του προγράμματος-πελάτη OneNote στην έκδοση των Windows, κάτι που θα εξηγήσουμε παρακάτω σχετικά με τον τρόπο εκτέλεσης αυτής της διαδικασίας.
Εργασία με το OneNote από την επιφάνεια εργασίας των Windows
Εάν δεν θέλουμε να συνεργαστούμε με το OneNote από το πρόγραμμα περιήγησης ιστού, τότε έχουμε μια επιπλέον εναλλακτική λύση, η οποία υποστηρίζεται από έναν πελάτη που μπορούμε να κατεβάσουμε από την επίσημη τοποθεσία της Microsoft. Το μόνο που πρέπει να κάνουμε είναι κατευθυνθείτε στον παρακάτω σύνδεσμο, όπου θα βρείτε ένα κουμπί χρωματισμένο με το μήνυμα «δωρεάν download".
Εάν χρησιμοποιείτε αυτό το κουμπί eθα κατεβάσετε την έκδοση 32-bit του OneNote, Λοιπόν, σύμφωνα με τη Microsoft, αυτή είναι η καλύτερη εναλλακτική και η πιο συμβατή με τα διαφορετικά λειτουργικά συστήματα των Windows. Εάν πραγματοποιήσετε λήψη αυτού του μικρού πελάτη, εκτελέστε το και λάβετε ένα μήνυμα σφάλματος συμβατότητας, αυτό μπορεί να οφείλεται στο γεγονός ότι ενδέχεται να έχετε εγκαταστήσει το Microsoft Office 64-bit στον υπολογιστή σας.
Λίγο πιο κάτω στο ίδιο παράθυρο στο οποίο σας προτείνουμε να πλοηγηθείτε προηγουμένως, υπάρχει μια επιπλέον επιλογή, όπου ο σύνδεσμος «άλλες επιλογές λήψης»Θα σας επιτρέψει να μεταβείτε στην έκδοση 64-bit του OneNote.
Όταν εκτελείτε αυτό το πρόγραμμα-πελάτη, θα λάβετε ένα μήνυμα σε ένα παράθυρο, όπου το OneNote σας ζητά να συνδεθείτε στην υπηρεσία cloud μέσω σύνδεσης.
Μετά από λίγο, η υπηρεσία θα συνδεθεί στους διακομιστές της Microsoft για να δοκιμάσει κατεβάστε ορισμένα αρχεία και επίσης, τι έχετε φιλοξενήσει στον λογαριασμό σας στο OneNote.
Για να γίνει αυτό, η Microsoft θα σας ζητήσει τα αντίστοιχα διαπιστευτήρια πρόσβασης, δηλαδή,, το όνομα χρήστη και τον κωδικό πρόσβασης που χρησιμοποιείτε για να συνδεθείτε σε οποιαδήποτε από τις υπηρεσίες της Microsoft. Αυτό σημαίνει ότι εάν προηγουμένως χρησιμοποιήσαμε τα διαπιστευτήρια για το Hotmail, αυτά είναι αυτά που θα πρέπει να γράψουμε στον αντίστοιχο χώρο.
Θα προτείνει ένα τελευταίο παράθυρο ορίστε το OneNote την προεπιλεγμένη εφαρμογή για να ξεκινήσετε την εγγραφή των σημειώσεών σας από την επιφάνεια εργασίας των Windows.
Με όλα αυτά τα βήματα που έχουμε προτείνει, μπορείτε τώρα να χρησιμοποιήσετε το OneNote από την επιφάνεια εργασίας των Windows αν και, αν θέλετε, μπορείτε επίσης να χρησιμοποιήσετε το πρόγραμμα περιήγησης Διαδικτύου με τη διαδικασία που αναφέραμε παραπάνω.