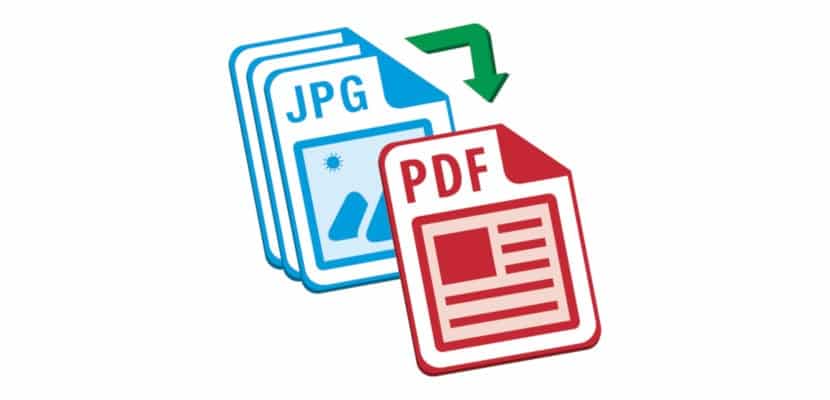
Το smartphone μας έχει γίνει το καλύτερο, και μερικές φορές το μόνο, εργαλείο που έχουμε στη διάθεσή μας για να αποτυπώσουμε εκείνες τις στιγμές που, λόγω της ομορφιάς ή του συναισθήματος, θέλουμε να τα θυμόμαστε στο μέλλον. Σε ορισμένες περιπτώσεις, ενδέχεται να αναγκαζόμαστε να μοιραζόμαστε αυτές τις φωτογραφίες με άλλα άτομα, αλλά δεν θέλουμε να το κάνουμε στην αρχική του ανάλυση.
Ο κύριος λόγος για τον οποίο δεν θέλετε να μοιραστείτε τις εικόνες στην αρχική τους ανάλυση δεν είναι άλλος από τις πιθανές χρήσεις που μπορούν να δοθούν στην εικόνα αργότερα. Για να αποφύγουμε την κακή χρήση των εικόνων μας, μπορούμε να προσθέσουμε ένα υδατογράφημα, το οποίο μερικές φορές άσχημο είναι το αποτέλεσμα της εικόνας. Ή μπορούμε μετατρέψτε το σε μορφή PDF.
Η μορφή PDF έχει γίνει στάνταρ στο Διαδίκτυο, είναι η πιο ευρέως χρησιμοποιούμενη μορφή εγγράφου, καθώς είναι συμβατή με όλα τα λειτουργικά συστήματα εγγενώς χωρίς να αναγκαζόμαστε να εγκαταστήσουμε οποιαδήποτε εφαρμογή για να τα ανοίξουμε. Εάν δεν θέλετε να προσθέσετε ένα υδατογράφημα στις φωτογραφίες σας, σε αυτό το άρθρο θα σας δείξουμε πώς μπορούμε μετατρέψτε μια εικόνα σε αρχείο PDF για να το μοιραστείτε.
Τα Windows 10 μας προσφέρουν εγγενώς τη δυνατότητα μετατροπής εικόνων σε αυτήν τη μορφή χωρίς να χρειάζεται να κάνουμε περίπλοκη λειτουργία, καθώς η μετατροπή γίνεται μέσω της επιλογής εκτύπωσης. Εδώ σας δείχνουμε πώς να μετατρέψετε μια εικόνα σε PDF με τα Windows 10.

Πρώτα πρέπει να ανοίξουμε την εικόνα, κάνοντας κλικ δύο φορές πάνω της. Εάν δεν έχουμε προεπιλεγμένο πρόγραμμα επεξεργασίας εικόνων, η εικόνα θα ανοίξει με την εφαρμογή Φωτογραφίες. Στη συνέχεια, πρέπει να πάμε επιλογές εκτύπωσης, που βρίσκεται στην επάνω δεξιά γωνία της εφαρμογής και αντιπροσωπεύεται από έναν εκτυπωτή.

Στη συνέχεια θα εμφανιστεί ένα παράθυρο διαλόγου με τις επιλογές εκτύπωσης. Στην ενότητα Εκτυπωτής, πρέπει να κάνουμε κλικ στο αναπτυσσόμενο μενού και να επιλέξουμε Εκτύπωση της Microsoft σε PDF. Οι ακόλουθες επιλογές μας επιτρέπουν να καθορίσουμε το μέγεθος του χαρτιού στο οποίο θέλουμε εκτύπωση τη φωτογραφία, μαζί με τα περιθώρια του φύλλου όπου θα πάμε τύπωσε το.
Τέλος, κάνουμε κλικ στο Εκτύπωση και επιλέγουμε τον κατάλογο όπου θέλουμε έτσι Τα Windows 10 δημιουργούν ένα αρχείο σε μορφή PDF με την εικόνα που έχουμε επιλέξει προηγουμένως.