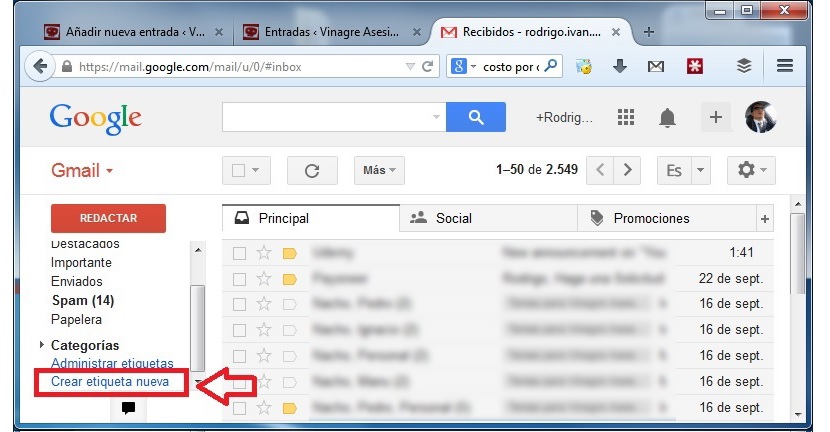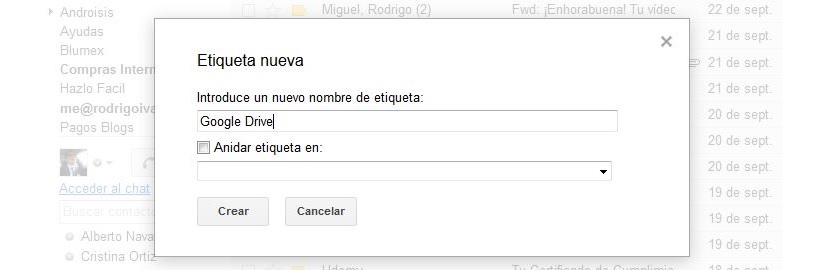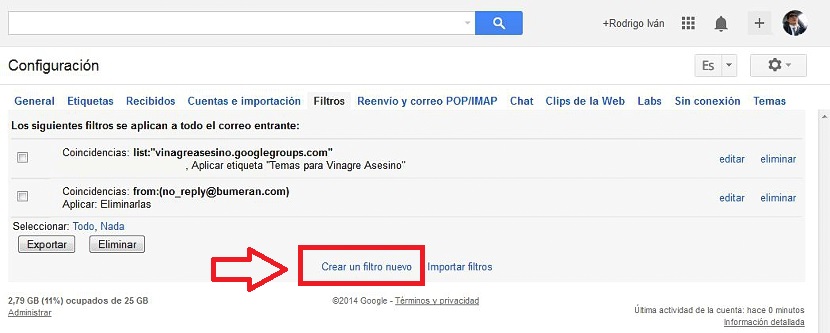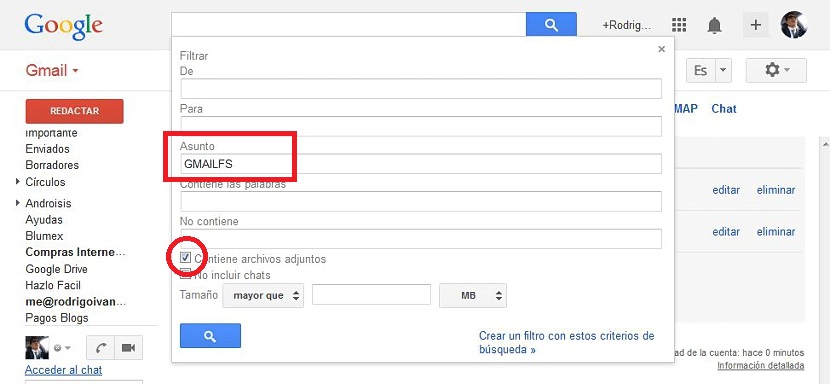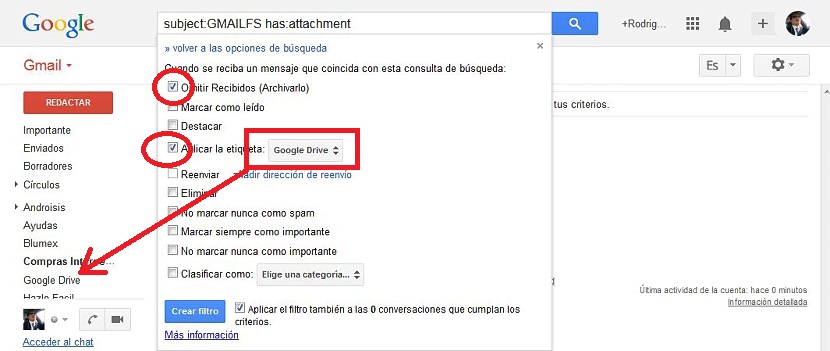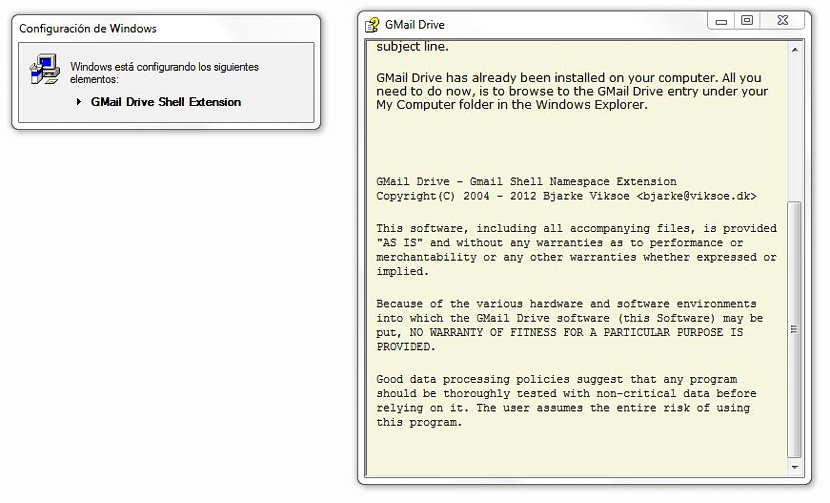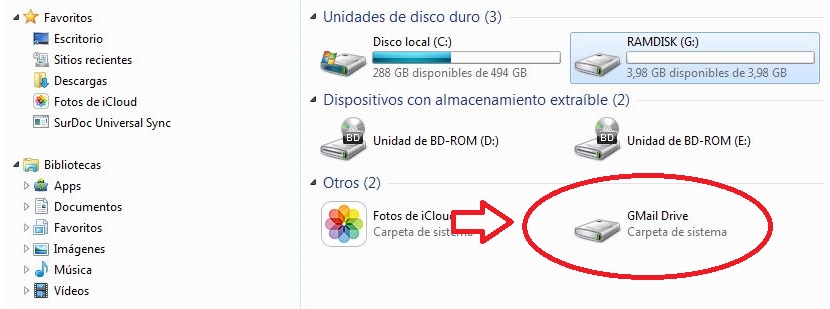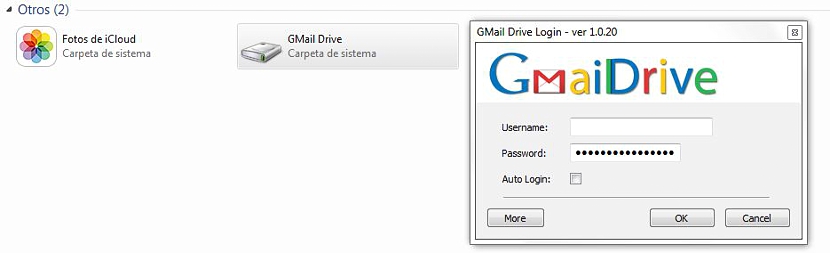
Όλοι οι χρήστες που έχουν έναν λογαριασμό Gmail, θα γίνουν αυτόματα πιστωτές σε μια υπηρεσία αποθηκευτικού χώρου στο cloud, η οποία έχει το όνομα του Google Drive; επί του παρόντος Αυτός ο χώρος προβλέπει περίπου 15 GB εντελώς δωρεάν, φτάνοντας συνολικά 25 GB που προστέθηκαν σε αυτό που μας προσφέρει η εταιρεία με φωτογραφίες Gmail και Google.
Τώρα θα σας προτείνουμε να εκτελέσετε ένα μικρό κόλπο στο οποίο θα έχετε τη δυνατότητα να το κάνετε αποθηκεύστε όλα τα συνημμένα που λαμβάνετε ή στέλνετε από το λογαριασμό σας στο Gmail, σε έναν δεσμευμένο χώρο εντός του προγράμματος-πελάτη email, ο οποίος μπορεί να χρησιμοποιηθεί σαν να ήταν ένα μικρό αποθετήριο ή με άλλα λόγια, ένας επιπλέον χώρος στο cloud.
Ίσως αναρωτιέστε αυτήν τη στιγμή ο λόγος για τον οποίο πρέπει να δημιουργήσετε αυτόν τον δεσμευμένο χώρο · Υποθέτοντας ότι αρχίζετε να στέλνετε και να λαμβάνετε σημαντικά έγγραφα (φωτογραφίες, έγγραφα του Office, αρχεία ήχου ή βίντεο και πολλά άλλα) προσωπικά και στην εργασία, ίσως χρειαστεί να αναθεωρήσετε γρήγορα αυτές τις πληροφορίες σε ένα συγκεκριμένο σημείο. Χρησιμοποιώντας ορισμένες λέξεις-κλειδιά και την εσωτερική μηχανή αναζήτησης Gmail, μπορείτε να τα βρείτε όλα αυτά, αν και με κάποια καθυστέρηση.
Η άλλη λύση θα ήταν να εξάγετε όλα αυτά τα έγγραφα ή αρχεία στον λογαριασμό Google Drive και να αρχίσετε να δημιουργείτε ορισμένες κατηγορίες για να κάνετε μια σωστή διαφοροποίηση.
Εάν δημιουργήσουμε έναν δεσμευμένο χώρο στον πελάτη μας στο Gmail, Όλα αυτά τα συνημμένα που στέλνουμε ή λαμβάνουμε σε μια συγκεκριμένη χρονική στιγμή (με email), θα φιλοξενηθούν σε αυτό το μέρος που θα σας προτείνουμε να δημιουργήσετε.
Δημιουργία ενός δεσμευμένου χώρου για τη στέγαση των συνημμένων μας
Εάν σας ενδιαφέρει αυτό το θέμα, τότε σας προτείνουμε να ακολουθήσετε τα ακόλουθα διαδοχικά βήματα. το πρώτο που θα πρέπει να διαχειριστούμε από τα εισερχόμενά μας στο Gmail. για αυτό, πρέπει μόνο μεταβείτε στο τέλος της αριστερής πλευρικής γραμμής, όπου θα βρούμε μια επιλογή που λέει «δημιουργία νέας ετικέτας".
Όταν κάνετε αυτήν την επιλογή (όπως φαίνεται στην προηγούμενη εικόνα) θα εμφανιστεί ένα νέο παράθυρο. Εκεί θα πρέπει να τοποθετήσουμε ένα όνομα που μπορούμε να προσδιορίσουμε με σαφήνεια, μια πρόταση είναι το "Google Drive", παρόλο που, για να διαφοροποιήσουμε από την υπηρεσία που προσφέρει η εταιρεία, θα μπορούσαμε επίσης να επιλέξουμε βάλτε το όνομα «Gmail Drive».
Αφού δημιουργήσουμε αυτήν την ετικέτα, θα μπορέσουμε να παρατηρήσουμε ότι θα εμφανίζεται πάντα στην αριστερή πλευρική γραμμή. Προς το παρόν αυτός ο χώρος θα είναι κενός, αν και από τώρα και στο εξής, κάθε φορά που λαμβάνουμε ή στέλνουμε ορισμένα συνημμένα, θα αρχίσουν να φιλοξενούνται εκεί. Για να συμβεί αυτό πρέπει κάντε μερικές τροποποιήσεις στις ρυθμίσεις; τώρα πρέπει να κάνουμε κλικ στο γρανάζι στο πάνω δεξιά μέρος του Gmail, πρέπει να επιλέξουμε το «ρύθμισης".
Μόλις βρεθούμε στην περιοχή διαμόρφωσης, θα πρέπει να επιλέξουμε το «φίλτρα«. Πρέπει απλώς να πάμε στο κάτω μέρος της οθόνης για να «δημιουργήστε ένα νέο φίλτρο»Με την επιλογή εκεί.
Θα μεταβούμε αμέσως σε ένα νέο παράθυρο, όπου πρέπει να τοποθετήσουμε μόνο τη λέξη-κλειδί «GMAILFS"Στην περιοχή" θέματος ". Πρέπει επίσης να ενεργοποιήσουμε το πλαίσιο στο κάτω μέρος που λέει «περιέχει συνημμένα»Και μετά κάντε κλικ στην επιλογή που λέει «Δημιουργήστε ένα φίλτρο με αυτά τα κριτήρια αναζήτησης".
Τώρα θα βρεθούμε σε ένα άλλο παράθυρο διαμόρφωσης, όπου πρέπει να ενεργοποιήσουμε τα πλαίσια που μπορείτε να θαυμάσετε στην εικόνα που έχουμε τοποθετήσει. Με αυτό, θα παραγγείλουμε τα συνημμένα αρχεία να μην αποθηκεύονται στα εισερχόμενά μας και μάλλον, μείνετε στο φάκελο (ετικέτες) που δημιουργήσαμε νωρίτερα. Αυτό σημαίνει ότι θα μετακινηθούν αυτόματα στο "Google Drive" ή στο "Gmail Drive", ανάλογα με το όνομα που έχουμε επιλέξει για αυτήν την ετικέτα.
Τώρα θα πρέπει να πατήσουμε μόνο το μπλε κουμπί που λέει «δημιουργία φίλτρου»Για να συμβούν όλα.
Με αυτόν τον τρόπο, καταφέραμε να κάνουμε τα συνημμένα αποθηκεύσιμα σε δεσμευμένο χώρο στο λογαριασμό μας στο GmailΑυτό χάρη στη δημιουργία μιας ετικέτας, η οποία αντιπροσωπεύει το τέχνασμα που έχουμε προτείνει. Τώρα, υπάρχει ένα μικρό εργαλείο που θα μπορούσαμε να χρησιμοποιήσουμε εντελώς δωρεάν, ώστε να έχουμε πρόσβαση σε αυτόν τον φάκελο "Gmail Drive" από τον εξερευνητή αρχείων μας.
Μπορείτε να χρησιμοποιήσετε αυτό το εργαλείο λήψη από τον παρακάτω σύνδεσμο, το οποίο μετά την εγκατάσταση θα προσθέσει μια νέα μονάδα.
Όταν κάνετε διπλό κλικ σε αυτήν τη μονάδα, θα σας ζητηθεί να εισαγάγετε τα διαπιστευτήρια πρόσβασης, δηλαδή, όνομα χρήστη και κωδικός που χρησιμοποιείτε για να εισαγάγετε το Gmail (όπως η πρώτη εικόνα που βρίσκεται στην κορυφή)
Σε αυτήν τη λειτουργία εργασίας, μπορείτε τώρα να ελέγξετε τα περιεχόμενα του φακέλου από την επιφάνεια εργασίας του υπολογιστή σας και να χρησιμοποιήσετε τον εξερευνητή αρχείων. Αξίζει να το αναφέρουμε αυτό αυτός ο μικρός πελάτης δεν είναι συμβατός με το Gmail όταν στο λογαριασμό αλληλογραφίας, το «επανελέγχω»Ως μέτρο ασφαλείας.