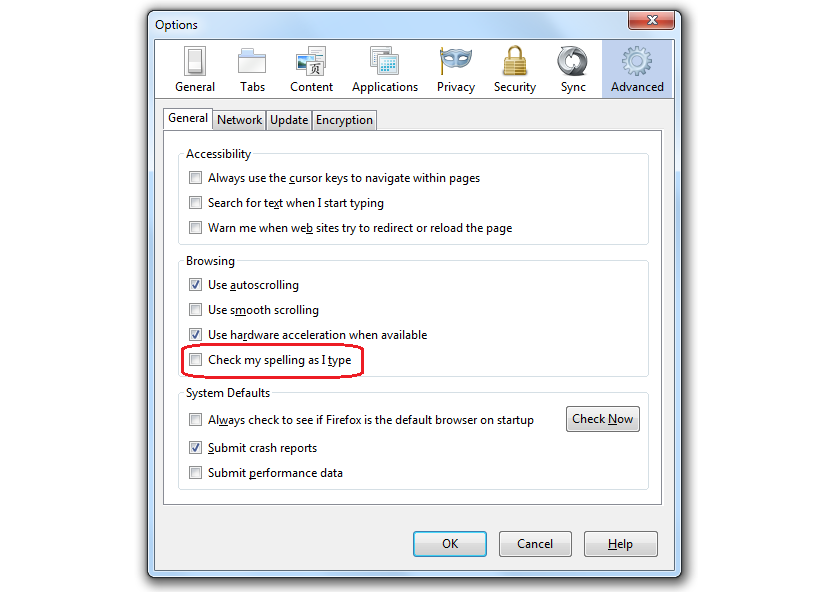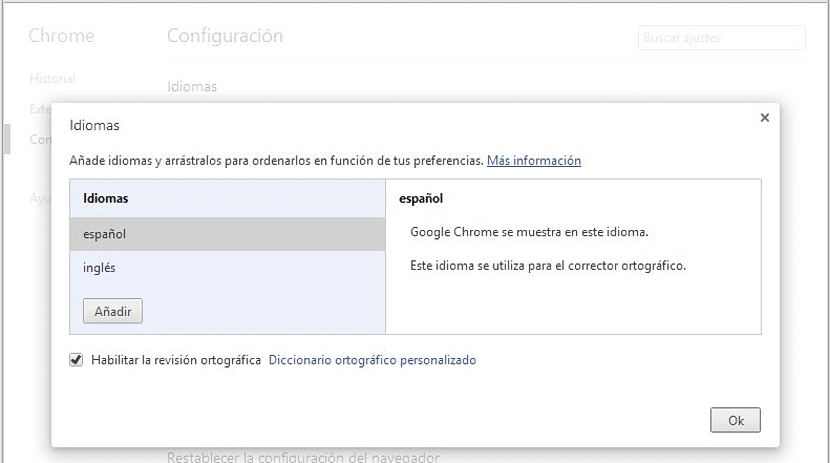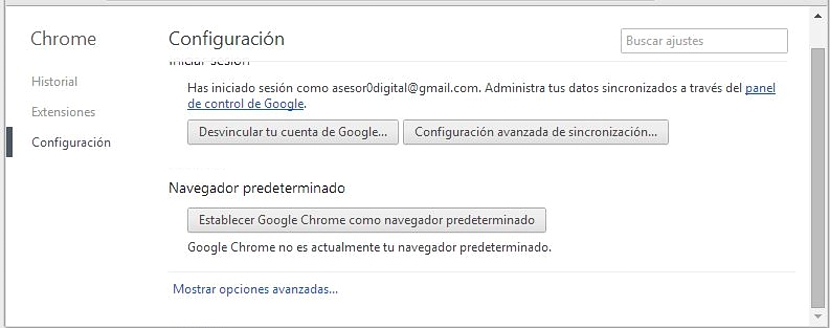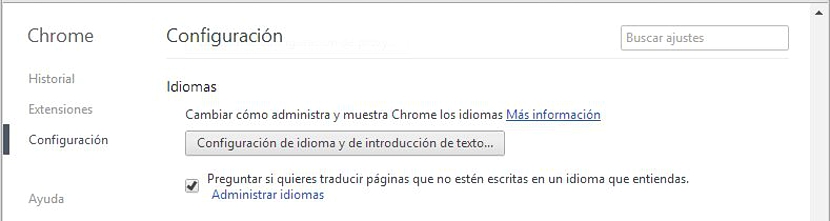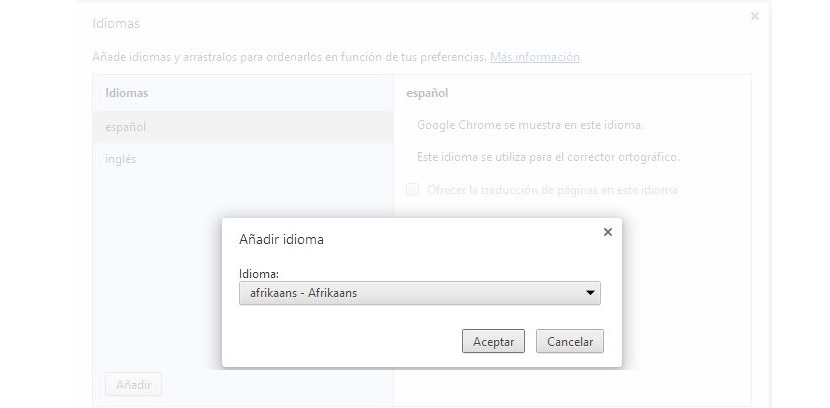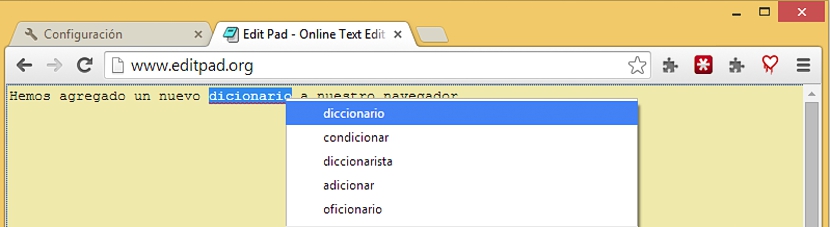Μία από τις καλύτερες ανέσεις που μπορούμε να έχουμε στα προγράμματα περιήγησης Διαδικτύου, είναι παρούσα ορθογραφικός έλεγχος, που εξαρτώνται κυρίως από το λεξικό που έχουμε προσθέσει σε αυτό. Τόσο στο Mozilla Firefox όσο και στο Google Chrome αυτά τα στοιχεία μπορούν να βρεθούν εύκολα μέσω εγγενών συναρτήσεων ή μέσω πρόσθετων επεκτάσεων που πρέπει να προσθέσουμε στο πρόγραμμα περιήγησης.
Όταν θέλετε να προσθέσετε λεξικά σε προγράμματα περιήγησης του Firefox, θα πρέπει να το λάβετε από το αποθετήριο Mozilla, με μεγάλο αριθμό για να διαλέξετε και σε όλες τις πιθανές γλώσσες (και με τις αντίστοιχες παραλλαγές τους σε καθεμία από αυτές). Μια παρόμοια κατάσταση έχει προταθεί από το Google Chrome, αν και εδώ είναι ήδη σελΜπορούμε να έχουμε λεξικά με ευκολότερο και πιο άμεσο τρόπο, στο οποίο μας προτείνει ο Firefox, κάτι που θα είναι ο λόγος για αυτό το άρθρο.
Βρείτε τα νέα λεξικά για το Google Chrome και τον Firefox
Για να μην αφήσετε κενά κενά στο θέμα που θα συζητήσουμε παρακάτω, σε πρώτη περίπτωση θα αναφέρουμε τι πρέπει να κάνετε αν θέλετε προσθέστε ένα νέο λεξικό στο πρόγραμμα περιήγησης Firefox, δεν έχει σημασία αν έχετε ήδη την πιο πρόσφατη έκδοση, δεδομένου ότι η επέκταση είναι συμβατή με όλα αυτά, καθώς προέρχεται από το ίδιο αποθετήριο Mozilla:
- Ανοίξτε το πρόγραμμα περιήγησης Mozilla Firefox.
- Οδεύω προς τον ακόλουθο σύνδεσμο.
Από το νέο παράθυρο στο οποίο βρίσκεστε τώρα, πρέπει μόνο να πλοηγηθείτε σε καθεμία από τις γλώσσες που υπάρχουν εκεί, πρέπει επιλέξτε αυτό που θέλετε να εγκαταστήσετε και να ενεργοποιήσετε στον Firefox. Μετά την επανεκκίνηση του προγράμματος περιήγησης, θα μπορείτε να χρησιμοποιήσετε τον ορθογραφικό έλεγχο, αφού το έχετε ενεργοποιήσει προηγουμένως μέσω των γενικών επιλογών στη διαμόρφωσή του.
Όπως είδαμε, για να προσθέσουμε ένα νέο λεξικό και μαζί του, στον διαδικτυακό ορθογραφικό έλεγχο στο Mozilla Firefox, απαιτήσαμε μερικά διαδοχικά βήματα για να εκτελέσουμε, το οποίο συνεπάγεται την ανάγκη ανοίγματος μερικών καρτελών και την εκτέλεση μερικών εργασιών.
Πρώτη μέθοδος προσθήκης λεξικών στο Google Chrome
Αυτή τη στιγμή θα δείξουμε τη συντομότερη μέθοδο, ώστε να μπορείτε να προσθέσετε ένα νέο λεξικό, αλλά στο πρόγραμμα περιήγησης Google Chrome:
- Ανοίξτε το πρόγραμμα περιήγησης Google Chrome.
- Κάντε κλικ στο τον ακόλουθο σύνδεσμο.
Με αυτό τώρα θα έχετε το γενικό παράθυρο από το οποίο μπορείτε να ξεκινήσετε διαχειριστείτε τα νέα λεξικά που θέλετε να έχετε στο πρόγραμμα περιήγησης. Τώρα, δεδομένου ότι είναι πάντα καλό να γνωρίζουμε από πού προέρχονται ορισμένοι σύνδεσμοι (όπως αυτός που έχουμε προτείνει προηγουμένως), παρακάτω θα αναφέρουμε τα βήματα που πρέπει να ακολουθήσουμε αλλά με μια καλύτερη βάση.
Δεύτερη μέθοδος προσθήκης λεξικών στο Google Chrome
Το παράθυρο στο οποίο θα φτάσουμε θα είναι το ίδιο που προτείναμε προηγουμένως, αν και τώρα θα προτείνουμε μια διαδικασία όπου εξηγείται βήμα προς βήμα, ο τρόπος για να φτάσετε σε αυτό χωρίς να χρειαστεί να κάνετε κλικ σε έναν σύνδεσμο που ίσως, για πολλούς, είναι άγνωστο:
- Εκτελέστε το Google Chrome.
- Κάντε κλικ στις τρεις γραμμές (εικονίδιο χάμπουργκερ) στην επάνω δεξιά πλευρά.
- Τώρα θα πάμε διαμόρφωση.
- Πηγαίνουμε στο κάτω μέρος της σελίδας και κάνουμε κλικ στον σύνδεσμο «Δείξε επιλογές για προχωρημένους".
- Πλεύουμε στην περιοχή όπου το «γλώσσες".
- Κάνουμε κλικ στην επιλογή που λέει «Ρυθμίσεις εισαγωγής γλώσσας και κειμένου".
Με αυτές τις επιλογές θα συναντηθούμε στο ίδιο παράθυρο στο οποίο είχαμε μείνει προηγουμένως. Ο στόχος της εκτέλεσης αυτών των δύο διαδικασιών είναι να γνωρίζει ο χρήστης του Google Chrome πώς να φτάσει σε αυτήν την περιοχή σε περίπτωση που δεν θυμούνται τον σύνδεσμο που προτείναμε στο πρώτο μέρος της μεθόδου.
Στο παράθυρο που θα ανοίξει και που ο αναγνώστης θα κοιτάξει σίγουρα, μπορείτε να θαυμάσετε αποκλειστικά δύο γλώσσες που έχουν "φορτωθεί" από προεπιλογή, αυτές είναι οι ισπανικές και οι αγγλικές. θα έπρεπε μόνο να κάνουμε κλικ στο κουμπί στο κάτω μέρος που λέει «Προσθέστε»Για να ανοίξετε ένα νέο παράθυρο.
Σε αυτό, μας προσφέρεται η δυνατότητα να επιλέξουμε οποιαδήποτε γλώσσα που θέλουμε να προσθέσουμε στο λεξικό μας στο πρόγραμμα περιήγησης.
Σε τι χρησιμεύει το λεξικό για το οποίο έχω εισαγάγει στο Google Chrome; Είχαμε περιγράψει προηγουμένως έναν διαδικτυακό επεξεργαστή κειμένου πολύ ενδιαφέρον για χρήση σε οποιαδήποτε πλατφόρμα. Εάν συνεργαζόμαστε με αυτό στο Google Chrome ή σε οποιοδήποτε άλλο πρόγραμμα περιήγησης που έχει ενεργοποιήσει το λεξικό, θα πρέπει μόνο να καθορίσουμε ποιος ορθογραφικός έλεγχος θέλουμε να ενεργήσουμε έτσι ώστε οι λέξεις που γράφονται λανθασμένα να έχουν ένα μικρό σημάδι που υποδεικνύει διόρθωση.
Εκεί θα χρειαστεί μόνο να κάνουμε κλικ με το δεξί κουμπί και να δούμε τις προτάσεις των σωστών λέξεων που μας προσφέρει το πρόγραμμα περιήγησης με αυτό το πρόσθετο που έχουμε εγκαταστήσει και ενεργοποιήσει.