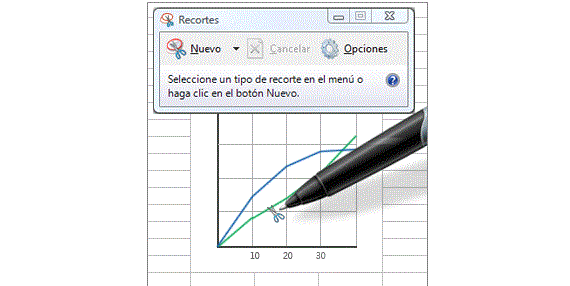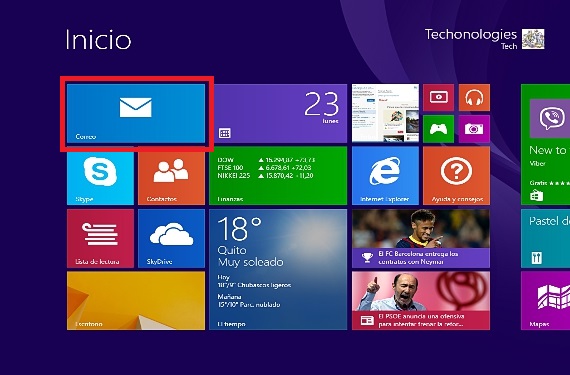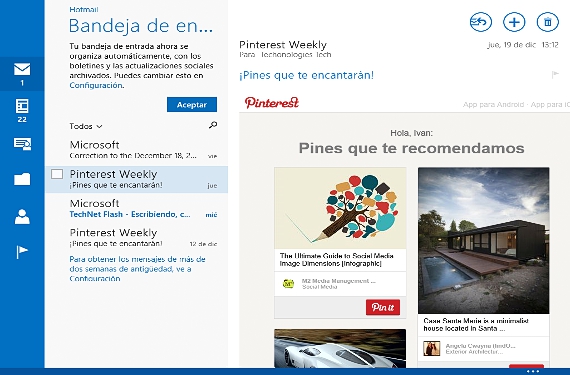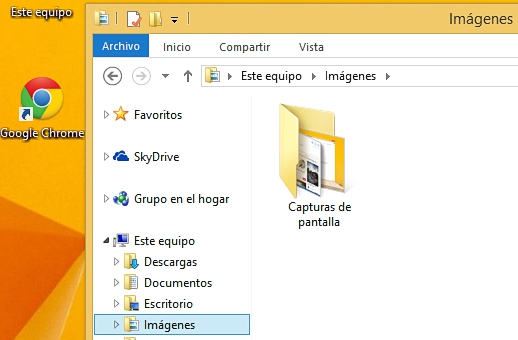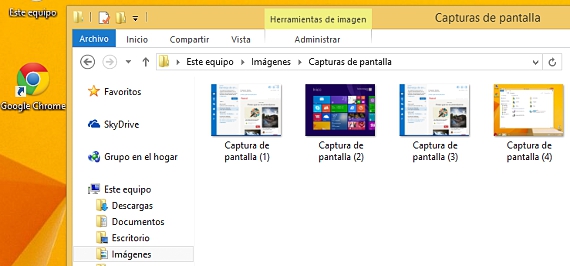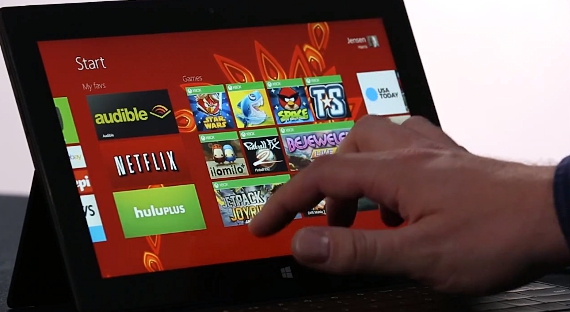
Αυτήν τη στιγμή που τα Windows 8.1 χρησιμοποιούνται ήδη από μεγάλο αριθμό ατόμων, υπάρχουν μερικές νέες δυνατότητες που μπορεί να μην γνωρίζουμε καλά. η δυνατότητα τραβήξτε ένα στιγμιότυπο οθόνης σε αυτό το λειτουργικό σύστημα της Microsoft Μπορεί να είναι ένα από αυτά τα καθήκοντα, αν και θα μπορούσε να εκτελεστεί με διαφορετικούς τρόπους ανάλογα με το επίπεδο των γνώσεών μας σχετικά με αυτό.
Χάρη στην ενσωμάτωση διαφορετικών προγραμματιστών λογισμικού για αυτό το λειτουργικό σύστημα της Windows 8.1, πολλά από αυτά εργαλεία έχουν ήδη προταθεί στο κατάστημα της Microsoft, αν και αντιπροσωπεύει, πρέπει να εγκαταστήσετε όλο και περισσότερες εφαρμογές στο λειτουργικό σύστημα, κατάσταση που θα μπορούσε να το κάνει πολύ αργό μακροπρόθεσμα. Για αυτόν τον λόγο και σε αυτό το άρθρο, θα δείξουμε τις 3 πιο κατάλληλες και βιώσιμες εναλλακτικές λύσεις για τη διεξαγωγή αυτού του τύπου συλλήψεων σε Windows 8.1 χωρίς να χρειάζεται να χρησιμοποιήσετε εφαρμογές τρίτων.
1. Τραβήξτε ένα στιγμιότυπο οθόνης με το Snipping στα Windows 8.1
Ήδη προηγουμένως είχαμε αναφέρει αυτή τη διαδικασία, το ίδιο που έχει διατηρηθεί Windows 8.1 από την αρχή, Το Snipping ενσωματώθηκε στα Windows 7; για να μπορέσουμε να χρησιμοποιήσουμε αυτήν την εφαρμογή θα πρέπει μόνο:
- Ξεκινήστε το λειτουργικό μας σύστημα από Windows 8.1.
- Μεταβείτε στο περιβάλλον όπου θέλουμε να καταγράψουμε (εφαρμογή ή ιστοσελίδα μεταξύ άλλων εναλλακτικών λύσεων).
- Προχωρήστε προς το Έναρξη οθόνης de Windows 8.1.
- Γράψτε τη λέξη με το πληκτρολόγιό μας περικοπές.
Μόλις ενεργοποιηθεί αυτή η εφαρμογή, η εργασία μπορεί να είναι δύσκολη και ίσως ενοχλητική. Μέσα από μια σειρά βημάτων (πατήστε το πλήκτρο ESC και μεταβείτε στο περιβάλλον που θέλουμε να καταγράψουμε) θα μπορούσαμε να χρησιμοποιήσουμε αυτήν την εφαρμογή για να κάνουμε μια επιλεκτική λήψη.
2. Καταγράψτε ολόκληρο το περιβάλλον εργασίας με το πλήκτρο PRINT PAGE
Αυτή είναι μια άλλη από τις εναλλακτικές λύσεις που θα μπορούσαμε να υιοθετήσουμε για τη λήψη στιγμιότυπων οθόνης σε οποιαδήποτε έκδοση των Windows. στην περίπτωση που μας δικαιολογεί (Windows 8.1) ο χρήστης θα πρέπει να πάει στο μέρος όπου θέλει να συλλάβει, πρέπει στη συνέχεια πατήστε το πλήκτρο PRINT PAGE.
Το πρόβλημα με την πρώτη διαδικασία είναι ότι αυτή η καταγραφή, θα πρέπει να την αποθηκεύσουμε μέσω της αντίστοιχης λειτουργίας, σε μια συγκεκριμένη θέση στον τοπικό σκληρό δίσκο.
Η δεύτερη περίπτωση είναι ακόμη πιο έντονη, αφού το εν λόγω στιγμιότυπο οθόνης θα παραμείνει καταχωρισμένο στη μνήμη του εξοπλισμού. Για να το ανακτήσουμε, πρέπει ανοίξτε στο Paint και αργότερα, επικολλήστε την εν λόγω λήψη με CTR + V, Αυτό θα πρέπει τελικά να αποθηκεύσετε τη λήψη σε κάποια τοποθεσία στον σκληρό μας δίσκο.
Πλεονεκτικά, η Microsoft ενσωμάτωσε μια νέα λειτουργία σε αυτήν την έκδοση του λειτουργικού συστήματος του Windows 8.1, κάτι που είναι πολύ πιο εύκολο να χειριστεί και που ίσως θα μπορούσε να θεωρηθεί ως ένας αυτόματος τρόπος για να καταγράφει οποιοδήποτε περιβάλλον στο οποίο εργαζόμαστε.
3. Αποτελεσματική λήψη εικόνας στο Windows 8.1
Το έχουμε ήδη αναφέρει προηγουμένως στην προηγούμενη παράγραφο, αν και έτσι ώστε όλα να εξηγούνται απόλυτα καλά, προτείνουμε στον αναγνώστη να ακολουθήσει τα ακόλουθα διαδοχικά βήματα ως ένα μικρό παράδειγμα:
- Ξεκινάμε το λειτουργικό μας σύστημα από Windows 8.1
- Προχωρούμε προς το περιβάλλον που θέλουμε να συλλάβουμε.
- Κάνουμε έναν συνδυασμό πλήκτρων (όπως συντόμευση πληκτρολογίου) μεταξύ Κερδίστε + ΕΚΤΥΠΩΣΗ ΣΕΛΙΔΑΣ.
- Αργότερα κάνουμε έναν νέο συνδυασμό πλήκτρων: ΚΕΡΔΙΣΤΕ + Ε
- Τέλος, θα πάμε στο φάκελο «Εικόνες".
Εξηγώντας λίγο τι κάναμε σε αυτήν την 3η διαδικασία, αυτό που κάναμε στην πραγματικότητα είναι το λήψη και αυτόματη αποθήκευση (αποθήκευση) του ίδιου. Κάθε φορά που πατάμε τη συντόμευση πληκτρολογίου που θα τραβάει τις εικόνες μας (ΚΕΡΔΙΣΤΕ + ΣΕΛΙ IMPR) θα είναι δυνατό να παρατηρήσετε ένα μικρό τρεμόπαιγμα στην οθόνη, που σημαίνει ότι το εν λόγω περιβάλλον έχει συλληφθεί και αποθηκευτεί σε έναν συγκεκριμένο φάκελο εντός «Εικόνες".
Με αυτήν την 3η διαδικασία έχουμε αυτοματοποιήσει 2 διαδικασίες σε μία, δηλαδή, η λήψη μιας εικόνας και η επακόλουθη εγγραφή της σε έναν συγκεκριμένο χώρο (που ορίζεται από τη Microsoft) των εν λόγω λήψεων στον σκληρό δίσκο.
Περισσότερες πληροφορίες - Στιγμιότυπα οθόνης ιστοσελίδων με qSnap, Επανεξέταση: Γνωρίζετε το εργαλείο αποκοπής στα Windows 7;, Συντομεύσεις πληκτρολογίου στα Windows 8.1 για την εκτέλεση των εφαρμογών σας