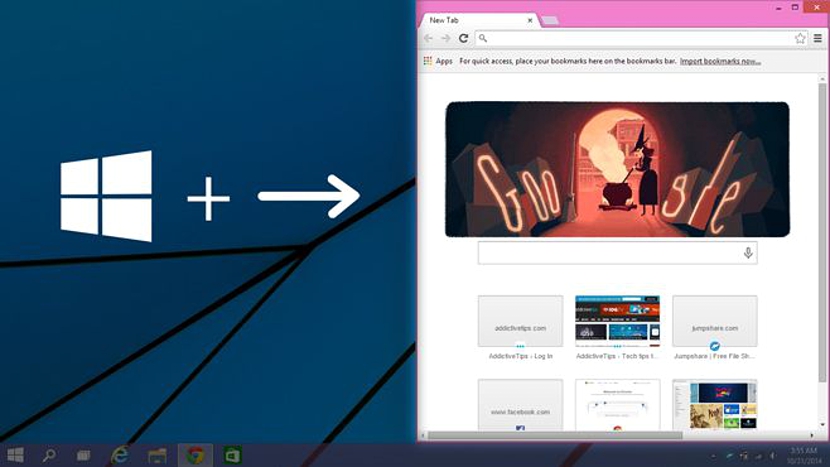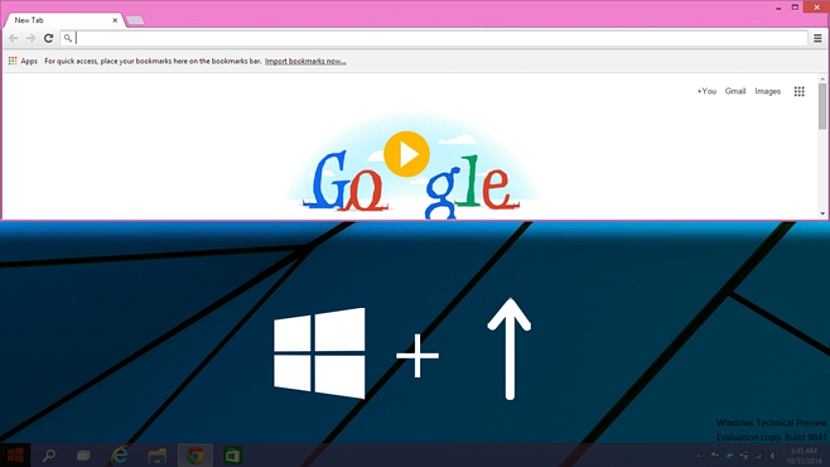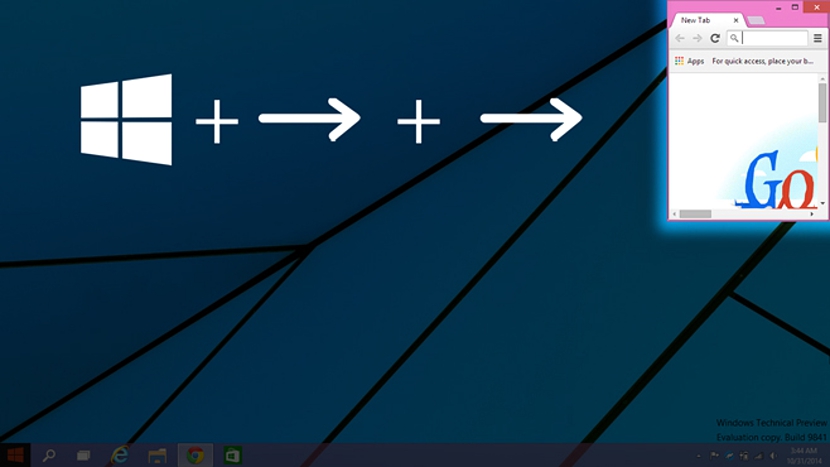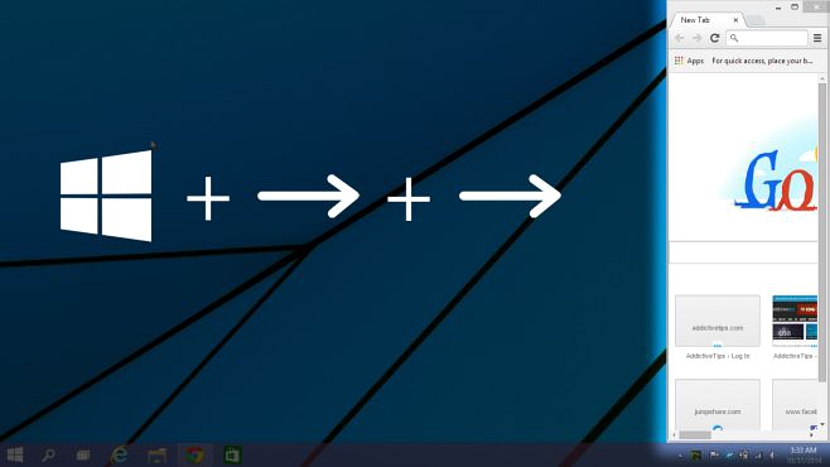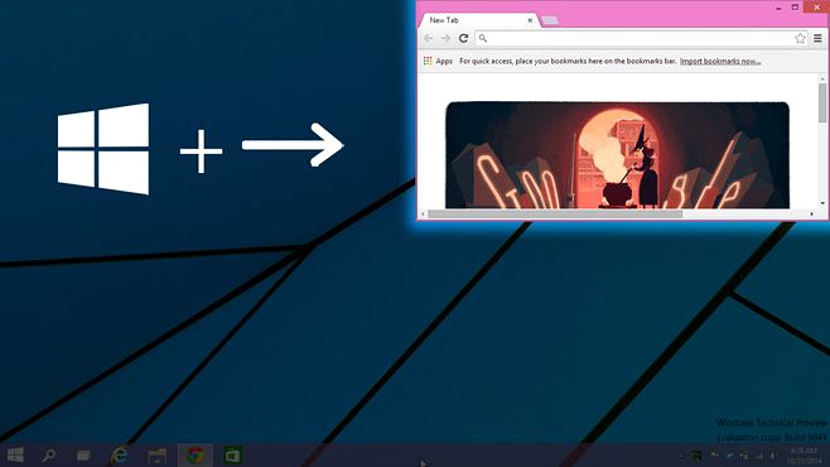Από την πρώτη στιγμή ξεκινήσαμε να δοκιμάζουμε τα Windows 10 χάρη στο Παράδοση της Microsoft σε όλους τους χρήστες σας (για να συμμετέχετε στο πρόγραμμά σας), πολλά νέες λειτουργίες είναι αυτές που έχουμε βρει στο περιβάλλον της. Από αυτούς, έχουμε παρατηρήσει ότι η λειτουργία Snap View έχει ενδιαφέροντα χαρακτηριστικά, κάτι που για πολλούς είναι υπερβολή και ότι για άλλους, είναι μεγάλη ανάγκη.
Με τη βελτιωμένη προβολή Snap, τώρα δεν μπορούμε μόνο να τοποθετήσουμε τα παράθυρα ακριβώς στη μέση της οθόνης, όπως κάναμε προηγουμένως στα Windows 7 και Windows 8.1, καθώς θα έχουμε επίσης τη δυνατότητα να κατασκευάσουμε αυτά τα ίδια παράθυρα με τα οποία είμαστε δουλεύοντας σε μια συγκεκριμένη στιγμή, καταλαμβάνουν το ένα τέταρτο ή όγδοο ενός συγκεκριμένου χώρου, Όλα αυτά κάνουν χρήση (όπως και πριν) του κλειδιού με το λογότυπο των Windows και την κατεύθυνση του πληκτρολογίου μας.
Αμέτρητες δυνατότητες για χρήση με το νέο Windows 10 Snap View
Η Microsoft θεώρησε ότι αυτή η λειτουργία του Το Snap View στα Windows 7 έγινε η μεγάλη του επιτυχία, κάτι που αργότερα βελτιώθηκε στα Windows 8.1 κάνοντας τόσο σύγχρονες εφαρμογές όσο και τα παράθυρα (ή εφαρμογές) που εκτελούνται από την επιφάνεια εργασίας μπορούν να συνδυαστούν χρησιμοποιώντας αυτήν τη λειτουργία. Η εταιρεία ήθελε να προχωρήσει λίγο βελτιώνοντας (αυξάνοντας) τις επιλογές. Θα μπορούσαμε σχεδόν να βεβαιωθούμε ότι είναι αρκετά χρήσιμα μόνο εάν δουλεύουμε σε υπολογιστή με μεγάλη οθόνη, καθώς είναι ο μόνος τρόπος με τον οποίο θα μπορούσαμε να καταφέρουμε να φιλοξενήσουμε διαφορετικά περιβάλλοντα εργασίας σε διαφορετικά μεγέθη και διαφορετικά μέρη.
Είναι πολύ δύσκολο για κάποιον να φτάσει γεμίστε αυτές τις νέες λειτουργίες σε μια οθόνη 14 ή 15 ιντσών αν και, όλα εξαρτώνται από κάθε γούστο και στυλ εργασίας σε αυτήν τη νέα έκδοση των Windows 10. Στη συνέχεια, θα αναφέρουμε τις πιο σημαντικές λειτουργίες που μπορείτε να βρείτε στα Windows 10 σχετικά με τη νέα Snap View. προηγουμένως πρέπει να προειδοποιήσουμε ότι ορισμένες από αυτές τις λειτουργίες θα μπορούσαν να λειτουργήσουν 100%, αν και, σε μια απροσδιόριστη στιγμή, ενδέχεται να μην έχουν το πραγματικό τους αποτέλεσμα, διότι αυτό το λειτουργικό σύστημα βρίσκεται ακόμη στο στάδιο της δοκιμής και ως εκ τούτου έχει έναν ορισμένο αριθμό σφαλμάτων που έχει η Microsoft δεν έχει ακόμη διορθωθεί.
Τα Windows καταλαμβάνουν τη μισή οθόνη στα Windows 10
Αυτή η λειτουργία είναι η ίδια που μπορείτε να θαυμάσετε στα Windows 7 ή στα Windows 8.1, δηλαδή, χρησιμοποιώντας το κλειδί με το λογότυπο των Windows και αργότερα, τα πλήκτρα κατεύθυνσης (αριστερά και δεξιά) μπορείτε να φτάσετε τοποθετήστε ένα παράθυρο εργασίας σε μια συγκεκριμένη πλευρά και καταλαμβάνοντας ακριβώς τη μισή οθόνη.
Τοποθετήστε τα παράθυρα εργασίας στο επάνω μέρος της οθόνης
Η πρώτη παραλλαγή που πρόκειται να αναφέρουμε είναι ακριβώς αυτό, δηλαδή, αν χρησιμοποιείτε το κλειδί με το λογότυπο των Windows και αργότερα (χωρίς να το αποδεσμεύσετε) χρησιμοποιείτε το πλήκτρο επάνω βέλους, ολόκληρο το παράθυρο εργασίας θα καταλάβει το μισό της οθόνης αλλά στην κορυφή.
Τοποθετήστε ένα παράθυρο στο όγδοο μέρος της οθόνης στα Windows 10
Μια άλλη ενδιαφέρουσα προσθήκη σε αυτήν τη λειτουργία τοποθεσίας παραθύρου στα Windows 10 είναι ακριβώς αυτή, στην οποία θα πρέπει να χρησιμοποιήσετε το κλειδί με το λογότυπο των Windows και αργότερα, πατήστε το πλήκτρο οριζόντιου βέλους δύο φορές, αυτό είναι αυτό στα αριστερά ή αυτό στα δεξιά. Με αυτό, το παράθυρο θα βρίσκεται σε μια από τις γωνίες της οθόνης και καταλαμβάνει ένα όγδοο της.
Μπορεί να προκύψει μια μικρή παραλλαγή, εάν εκείνη τη στιγμή μπορείτε να επαναλάβετε τη λειτουργία, δηλαδή χρησιμοποιώντας το προαναφερθέν τέχνασμα (πλήκτρο Windows με τα πλήκτρα βέλους) το παράθυρο θα καταλάβει ολόκληρη την πλευρά της οθόνης.
Εάν απελευθερώσετε αμέσως όλα τα πλήκτρα και, στη συνέχεια, πατήστε ξανά το πλήκτρο Windows και, στη συνέχεια, το πλήκτρο βέλους, το παράθυρο θα καταλάβει το ένα τέταρτο της οθόνης.
Πρόσθετες και ασυνήθιστες παραλλαγές του Snap View στα Windows 10
Μια επιπλέον παραλλαγή μπορεί να βρεθεί εάν χρησιμοποιήσουμε τη συντόμευση πληκτρολογίου που θα εμφανίζεται στο παρακάτω στιγμιότυπο οθόνης. Εκεί προτείνεται να κρατήσετε πατημένο το πλήκτρο με το λογότυπο των Windows και αργότερα, πατήστε την κατεύθυνση προς τα πάνω ή προς τα κάτω δύο φορές στη σειρά. στην πρώτη περίπτωση, το παράθυρο εργασίας θα μεγιστοποιηθεί, ενώ στην άλλη, θα ελαχιστοποιηθεί.
Η ασυνήθιστη παραλλαγή που αναφέραμε στον προηγούμενο υπότιτλο αναφέρεται σε αυτήν που θα μπορείτε να θαυμάσετε στο παρακάτω στιγμιότυπο οθόνης. Το πρώτο πράγμα που προτείνεται είναι να πατήσετε το πλήκτρο Windows και στη συνέχεια τη σωστή κατεύθυνση. απελευθερώνοντας τα πλήκτρα μπορείτε να πατήσετε ξανά το λογότυπο των Windows και μετά την κατεύθυνση προς τα κάτω, έτσι ώστε το παράθυρο εργασίας θα καταλαμβάνει ένα ελάχιστο μέρος ολόκληρης της οθόνης.
Εκείνοι που θα είναι πολύ ευγνώμονες για αυτές τις νέες λειτουργίες της προβολής Snap 10 των Windows, σίγουρα θα είναι αυτοί που εργάζονται κυρίως με το πληκτρολόγιό τους και τις αντίστοιχες συντομεύσεις. Οι περισσότεροι άνθρωποι συνήθως δεν κάνουν χρήση αυτής της δυνατότητας και ακόμη λιγότερο, από τις νέες που η Microsoft θα πρότεινε στην έκδοση που δόθηκε στο τεστ. Σε κάθε περίπτωση, είναι ενδιαφέρουσες εναλλακτικές λύσεις που αξίζει να γνωρίζουμε σε περίπτωση που σε μια συγκεκριμένη στιγμή, έχουμε μετακινήσει τα δάχτυλά μας πάνω από το πληκτρολόγιο και χωρίς να το συνειδητοποιήσουμε, τα παράθυρα έχουν τοποθετηθεί σε ένα μέρος που δεν γνωρίζουμε, το οποίο απλά είναι ένα σύμπτωμα των νέων δυνατοτήτων που προτείνει η Microsoft και περισσότερο όχι, από κάποιο είδος keylogger (όπως πολλοί πιστεύουν) ότι διαχειρίζεται τον υπολογιστή μας από απόσταση.